Microsoft Teams
Subir y compartir archivos


/es/microsoft-teams/como-integrar-aplicaciones-a-microsoft-teams/content/
Microsoft Teams te ofrece varias alternativas para subir y compartir archivos con tu equipo de trabajo y así, lograr una colaboración fluida y efectiva. Mira en qué consiste cada una de ellas y cómo puedes aprovecharlas al máximo.
Para compartir archivos en un canal o grupo, ubícate en el chat y haz clic en el icono del clip para añadir un archivo. Allí verás tres opciones:
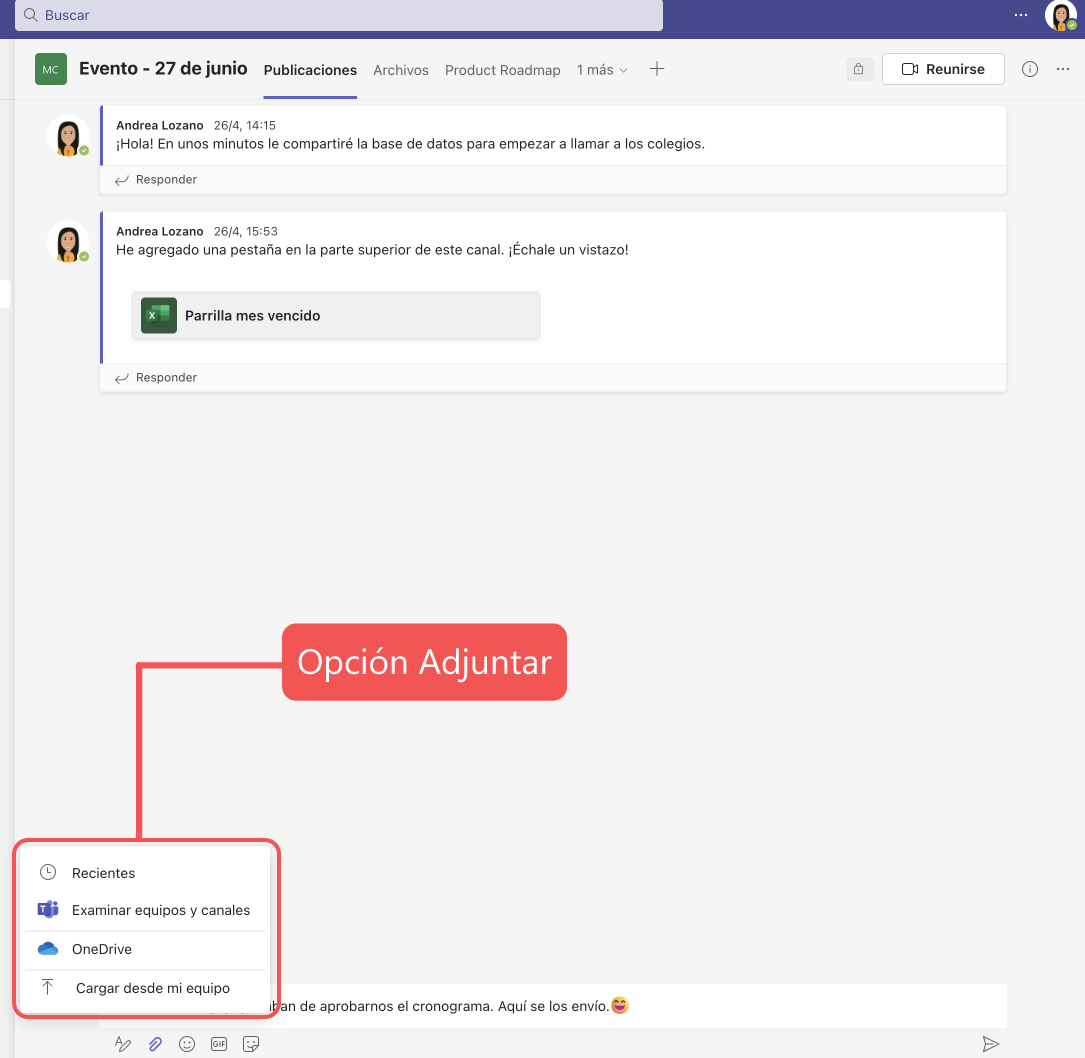
Si eliges Cargar desde mi equipo, se abrirá una ventana para que puedas buscar en tus archivos el documento que deseas compartir. Selecciónalo y haz clic en Abrir.
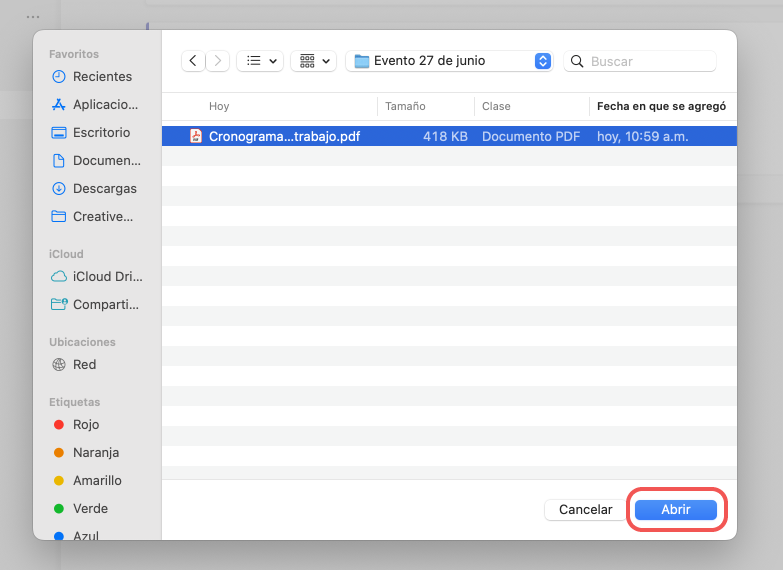
Verás cómo el archivo se añade en tu mensaje del chat. Pulsa tecla enter para enviar el mensaje con el archivo adjunto.
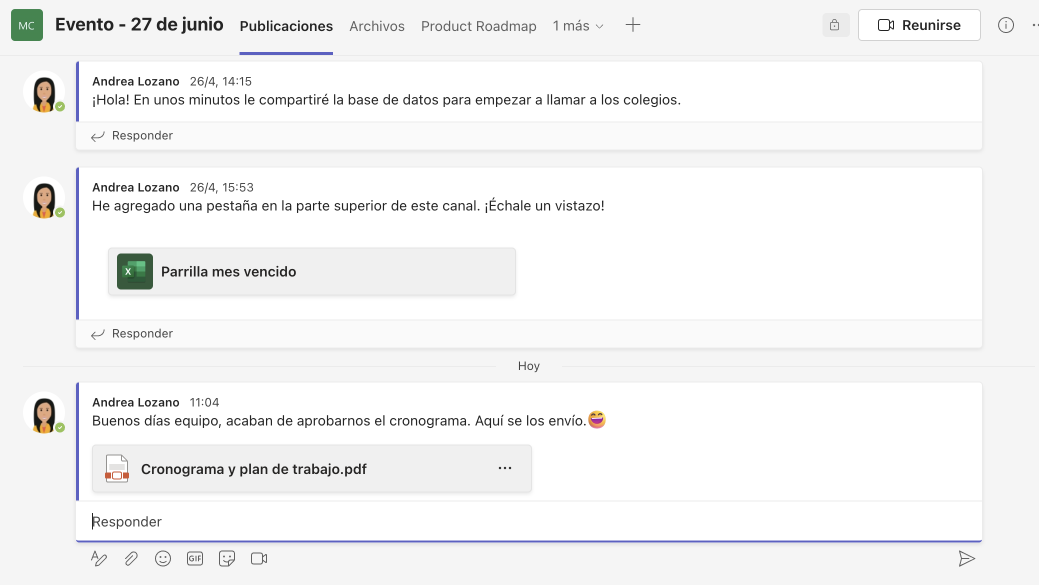
Si eliges la opción OneDrive, podrás ver todos los archivos que en ese momento están almacenados en la nube, solo tienes que selecciona el archivo que deseas y hacer clic en Cargar una copia.
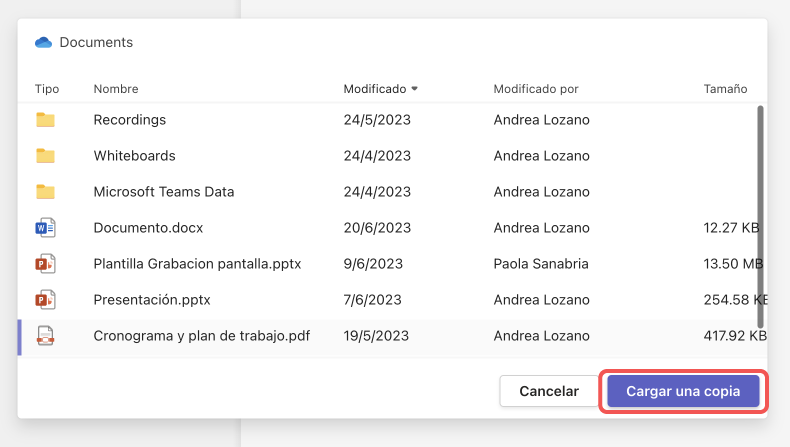
El archivo se cargará en la caja de texto del chat, solo tiene que pulsar la tecla enter para enviarlo.
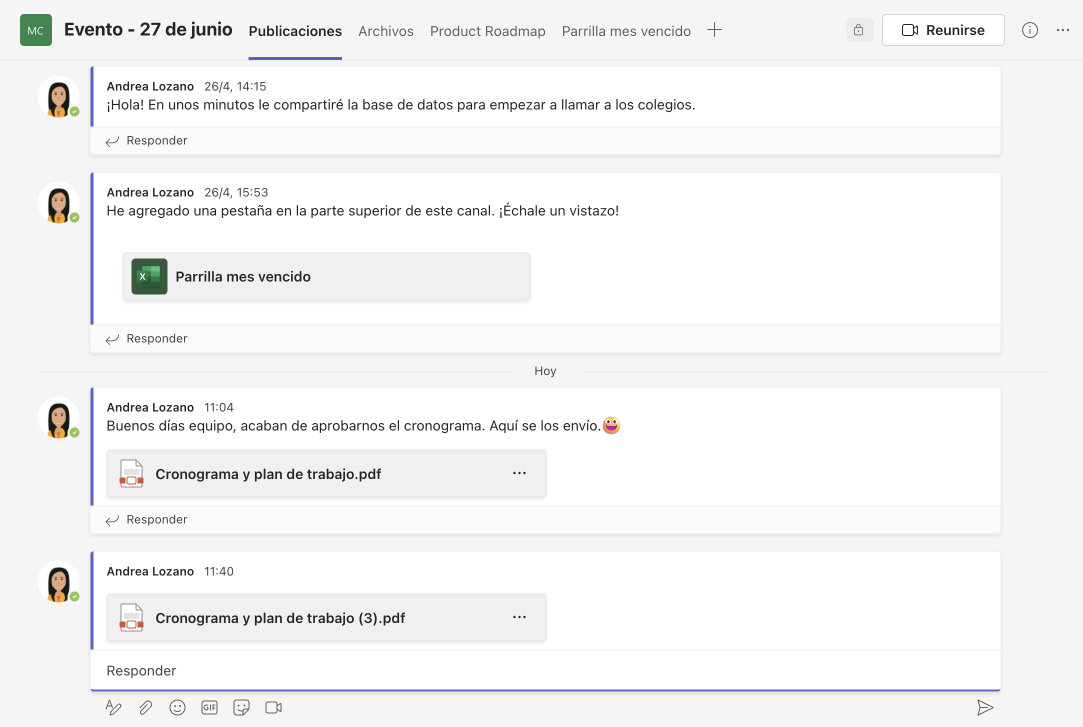
Si eliges Examinar Teams y canales, podrás ver todos los archivos que hasta el momento se han intercambiado en dicho grupo o canal. Selecciona el que necesites y haz clic en Compartir un vínculo.
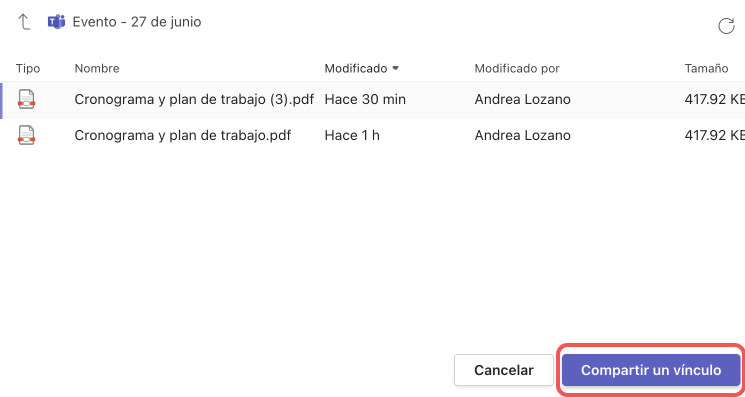
El archivo se cargará en la caja de texto del chat, solo tiene que pulsar la tecla enter para enviarlo.
A medida que usas Teams la cantidad de archivos intercambiados o guardados en OneDrive irán aumentando, por eso es importante mantener un orden que facilite la ubicación de los mismos.
Cada grupo o canal cuenta con una sección de Archivos, ubicada en la parte superior, la cual funciona como una biblioteca. Allí puedes cargar nuevos documentos o crearlos directamente al seleccionar el botón Nuevo.
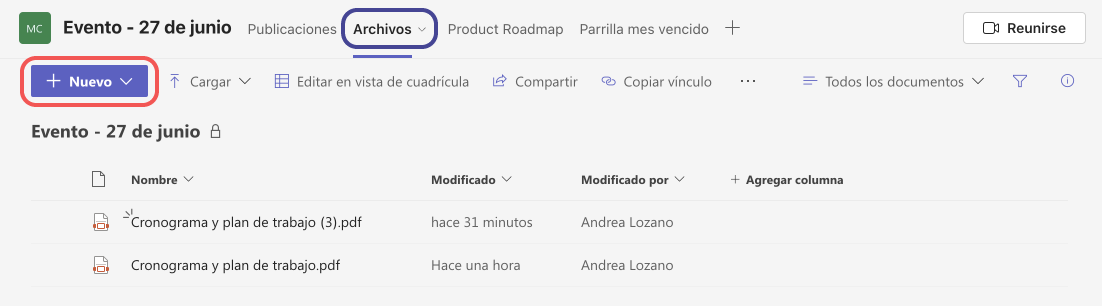
También puedes hacer clic en los tres puntos suspensivos que acompañan cada archivo en su respectiva fila para elegir varias opciones como copiar vínculo, cambiar nombre, mover, anclar, administrar acceso, entre otras.
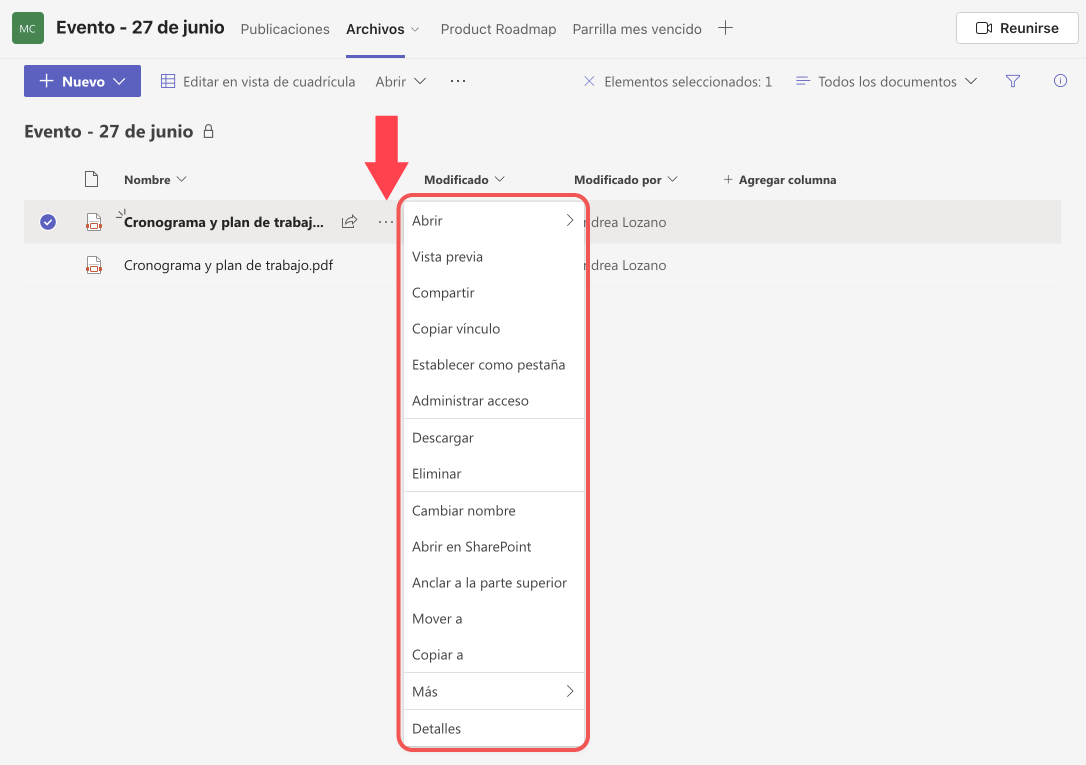
Recuerda que al seleccionar la opción Administrar acceso, podrás ver los permisos que actualmente tienen lo miembros del canal. El propietario puede editar el archivo las veces que lo desee y modificar los permisos, los otros miembros pueden solo ver si tienen el ícono del ojo activado o editar si tienen el ícono del lápiz. Si deseas modificar estas opciones solo haz clic en cada una de ellas y elige la que necesitas.
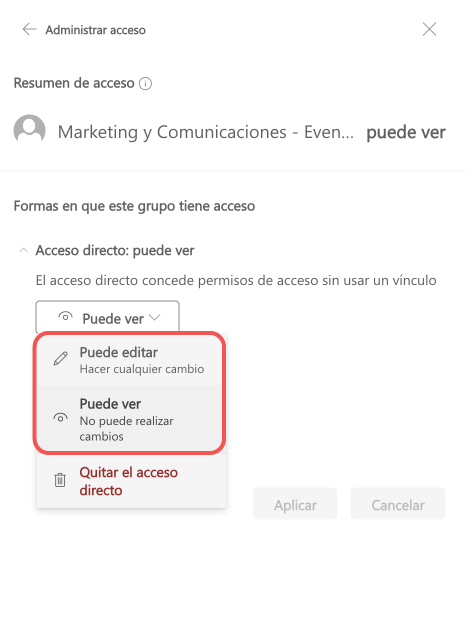
Recomendaciones para facilitar el orden de los archivos:
Dominar estas funciones te permitirá trabajar en equipo de manera más efectiva, manteniendo a todos en la misma página y optimizando la productividad
En la siguiente página te explicamos cómo trabajar con archivos en tiempo real y con el tablero blanco o whiteboard.
/es/microsoft-teams/como-trabajar-con-el-whiteboard-en-microsoft-teams/content/