Microsoft Teams
Cómo integrar aplicaciones a Microsoft Teams


/es/microsoft-teams/como-crear-grupos-y-canales-de-trabajo/content/
Una de las funciones más llamativas y prácticas de Microsoft Teams es la integración de diversas aplicaciones que puedes agregar a tus canales, reuniones o cuenta en general.
En este video te mostramos cómo funcionan:
Ten en cuenta que el proceso de integración de aplicaciones varia según la app que elijas, hay unas que son más fáciles de añadir que otras y algunas de ellas requieren que inicies sesión para acceder a sus funcionalidades desde Microsoft Teams.
¡Veamos cómo es el proceso de integración!
Desde tu cuenta de Teams abre el catálogo de aplicaciones que aparece en la barra lateral izquierda con el icono de varios cuadros.
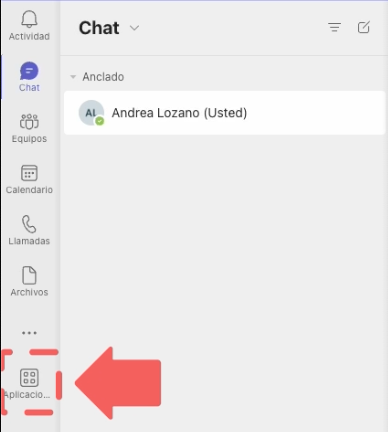
Allí encuentras toda la lista de opciones que puedes agregar. Si ya conoces la aplicación que necesitas solo debes seleccionarla. También puedes escribir su nombre en la barra de búsqueda para localizarla o explorar las categorías. En este caso, vamos a añadir Miro para compartir unos diagramas con el equipo.
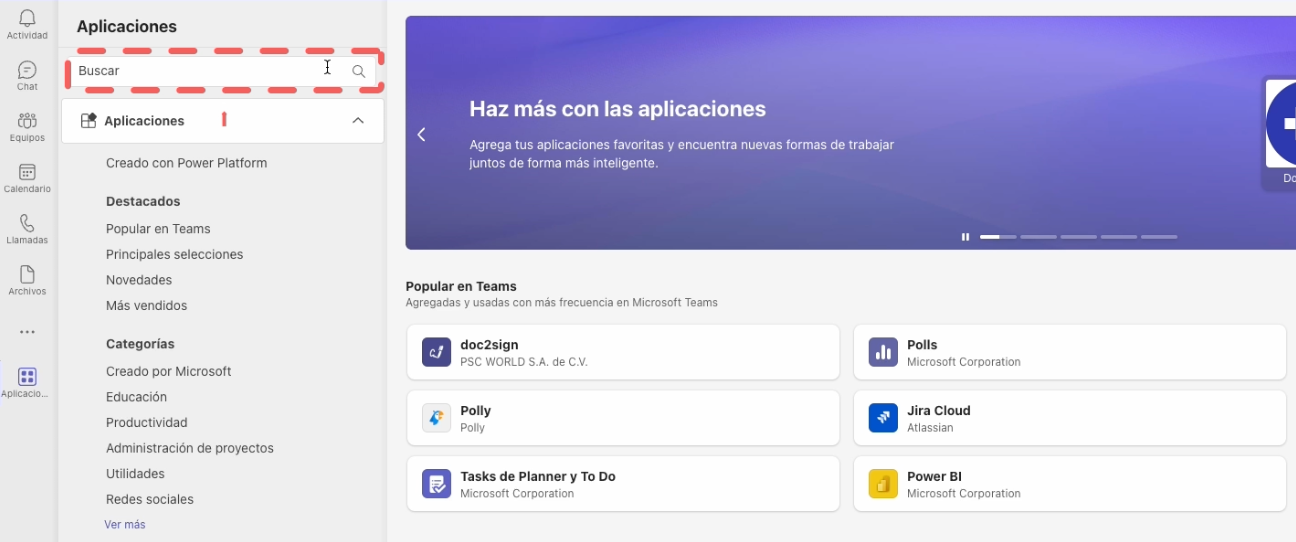
Cuando encuentres tu aplicación, selecciónala.
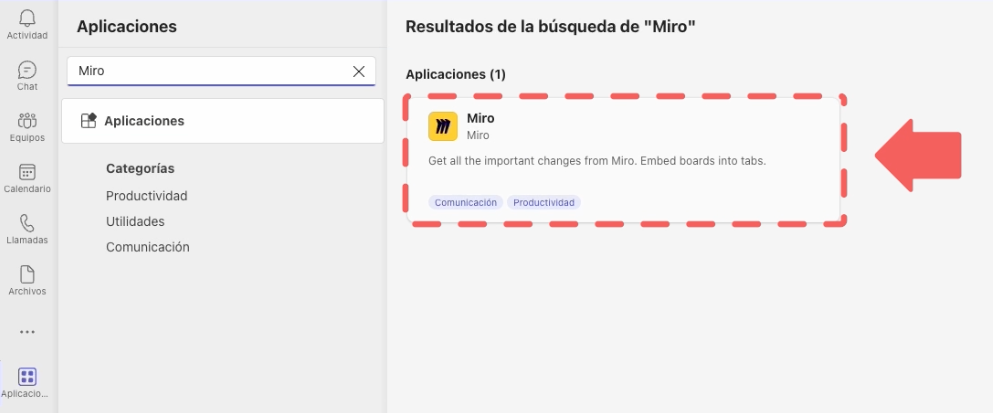
Haz clic en Agregar.
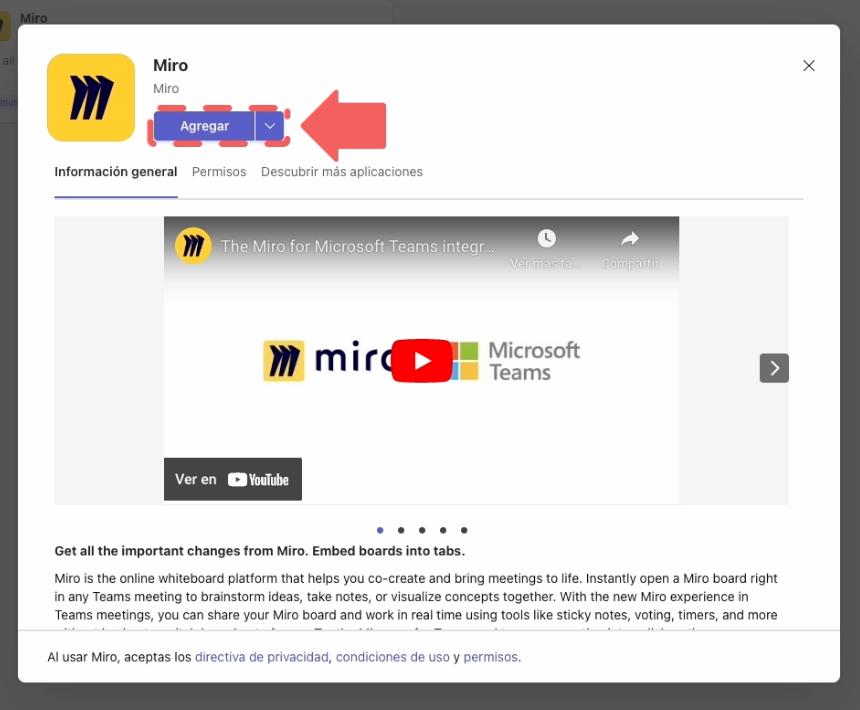
Sigue las instrucciones. Por ejemplo, al agregar aplicaciones como Miro se activarán unas opciones en el chat para conectar, desconectar o pedir ayuda al soporte de la aplicación. Escoge Conectar y pulsa Enter.
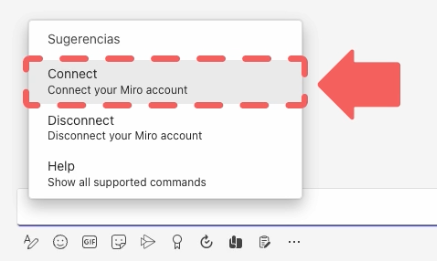
Verás como se activan otros mensajes, ubica el que dice Conecta tu cuenta y haz clic sobre él.
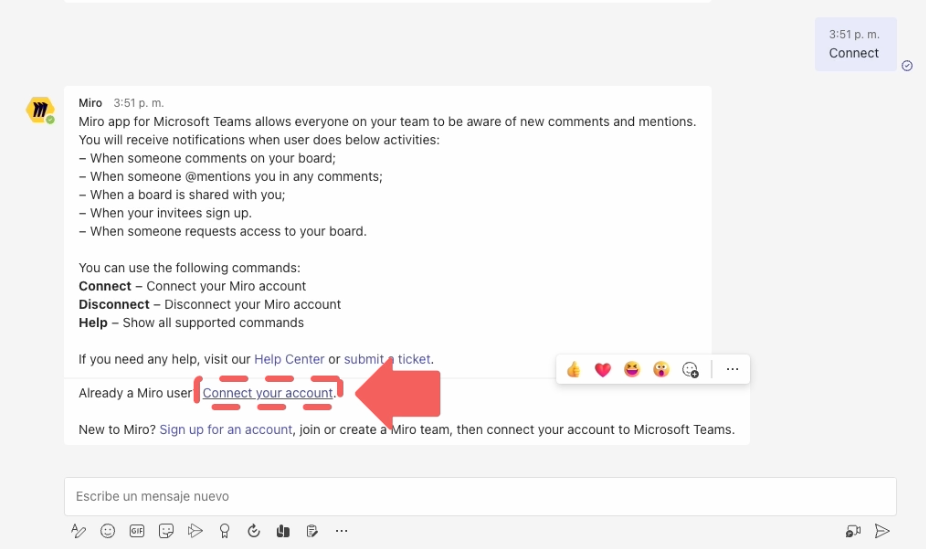
Es posible que Miro te pida añadir tu usuario y contraseña, escríbelos y selecciona el botón azul Añadir. ¡Y listo! La aplicación ya está agregada.
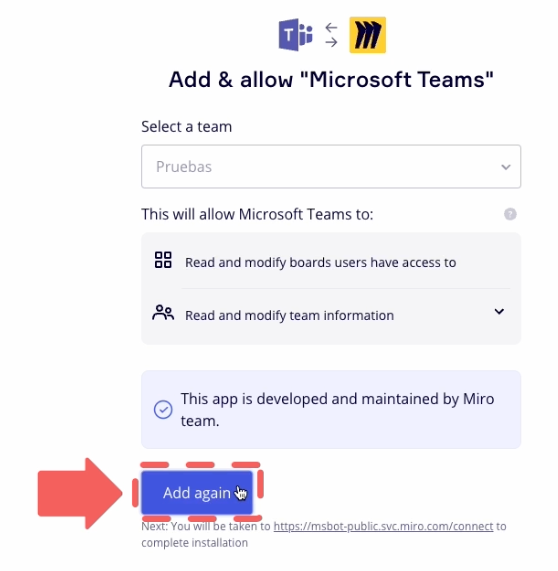
Ve al canal donde deseas aplicarla, puede ser en General y haz clic en el signo más (+) que aparece arriba.
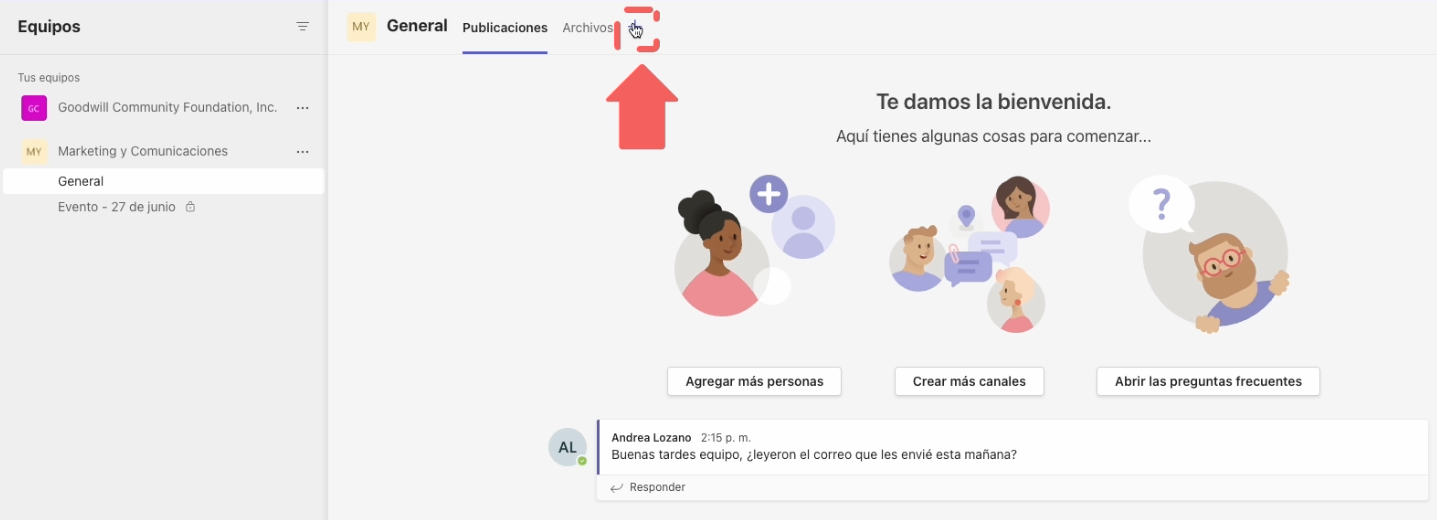
Selecciona la aplicación Miro.
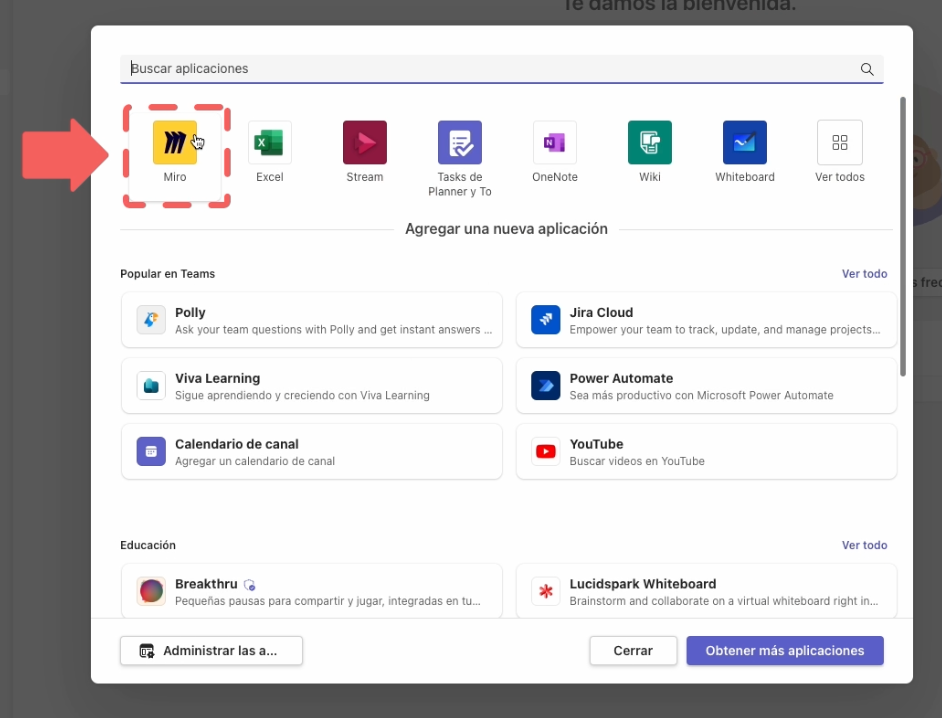
Como ya está integrada te mostrará los proyectos que tienes allí. Elige el que deseas compartir y haz clic en Embeber, luego en Guardar.
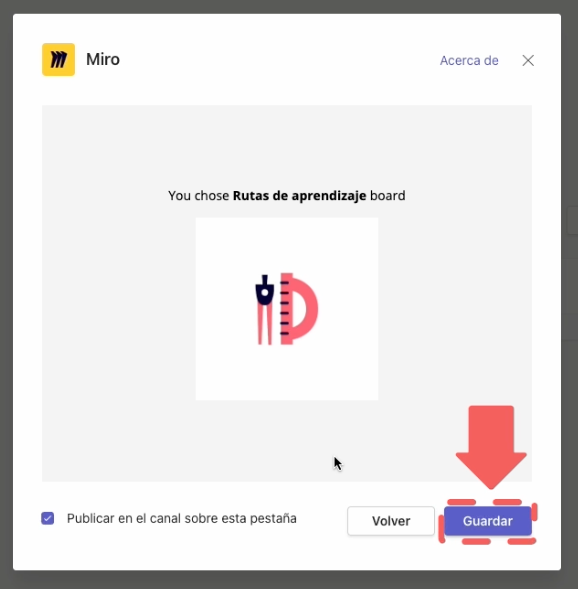
Paso 11:
En el lado derecho de tu pantalla verás una notificación y en el centro, en la conversación, aparecerá el diagrama de Miro integrado.
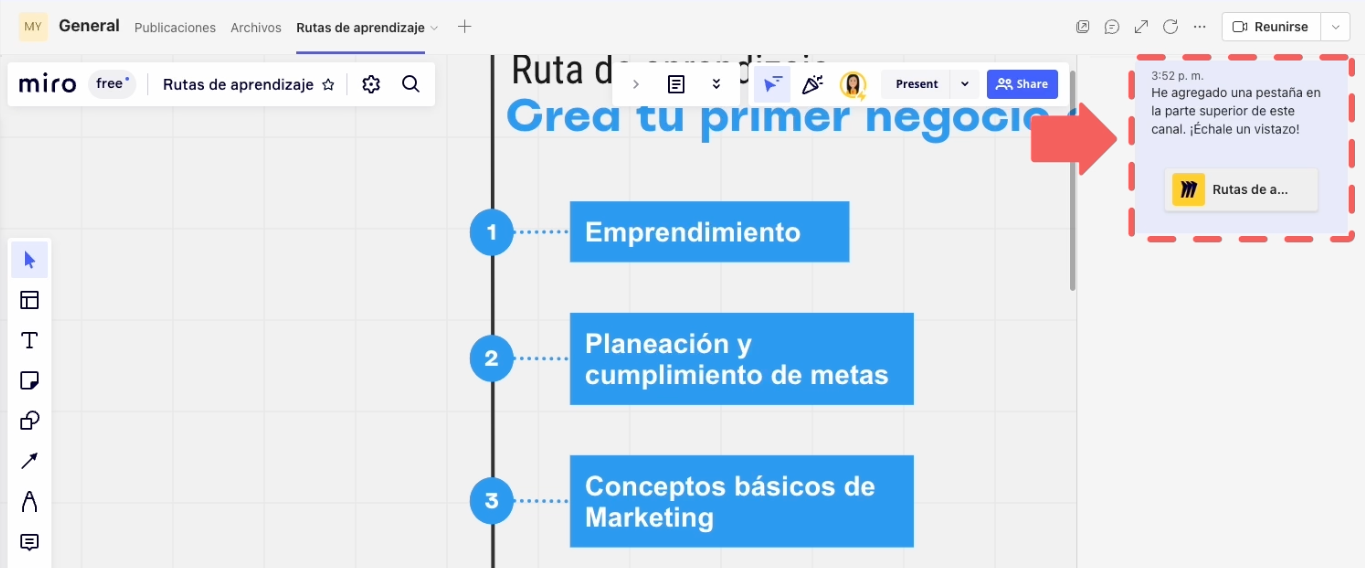
Ten en cuenta que los canales registran y guardan todo lo que pasa dentro de ellos, por eso, en la parte de arriba siempre encontrarás los archivos compartidos, las aplicaciones integras y en la sección Publicaciones encuentras el hilo de la conversación.
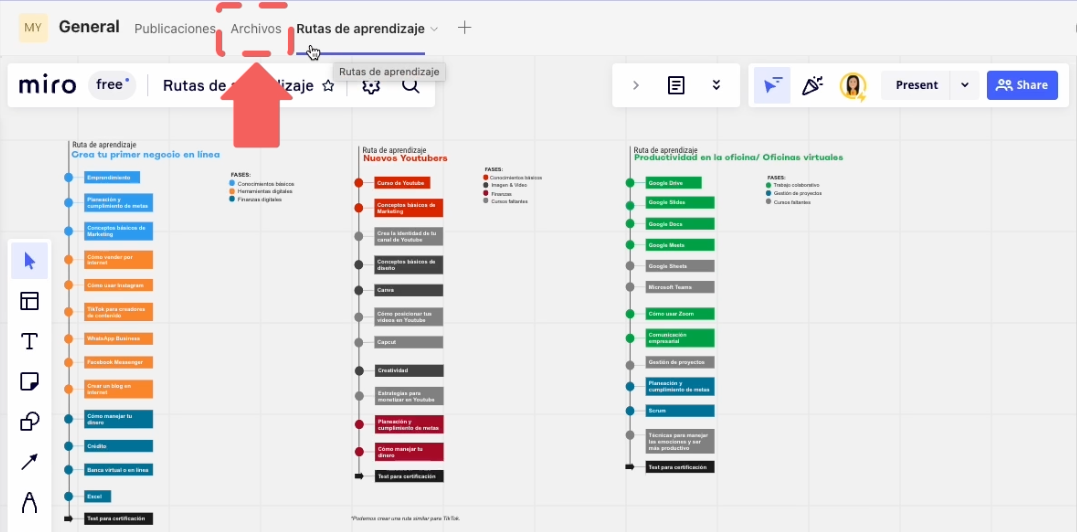
Mira el video al inicio de esta página para descubrir cómo puedes integrar otras aplicaciones como Excel o Word, las cuales tienen un proceso más sencillo.
Puedes integrar todas las aplicaciones que desees. Si tienes alguna duda respecto a este proceso, escríbenos en nuestras redes sociales. En la siguiente página te mostramos el proceso para subir y compartir archivos.
/es/microsoft-teams/subir-y-compartir-archivos/content/