Microsoft Teams
Cómo trabajar con el Whiteboard en Microsoft Teams


/es/microsoft-teams/subir-y-compartir-archivos/content/
Cuando colaboramos en un proyecto o trabajamos en equipo, a menudo necesitamos editar y compartir archivos. Con Microsoft Teams, puedes hacerlo en tiempo real.
En el siguiente video te mostramos cómo:
Imagina que estás trabajando en un documento de Word, una presentación de PowerPoint o una hoja de cálculo de Excel. Puedes compartir el archivo con tus compañeros de equipo y todos podrán editarlo simultáneamente. Esto significa que pueden ver los cambios que otros hacen en el archivo al instante, sin necesidad de estar enviando versiones actualizadas por correo electrónico.
Otra de las grandes ventajas de Teams es que te permite compartir una pizarra en blanco para reunir varias ideas de manera fluida y creativa.
Para activar la pizarra en blanco sigue estos pasos:
Entra a la reunión que tienes con tu equipo y selecciona la opción Comparte de la barra de herramientas que aparece en la parte de arriba de la pantalla.
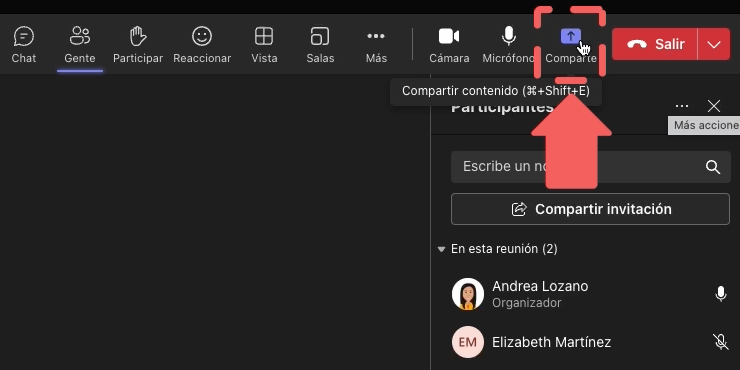
Paso 2:
Elige Microsoft Whiteboard.
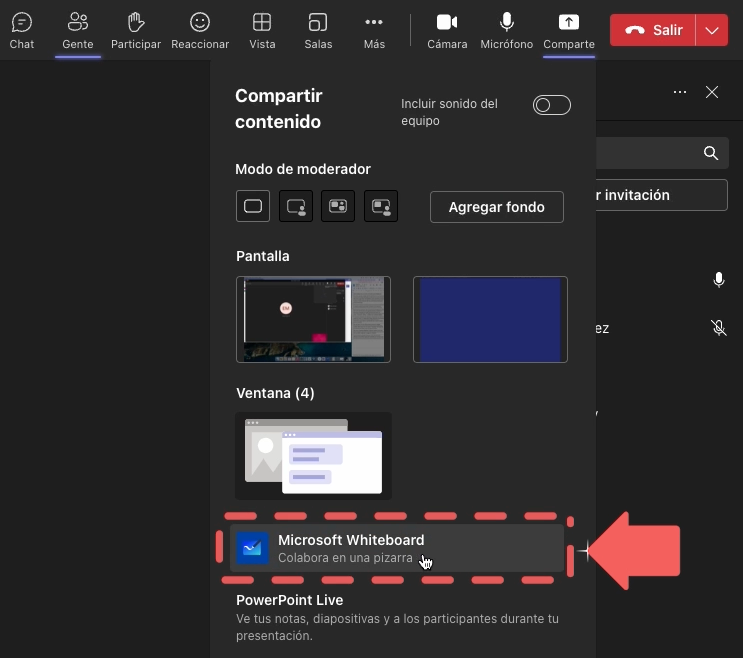
Luego, haz clic en Pizarra nueva y en segundos tendrás el tablero que necesitas.
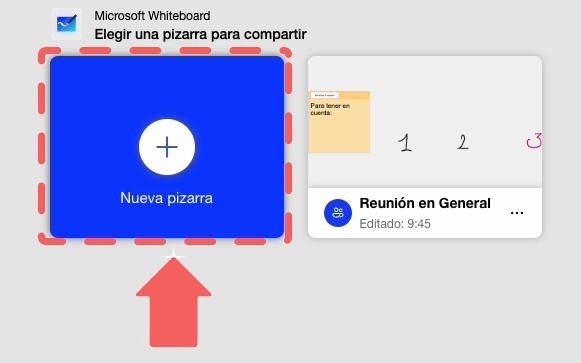
En el lado izquierdo están todas las herramientas disponibles, solo debes seleccionar las que necesites puedes añadir notas, texto, formas reacciones, imágenes, plantillas, documentos, vínculos y videos.
 11.52.16 a.m..png)
También puedes utilizar una variedad de lápices. Si necesitas cambiar su color haz doble clic en el que desees y elige el tono.
 11.52.35 a.m..png)
Si debes borrar algo, selecciona la herramienta de borrador del menú de lápices y haz clic en el área que deseas eliminar.
 11.52.55 a.m..png)
Lo más interesante de este tablero es que todos los participantes de la reunión pueden hacer sus aportes, los podrás identificar porque aparecen con su nombre.
Si lo más efectivo para tu equipo es trabajar directamente en un documento que estén construyendo juntos, sigue estos pasos:
Ve a la barra de herramientas de la parte superior de la videollamada y haz clic en la opción Comparte.
 11.50.56 a.m..png)
Ubica el archivo que quieres compartir, puedes añadirlo desde tu OneDrive o desde tu equipo.
 11.53.35 a.m..png)
Selecciónalo y haz clic en el botón Compartir.
 11.53.55 a.m..png)
En segundos, el documento aparecerá en pantalla y todos podrán editarlo a medida que avanza la reunión.
Los participantes que tengan acceso al documento podrán hacer cambios y puedes identificarlos por un color que se les asigna y las iniciales de su nombre.
 11.54.32 a.m..png)
Haz la prueba con diferentes archivos y equipos de trabajo y cuéntanos cómo te va con estas herramientas. Te darás cuenta que es muy fácil y práctico, te aseguramos que tus reuniones serán muy productivas.
¿Quieres conocer otras herramientas útiles para tus reuniones en Microsoft Teams? En la siguiente página te las mostramos.
/es/microsoft-teams/herramientas-utiles-para-las-videollamadas-en-teams/content/