Microsoft Teams
Herramientas útiles para las videollamadas en Teams


/es/microsoft-teams/como-trabajar-con-el-whiteboard-en-microsoft-teams/content/
Aprovecha todas las herramientas que te ofrece Teams para tener reuniones virtuales más eficientes y productivas. Aquí te presentamos algunas de ellas:
Si tienes que comunicarte con personas de otros países o hay alguien con problemas de audición en tu equipo, activa la opción de subtítulos en directo.
En la videollamada, ve a la parte superior de la pantalla y haz clic en estos tres puntos para ver más acciones.

Selecciona la opción Idioma y voz.

Haz clic en Activar subtítulos en directo. Si es la primera vez que usas esta función, tienes que elegir el idioma en el que deseas leer los subtítulos.

Cuando hayas elegido el idioma, selecciona el botón Confirmar y de inmediato aparecerán los subtítulos.

Si quieres revisar lo que se dijo en una reunión o compartir la grabación con alguien que no pudo asistir, activa la función grabar reuniones.
En la videollamada, ve a la parte superior de la pantalla y haz clic en los tres puntos.

Selecciones la primera opción Grabar y transcribir, luego haz clic en Iniciar grabación.

Aparecerá un mensaje informando a todos los participantes que la grabación se ha iniciado.

Cuando quieras detener la grabación, realiza el mismo proceso: haz clic en los tres puntos, luego en Grabar y transcribir y en Detener grabación. Confirma haciendo clic en el botón Detener.

Y como lo dice este mensaje, la grabación se guardará en minutos y aparecerá en el chat de la reunión.

Si lo que necesitas es tomar nota de los puntos clave o hacer un seguimiento de las tareas pendientes en una reunión, sigue estos pasos:
En la videollamada, ve a la parte superior de la pantalla y haz clic en los tres puntos.

Selecciona la opción Notas de la reunión.

Se abrirá un panel al lado derecho donde debes hacer clic en el botón Tomar notas para abrir la hoja en blanco donde puedes escribir todo lo que necesites. Las notas quedarán guardadas y estarán disponibles para los participantes de la reunión.

Esta herramienta te permite dividir a los participantes de una videollamada en salas separadas para discutir temas específicos o trabajar en proyectos. Es muy útil para equipos grandes o para reuniones que requieren discusión en grupos más pequeños.
Ve a la barra superior de la llamada y selecciona la opción Salas.
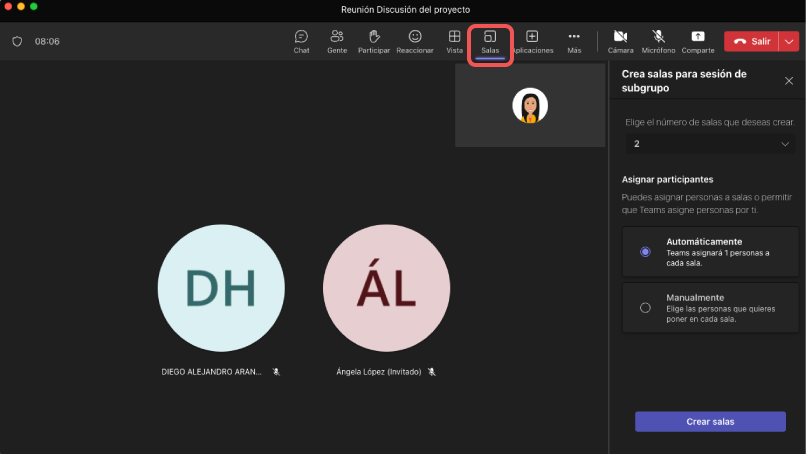
En el panel del lado derecho podrás configurarlas y decirle a Teams cuántas salas necesitas y si deseas que el sistema divida los grupos automáticamente o si prefieres hacerlo tú manualmente.
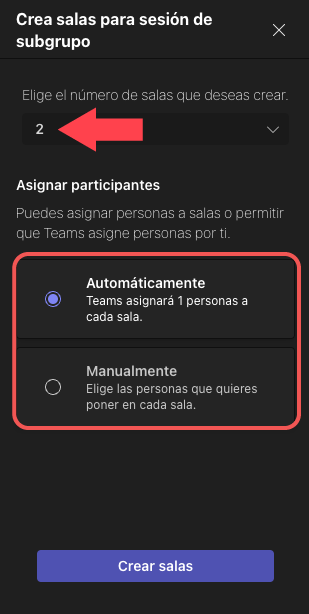
Si eliges la segunda opción, haz clic en Crear salas.
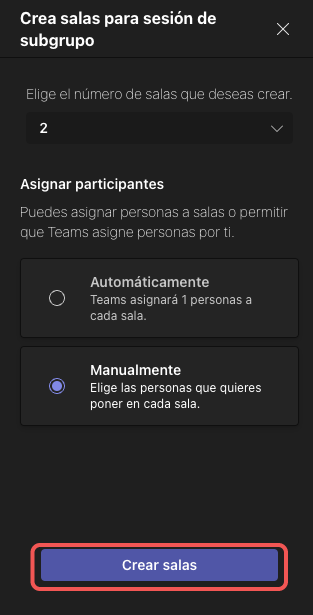
Luego, selecciona Asignar participantes.
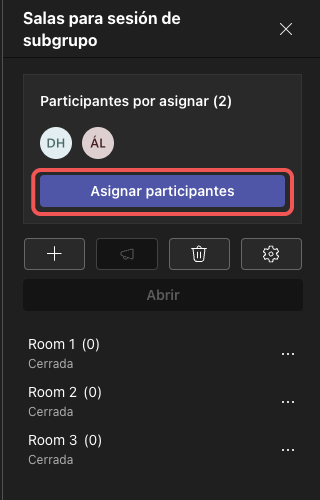
En esta ventana puedes asignar una sala o room a cada persona y cuando todo este listo, haz clic en Asignar.
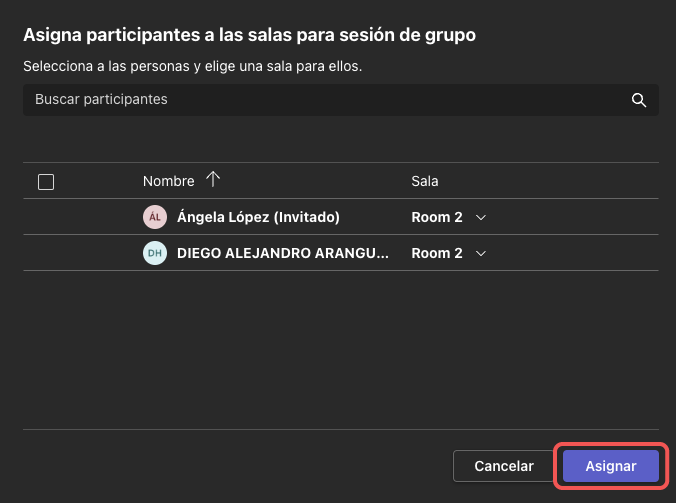
¿Qué te parecen estas herramientas? Y si quieres sorprenderte aún más, ve a la siguiente página donde te mostramos funciones útiles y prácticas de Teams para profesores.
/es/microsoft-teams/teams-para-profesores-/content/