Microsoft Teams
Cómo crear grupos y canales de trabajo


/es/microsoft-teams/que-son-los-canales-en-teams/content/
Aprende a crear espacios de trabajo personalizados para tu equipo y mantén tus conversaciones y archivos organizados.
En este video te contamos un poco más:
Puedes organizar tus conversaciones de Microsoft Teams en equipos diseñados para facilitar la colaboración entre compañeros que tienen intereses en común o que comparten un departamento o proyecto. Al mismo tiempo puedes utilizar los canales, que son secciones dentro de los equipos que también se utilizan para organizar conversaciones y archivos relacionados con un tema en específico. ¡Veamos!
Desde tu cuenta de Microsoft Teams, haz clic en la opción Unirse a un equipo o crear uno, que aparece en la parte inferior izquierda.
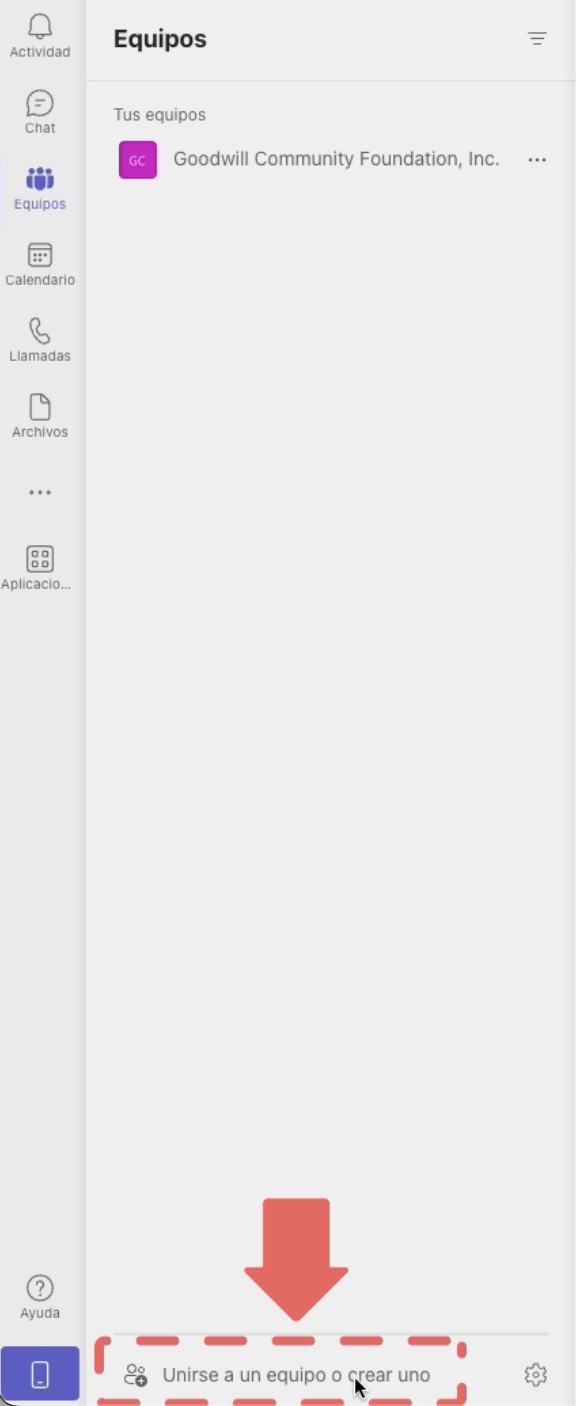
Selecciona el botón Crear equipo.
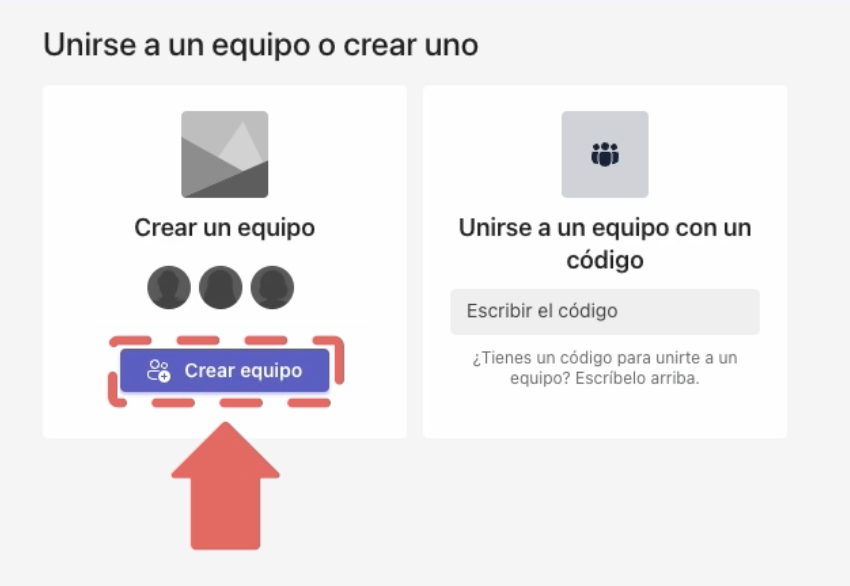
Revisa entre todas las opciones si hay una plantilla que se acomode a lo que buscas. También puedes elegir Desde cero para ver cómo se crea un grupo sin plantilla.
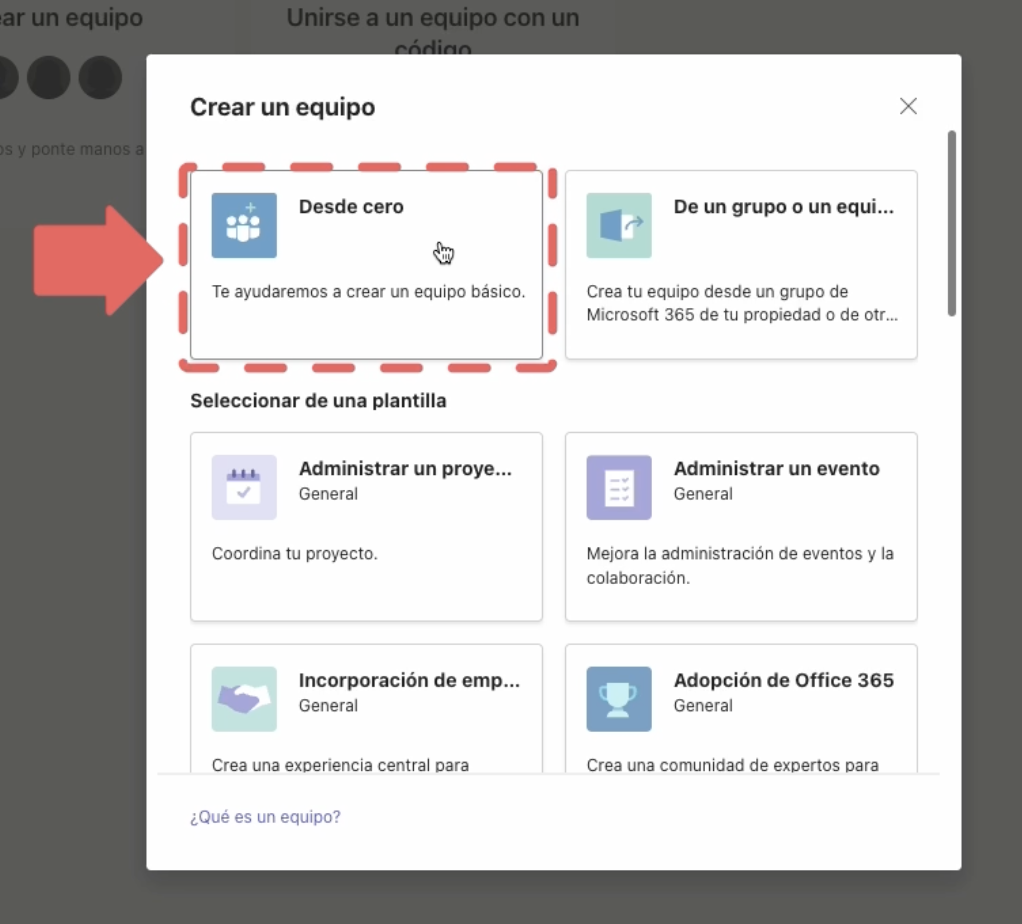
Elige si quieres que sea privado o público y añade el nombre del equipo, por ejemplo: Marketing y Comunicaciones.
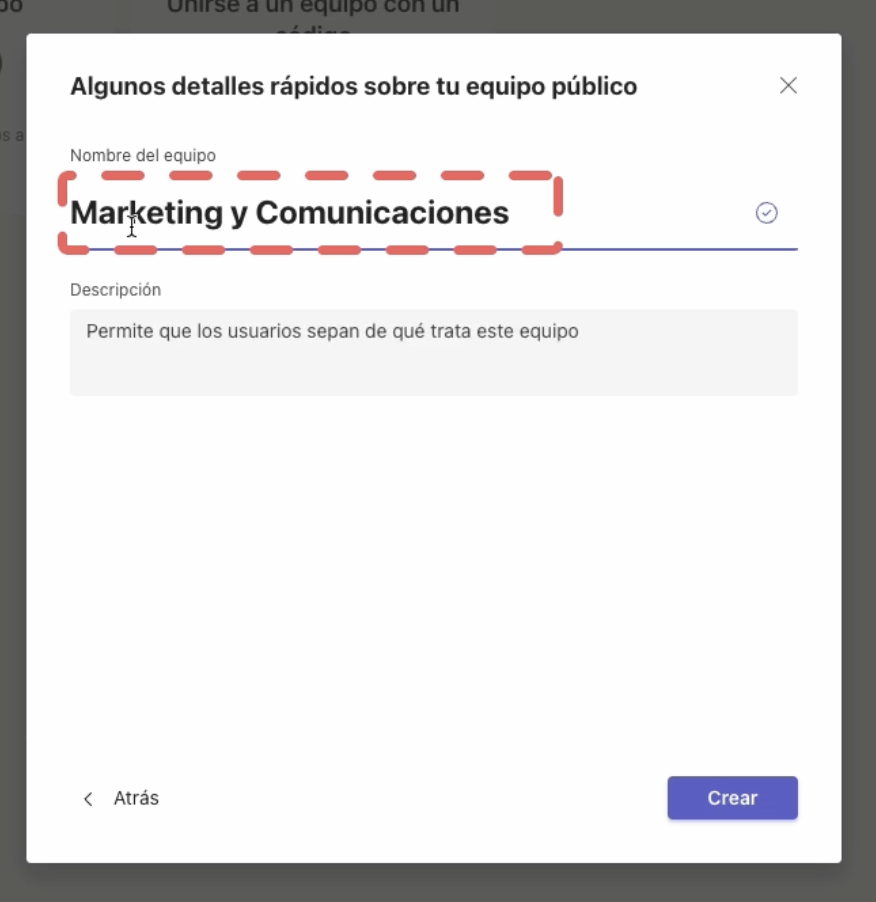
Luego escribe una descripción corta y haz clic en el botón Crear.
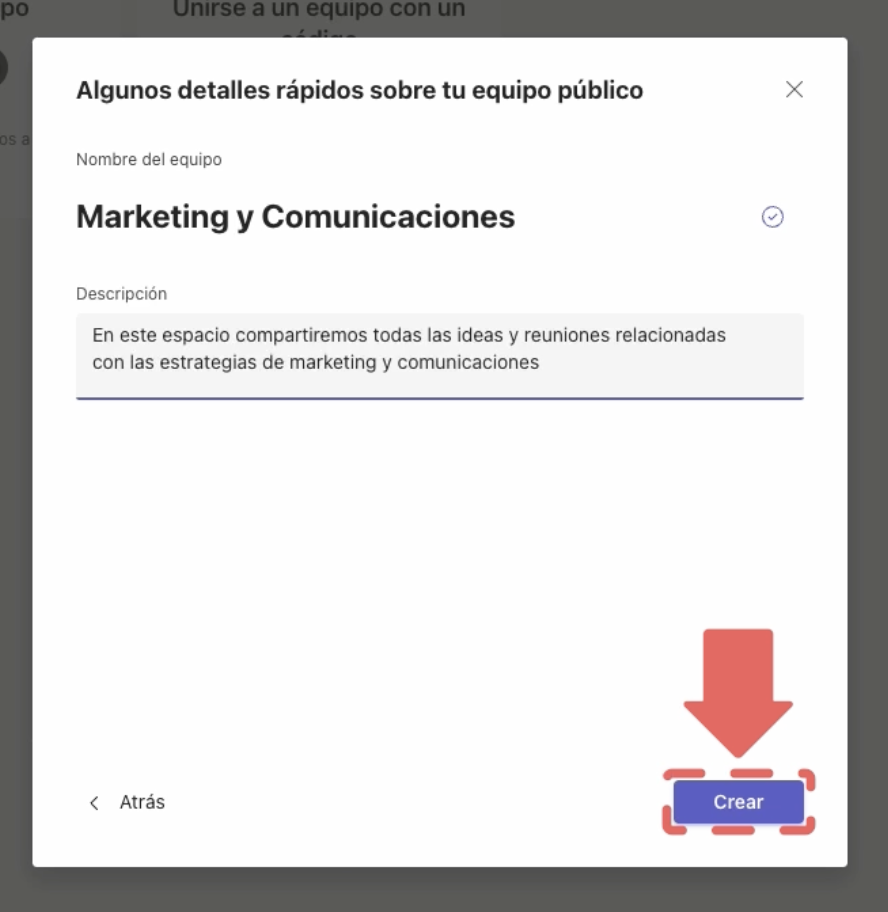
Paso 6:
En esta nueva ventana agrega a todos los miembros que harán parte del equipo. Solo debes escribir su nombre, seleccionarlo y hacer clic en Agregar.
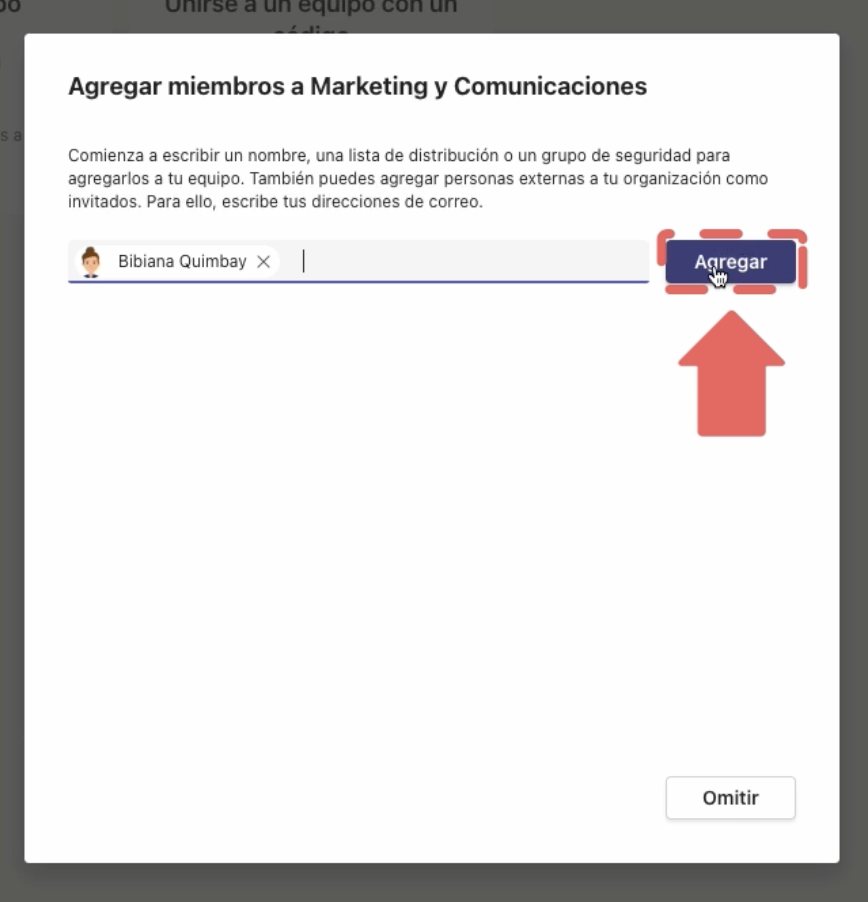
Decide si esa persona será un miembro más del equipo o propietaria del mismo haciendo clic en la flecha, y luego, eligiendo una de las opciones. Cuando termines, haz clic en el botón Cerrar.
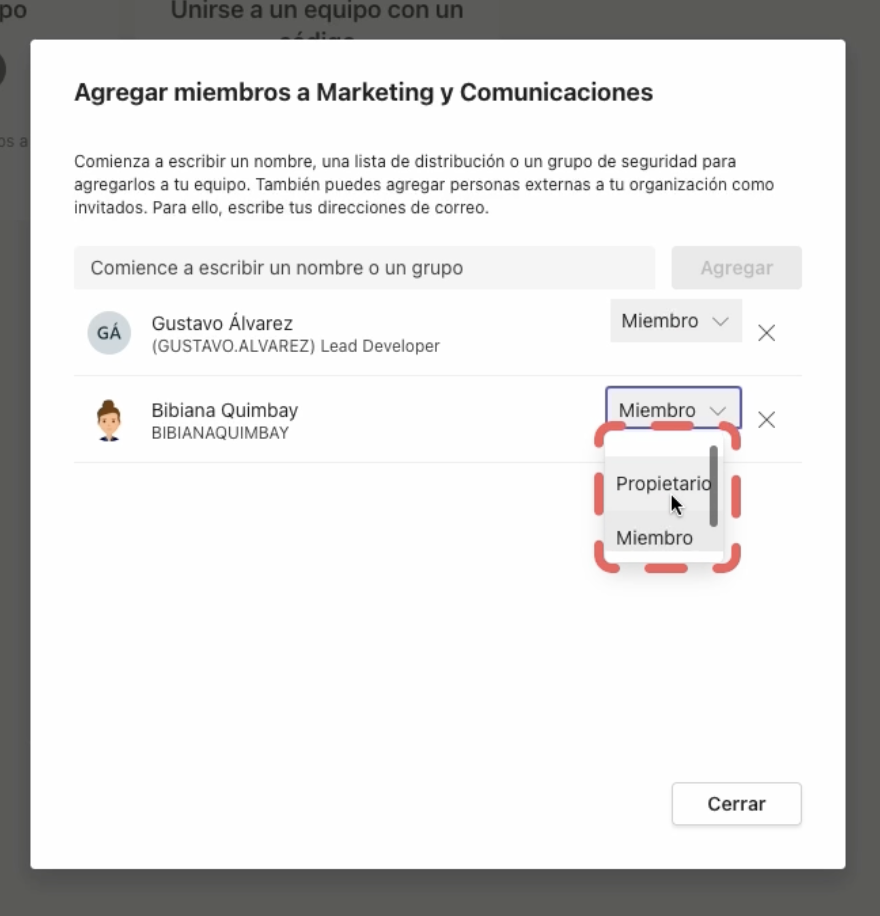
Así, siempre que quieras ver los equipos de los que haces parte, solo tienes que seleccionar la opción Equipos en la columna izquierda y ahí los podrás ver.
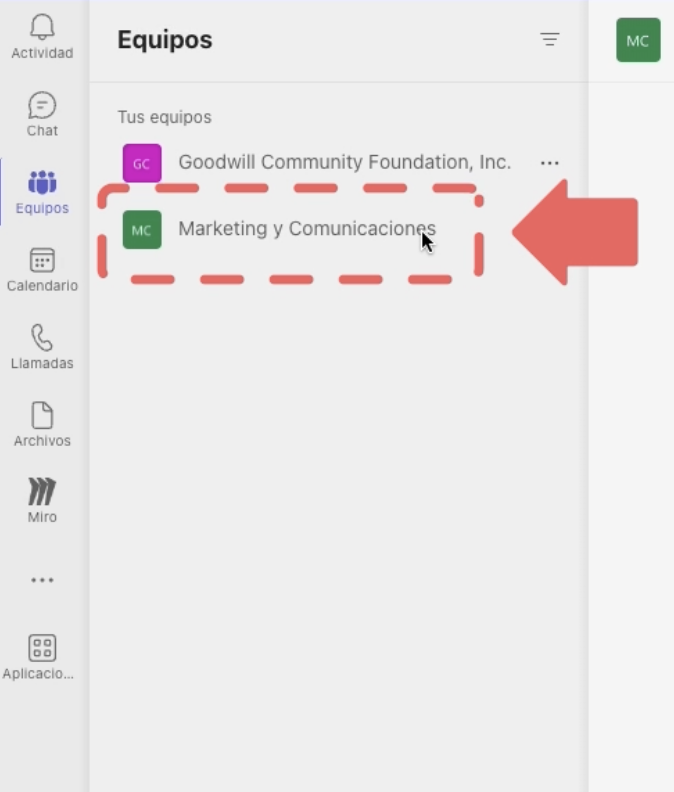
Imagina que el equipo que creaste trabajará por unos meses en un evento y no quieren unir las conversaciones semanales con todo lo relacionado al evento, para eso, una buena idea es crear un canal.
Selecciona el equipo dentro del cual vas a crear el canal y haz clic en los tres puntos para ver el menú desplegable.
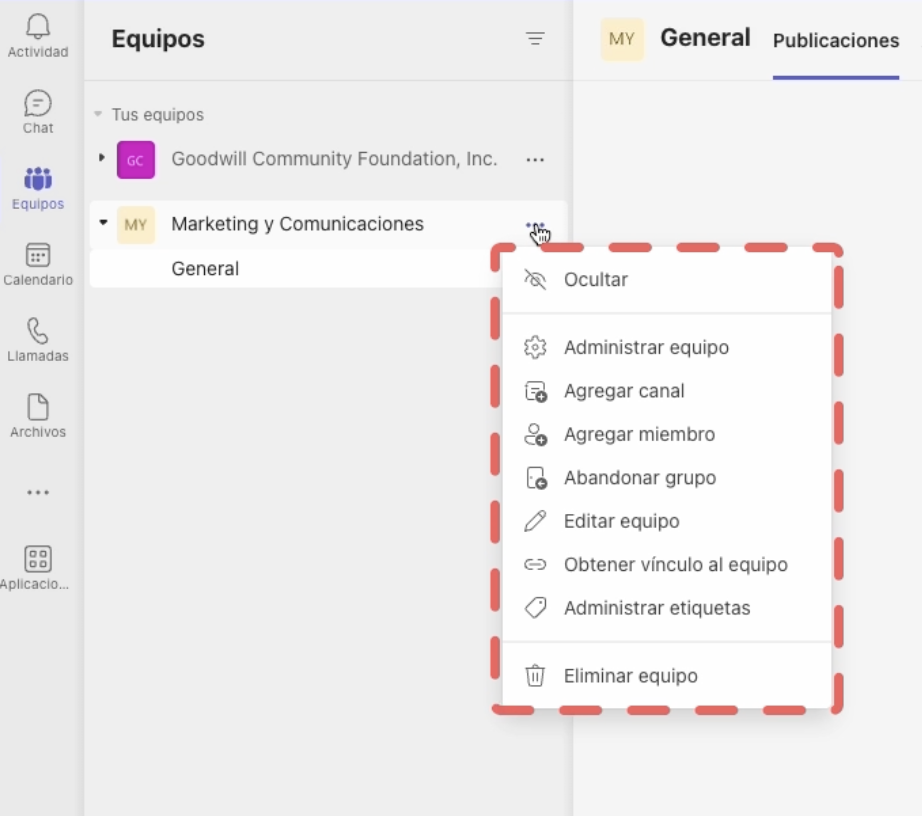
Paso 2:
Selecciona Agregar canal.
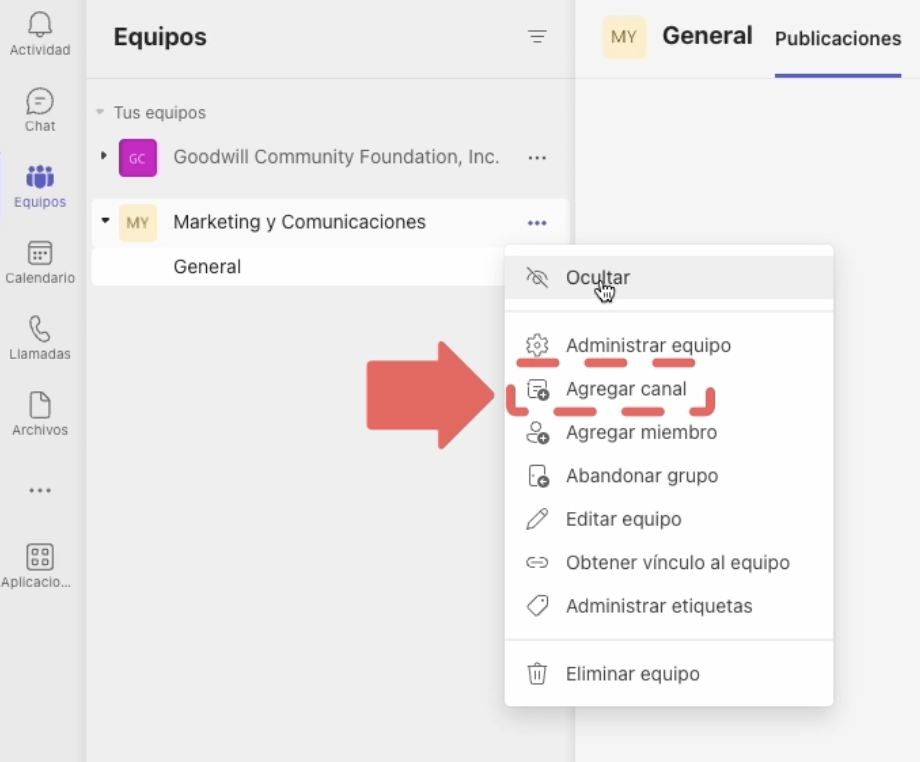
Añade la información que te piden: nombre del canal, una descripción y elige la privacidad del canal.
Haz clic en Crear y espera unos minutos.
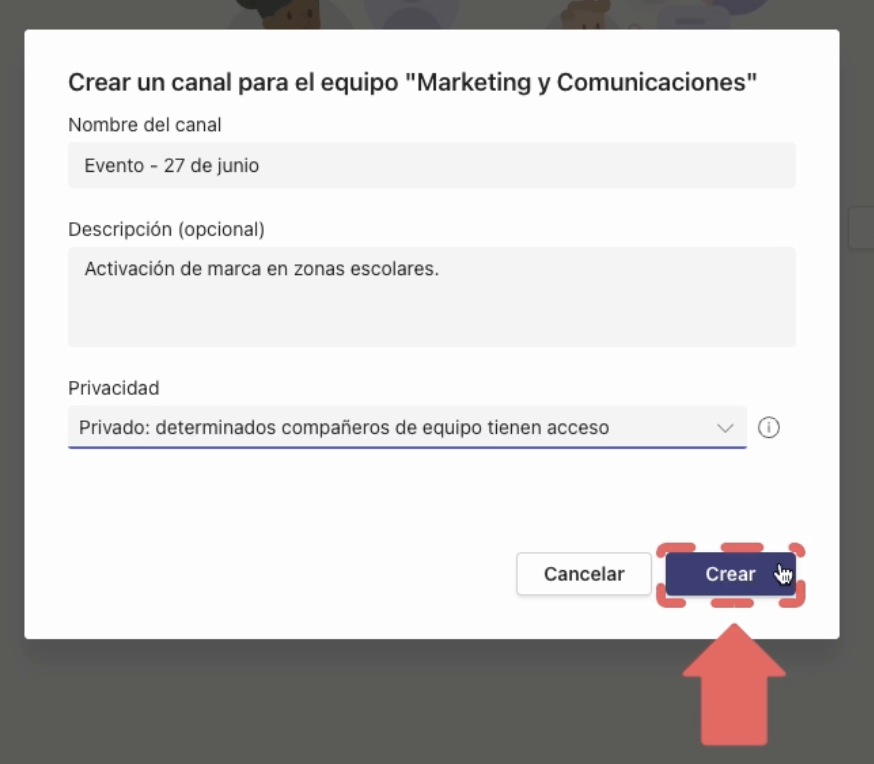
Añade los nombres de las personas que harán parte del canal. Agrégalos de la misma forma como te lo explicamos anteriormente. Cuando hayas terminado, selecciona el botón Listo.
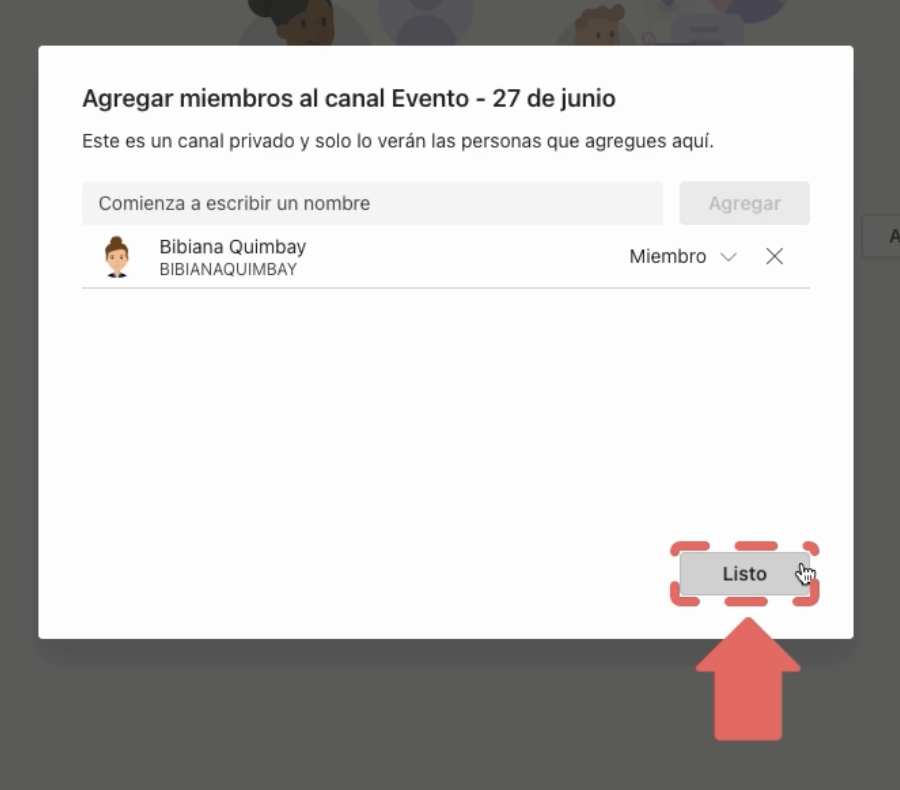
Para comunicarte con el equipo completo solo debes ubicar el canal que dice General e iniciar una conversación, pero si tienes que enviar un documento relacionado con el evento, te vas al canal del evento.
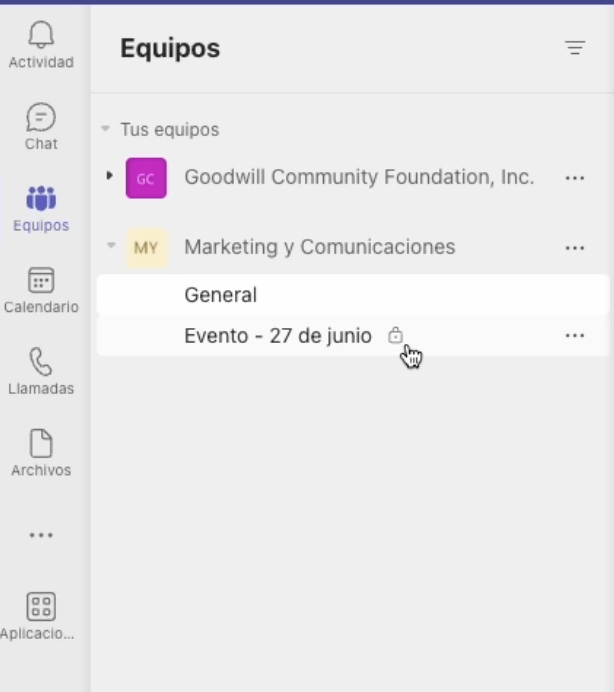
Puedes crear tantos canales como desees, son espacios distintos, con diferentes propósitos, pero que tienen en común un equipo de trabajo más grande. Lo mejor de todo es que funcionan como un chat normal, donde puedes añadir archivos o integrar aplicaciones.
Ahora que ya tienes claro cómo organizar las conversaciones con tu equipo de trabajo, ve a la siguiente página donde te explicamos cómo integrar aplicaciones a Microsoft Teams.
/es/microsoft-teams/como-integrar-aplicaciones-a-microsoft-teams/content/