Microsoft Teams
¿Cómo descargar Microsoft Teams en tu computador y celular?


/es/microsoft-teams/crea-tu-cuenta-de-microsoft-teams-e-inicia-sesion/content/
Antes de ver el proceso de descarga, te contamos algunas ventajas de tener la aplicación de Microsoft Teams en tu computador o en tu celular:
¡Ahora sí, continuemos con la descarga de la aplicación de Microsoft Teams!
En la barra de direcciones de tu navegador favorito escribe Microsoft Teams y pulsa la tecla enter.
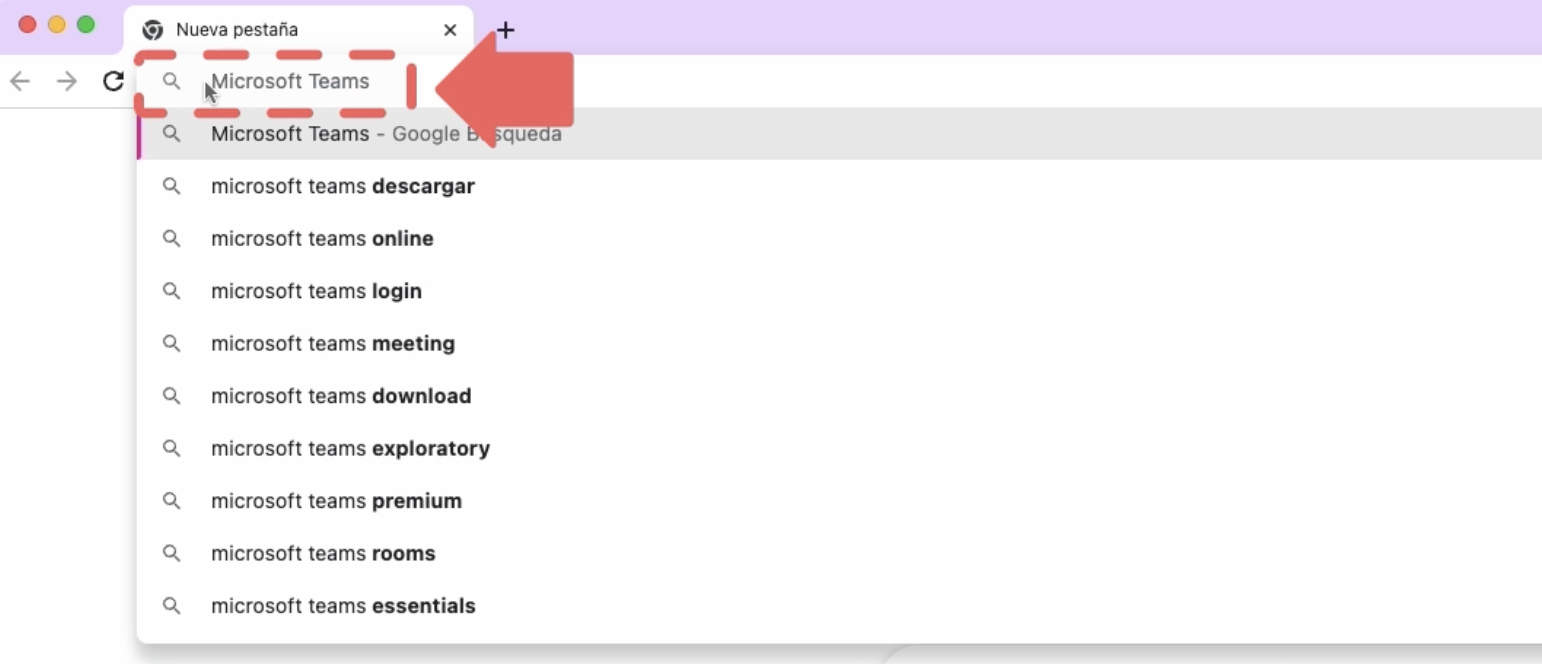
Selecciona la primera página Inicia sesión Microsoft Teams.
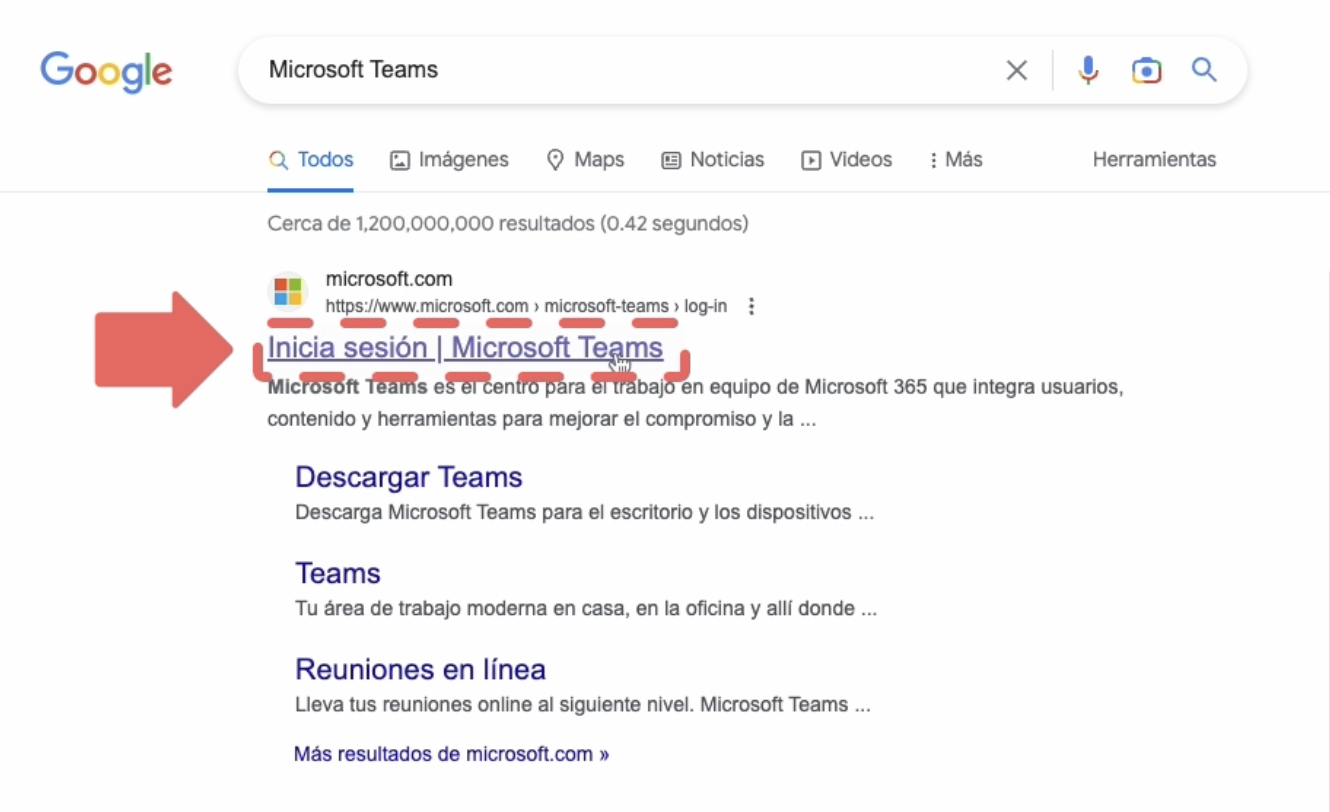
Haz clic sobre el botón Descargar ahora, para que te lleve a la sección donde están los otros botones de descarga.
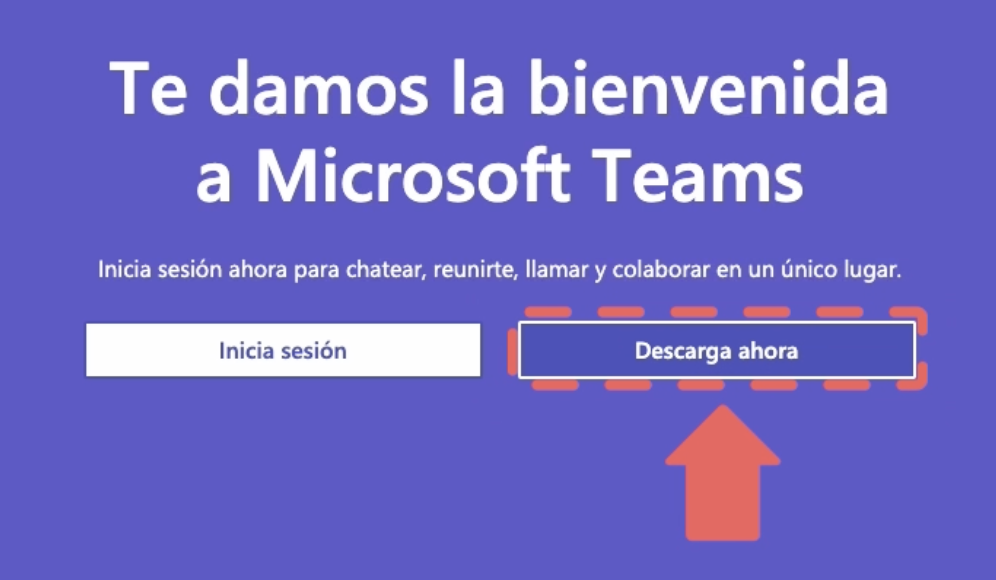
Deslízate hacia abajo y selecciona el botón Descarga Teams.
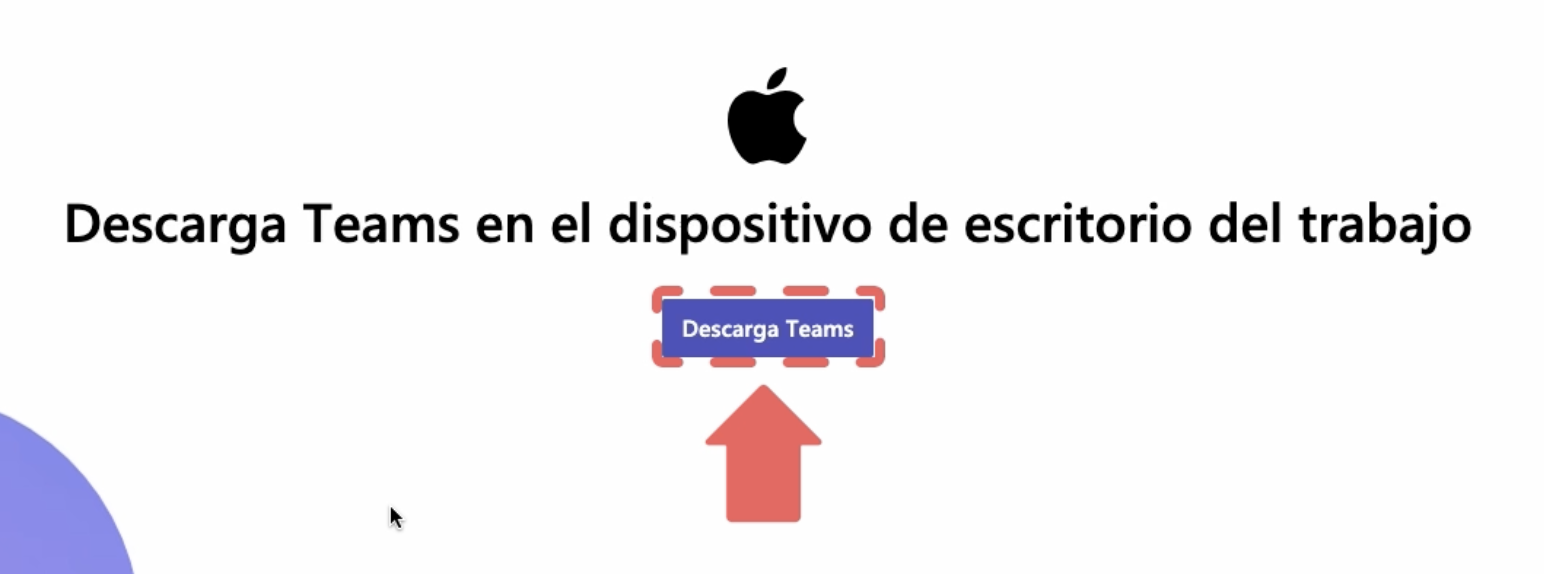
Espera a que se descargue el archivo de instalación, el cual verás en la parte inferior izquierda de tu pantalla. Cuando se complete la descarga, selecciónalo para comenzar la instalación.
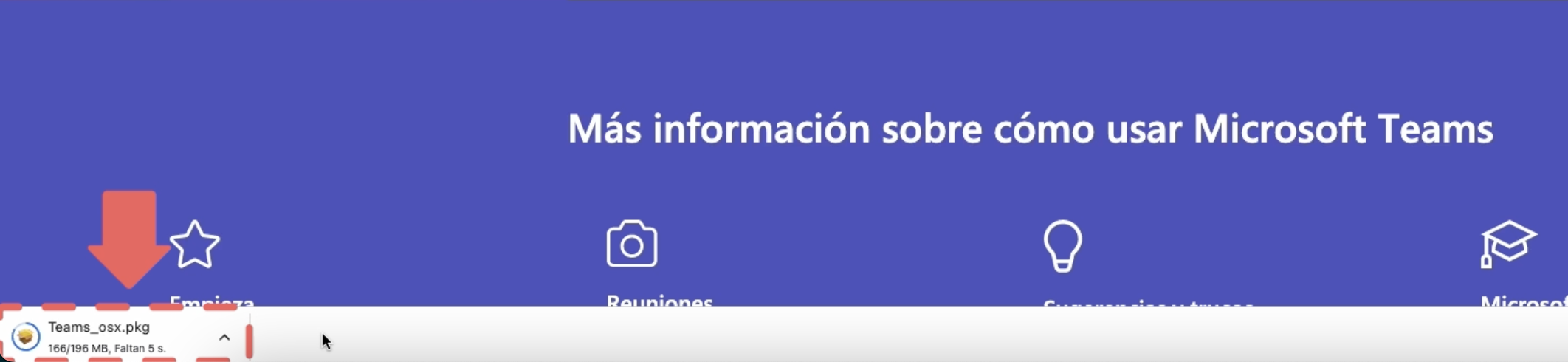
Sigue las instrucciones que aparecen en pantalla, el mismo sistema te guiará en un paso a paso donde solo debes leer y dar clic en Continuar, y por último en Instalar.
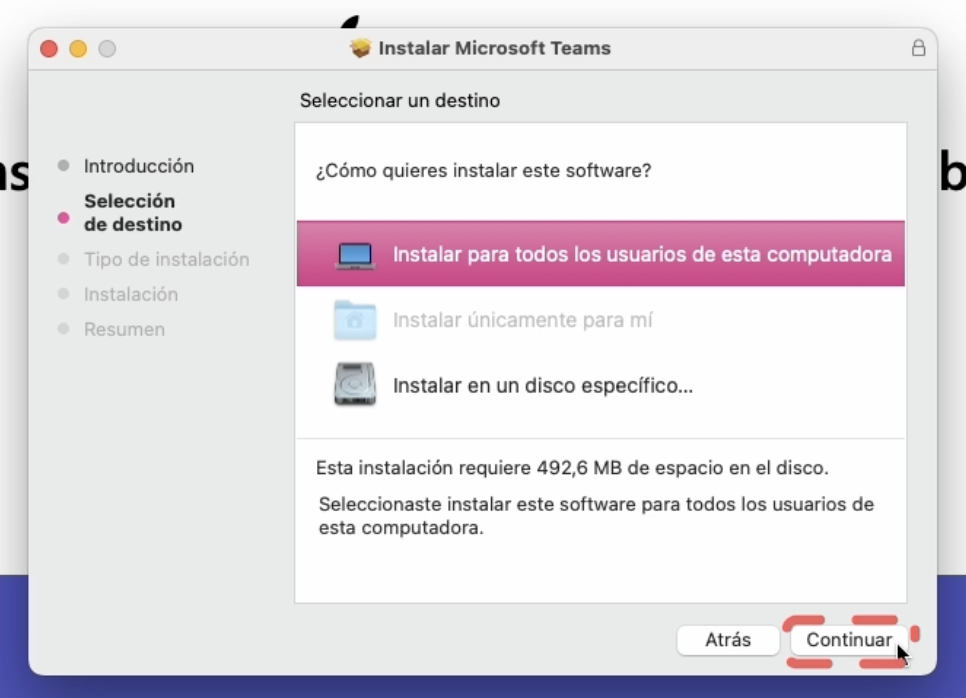
Microsoft Teams está listo para darte la bienvenida. Escribe tu correo electrónico y haz clic en Siguiente.
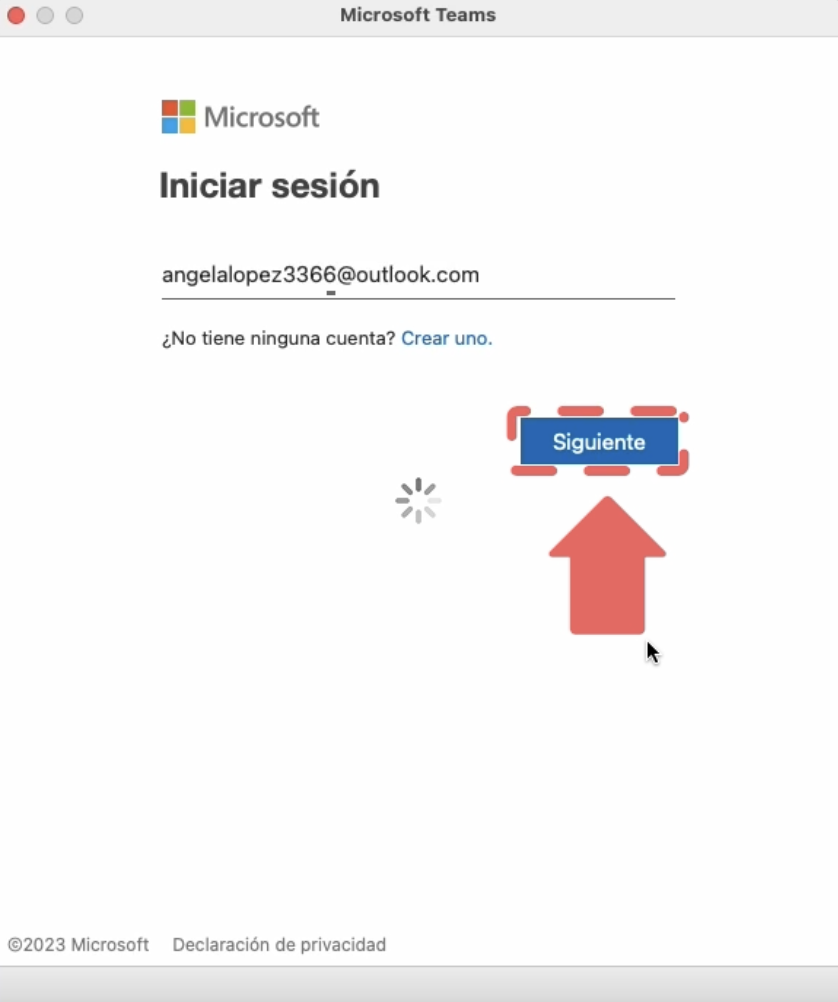
Añade tu contraseña y selecciona Sign in para comenzar a usar la aplicación. Así, la próxima vez que necesites comunicarte con tu equipo y amigos solo tienes que abrirla.
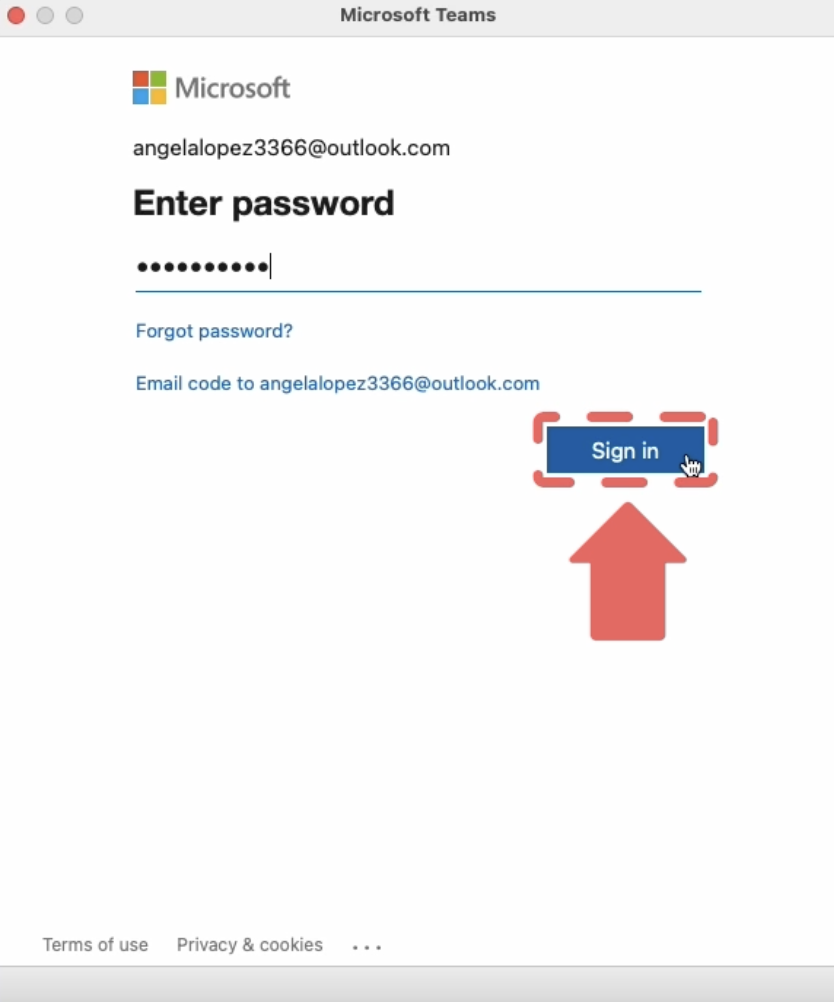
Abre la App Store, si tienes un iPhone, o la PlayStore, si tu dispositivo es Android. Escribe Microsoft Teams en la barra de búsqueda en la parte superior de la pantalla y pulsa Enter.
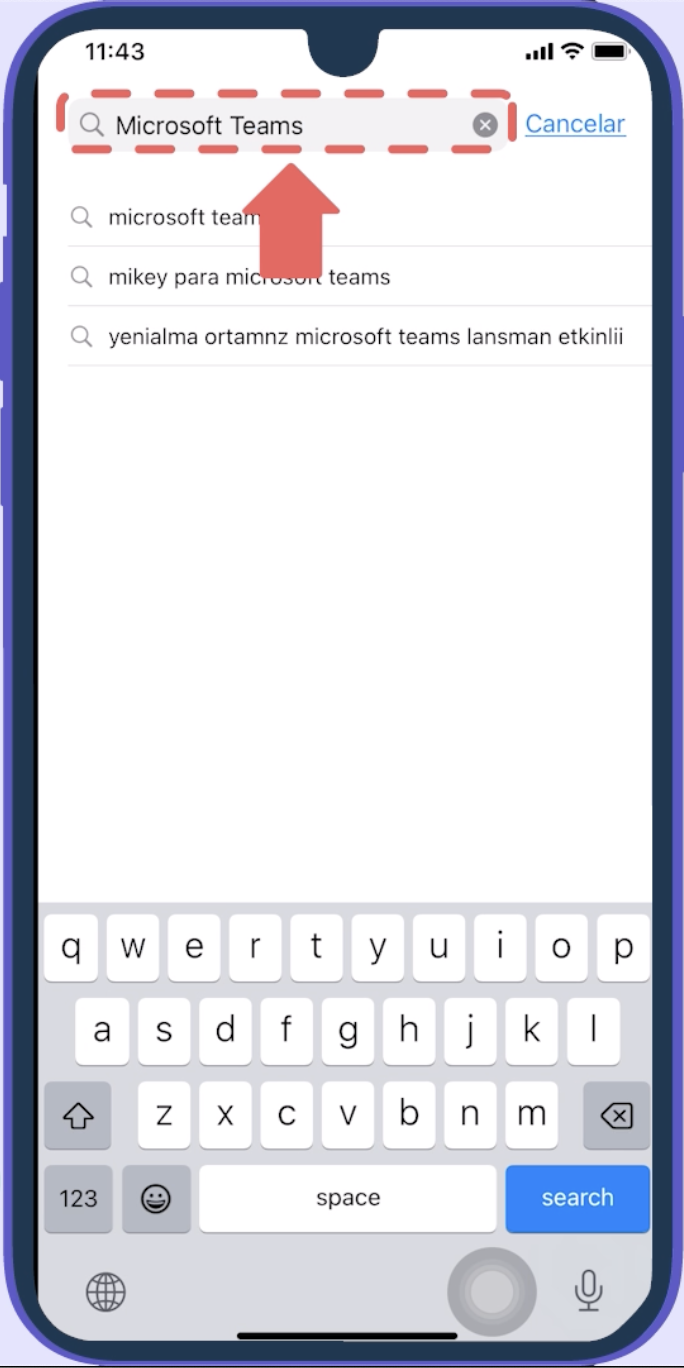
Ubica la aplicación de Teams y pulsa el botón que dice Instalar, si tienes Android, o este icono de descarga que suele aparecer en iPhone.
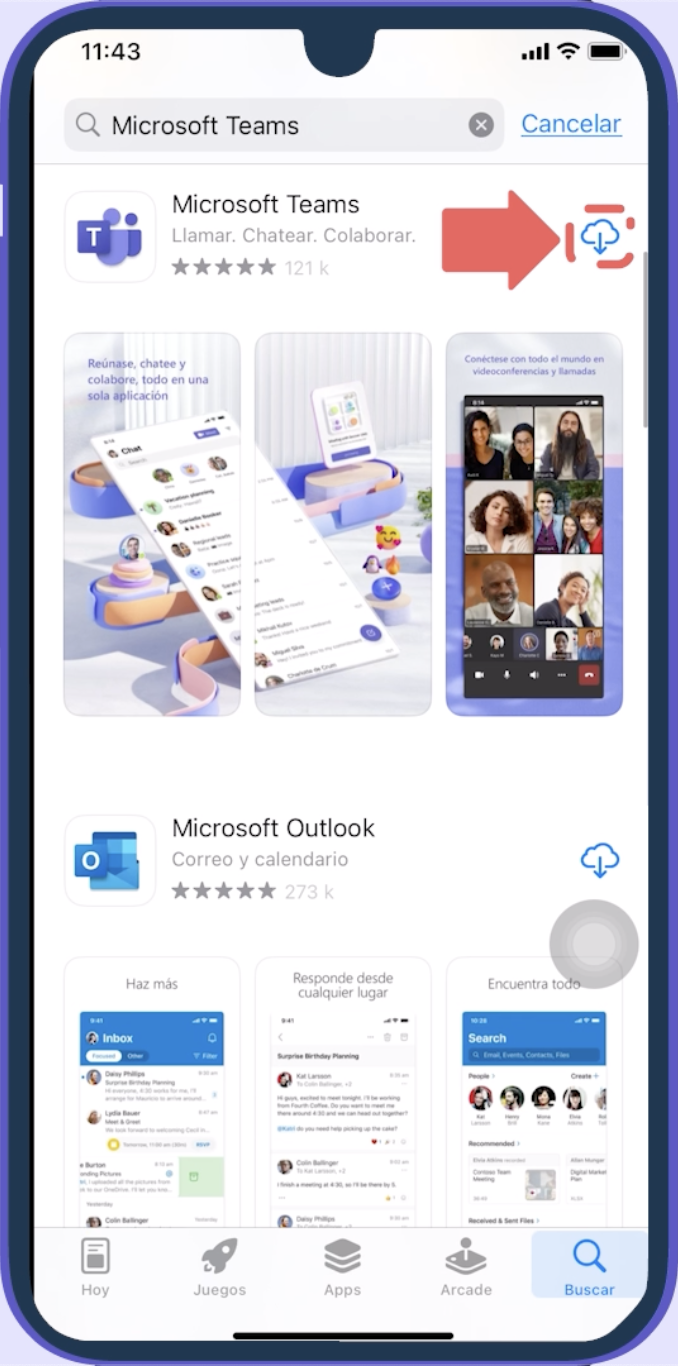
Espera a que se descargue e instale la aplicación. En segundos el botón cambiará a la opción Abrir, púlsalo para ir a la aplicación.
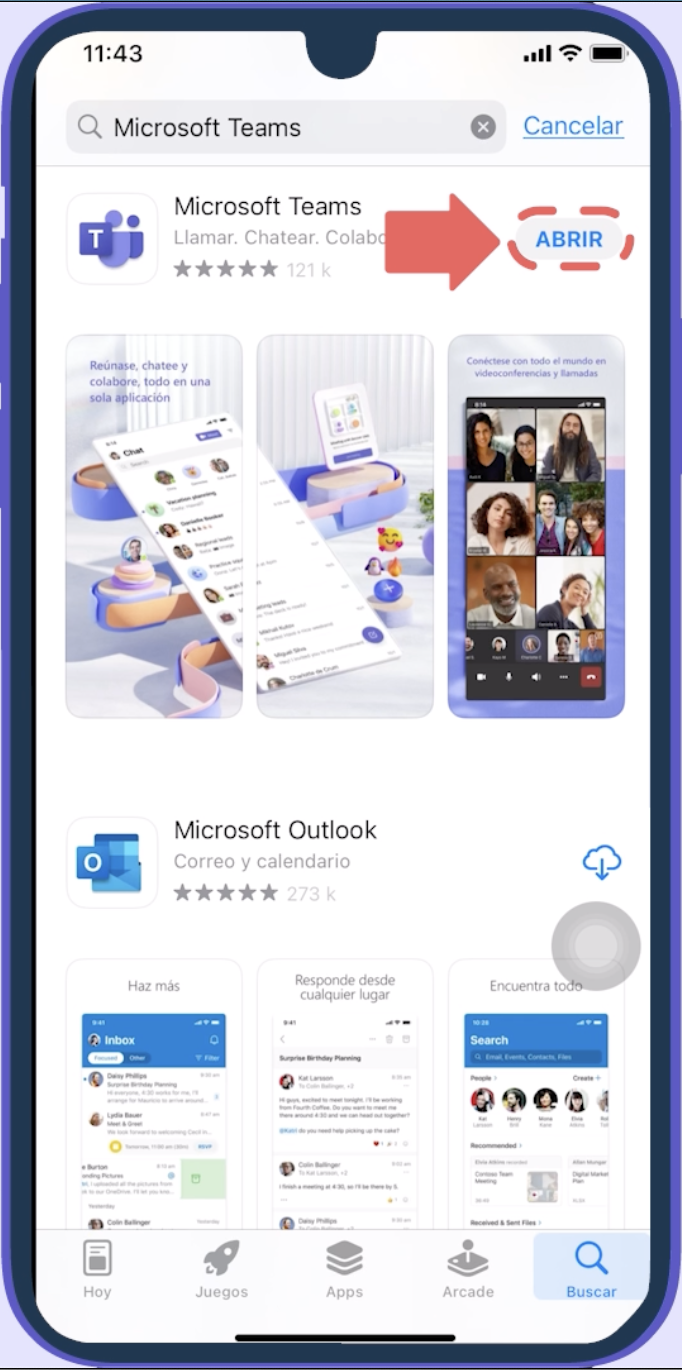
Lo primero que te pedirá es tu correo, así que añádelo y pulsa el botón Siguiente.
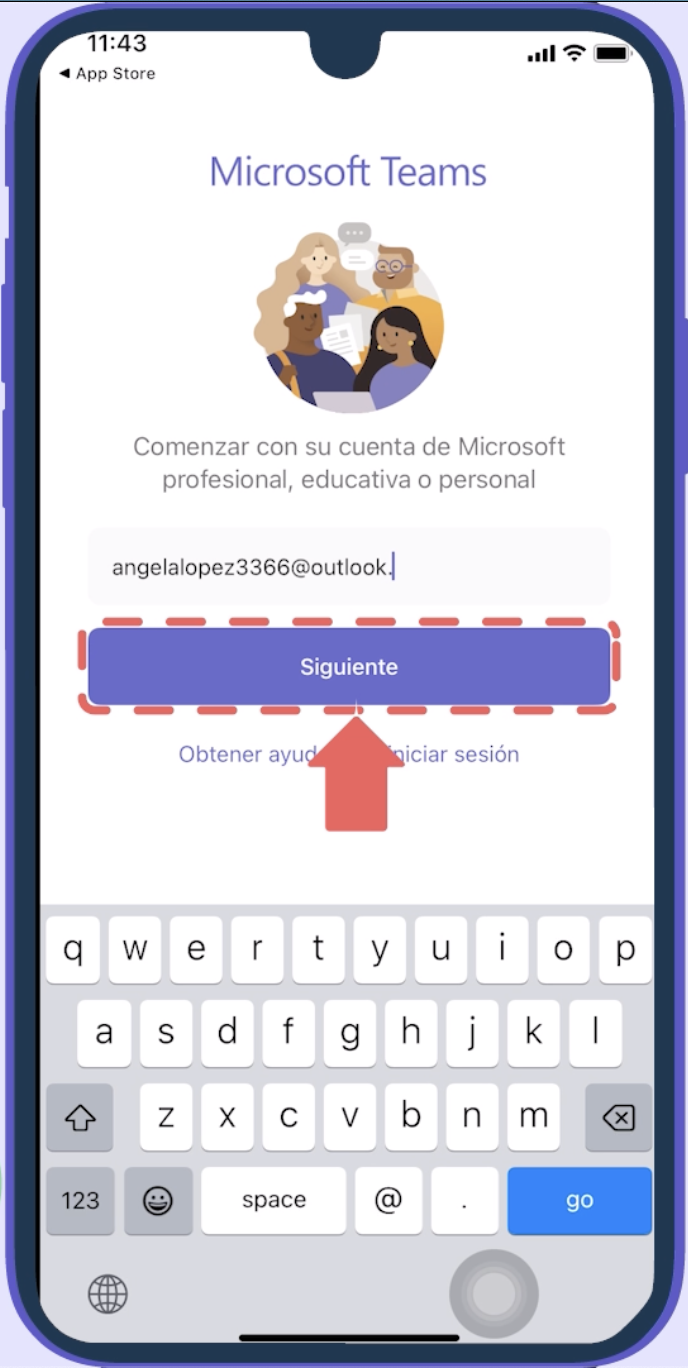
Escribe tu contraseña y pulsa Sign in.
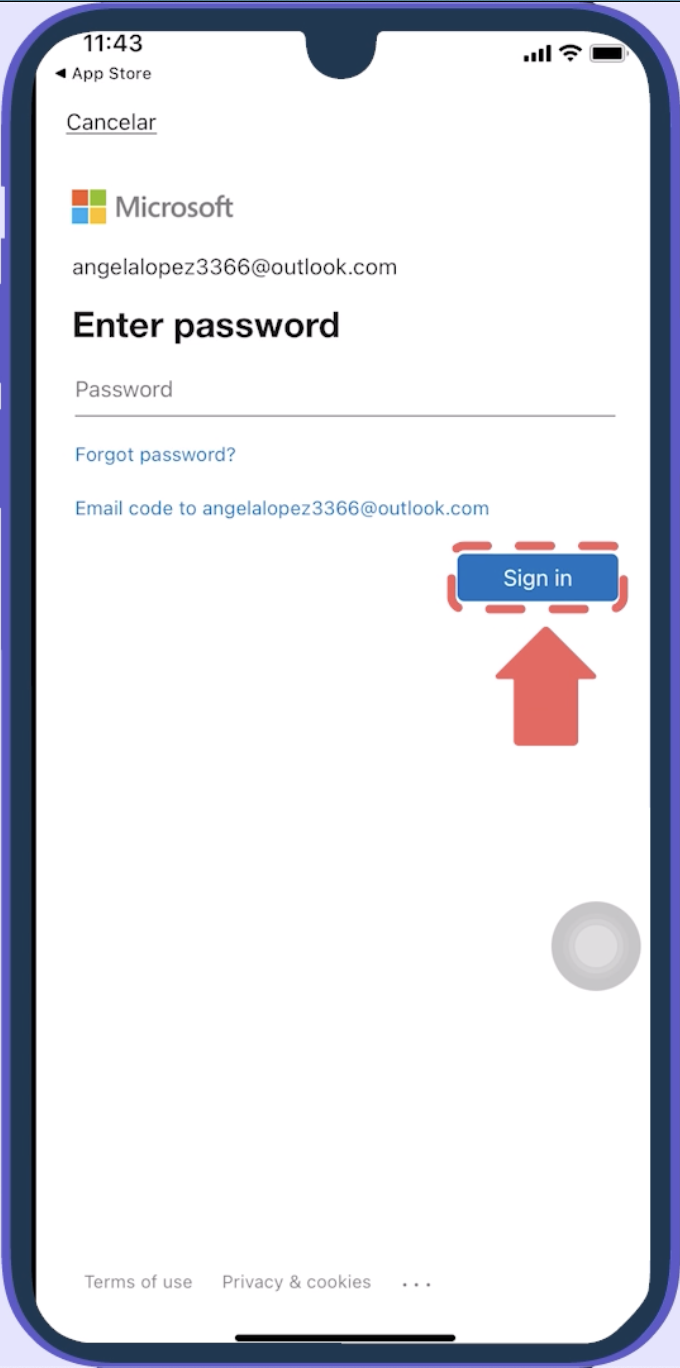
Microsoft Teams empezará a pedirte algunos permisos para acceder a tus notificaciones, micrófono y contactos, tú decides cuáles aceptar.
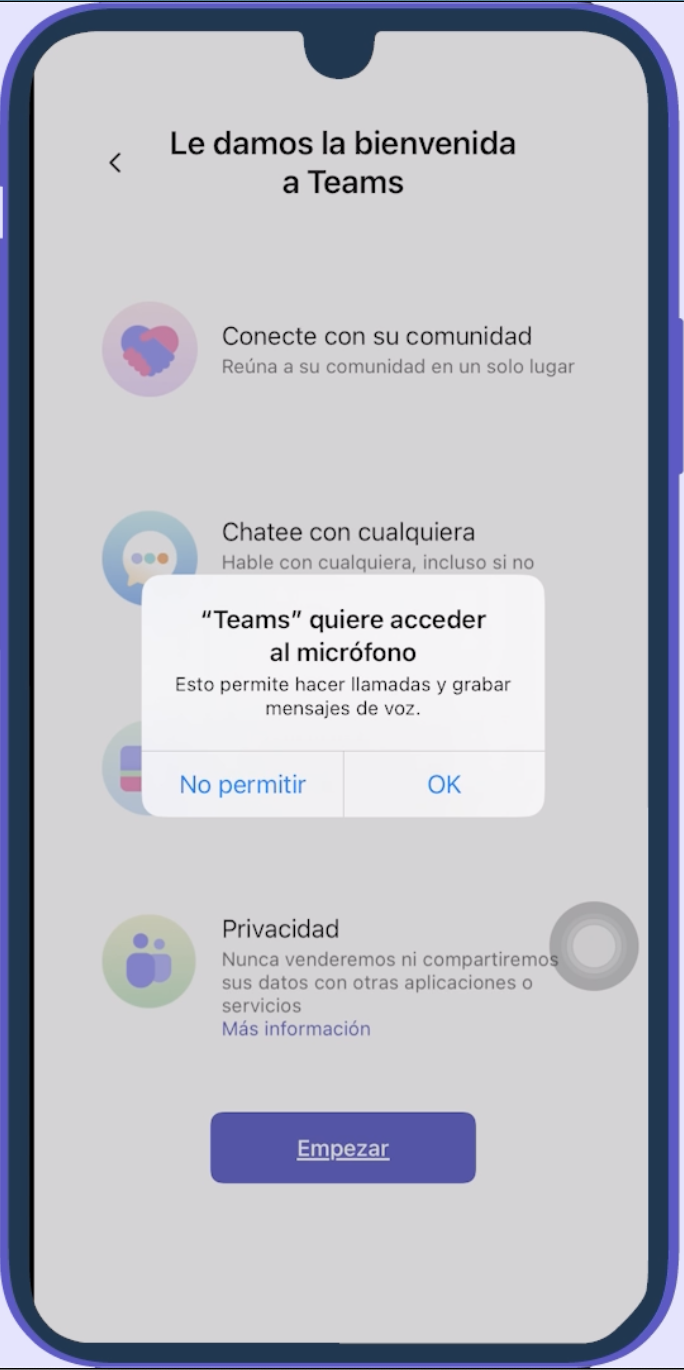
¡Perfecto! Cuando llegues a este punto, sabrás que ya tienes Microsoft Teams en tu celular.

Recuerda que al tener la aplicación instalada disfrutarás de una experiencia más completa y optimizada, con acceso rápido a tus chats, reuniones y archivos.
En la siguiente página te explicamos cómo iniciar un chat y una videollamada.
/es/microsoft-teams/chats-y-videollamadas-en-microsoft-teams-/content/