Microsoft Teams
Chats y videollamadas en Microsoft Teams


/es/microsoft-teams/como-descargar-microsoft-teams-en-tu-computador-y-celular/content/
Aprovecha los chats para comunicarte con tu equipo e intercambiar archivos y las videollamadas para tener reuniones más productivas.
En este video te explicamos cómo utilizar estas funciones:
Entra a tu cuenta y selecciona el botón Nuevo Chat que aparece en la mitad de la pantalla para activar una nueva conversación.
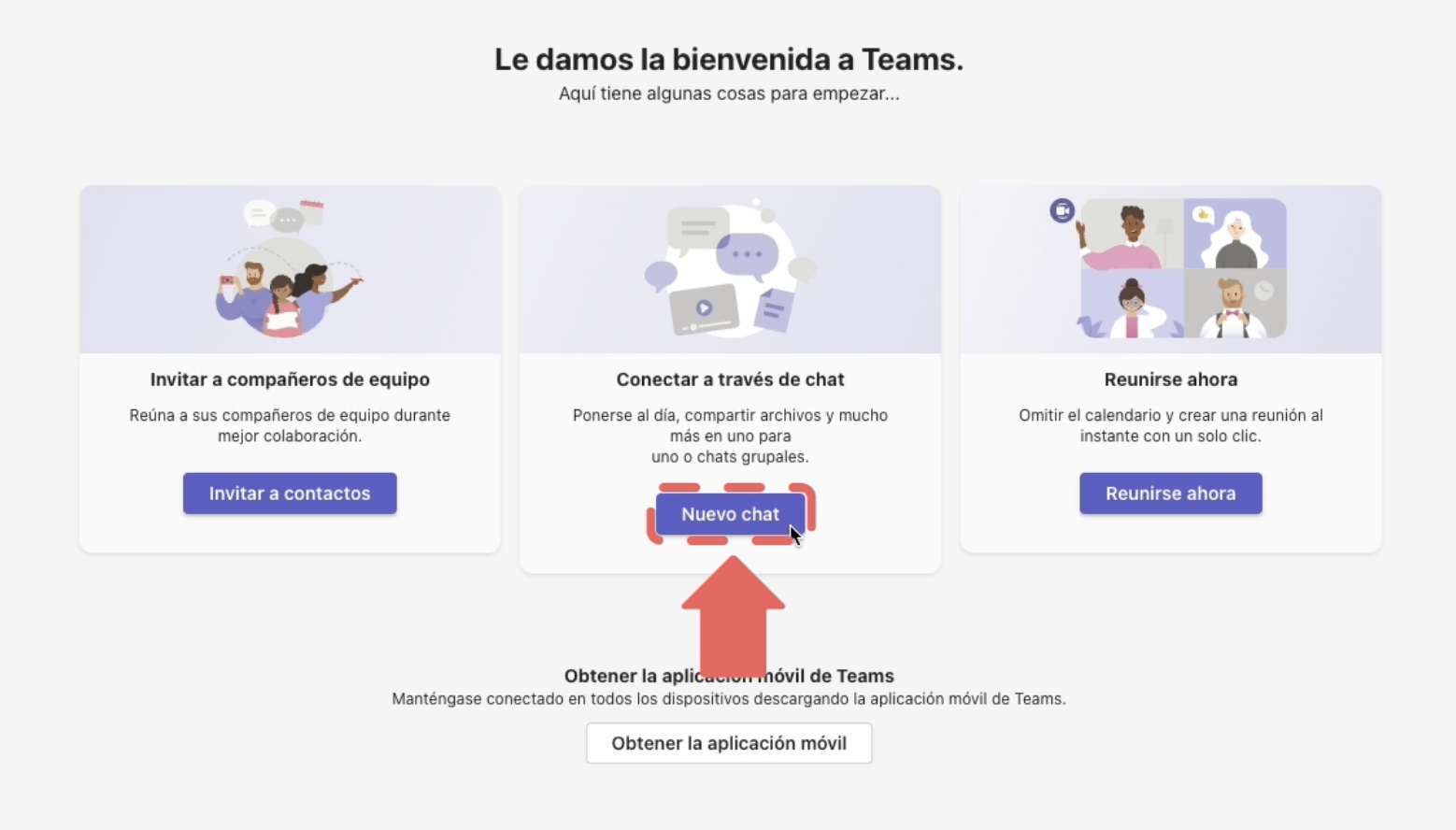
Escribe el nombre, correo o teléfono de la persona con la que quieres chatear en la parte de arriba, donde dice Para. Cuando la encuentres, selecciónalo. Puedes añadir todas las personas que desees.
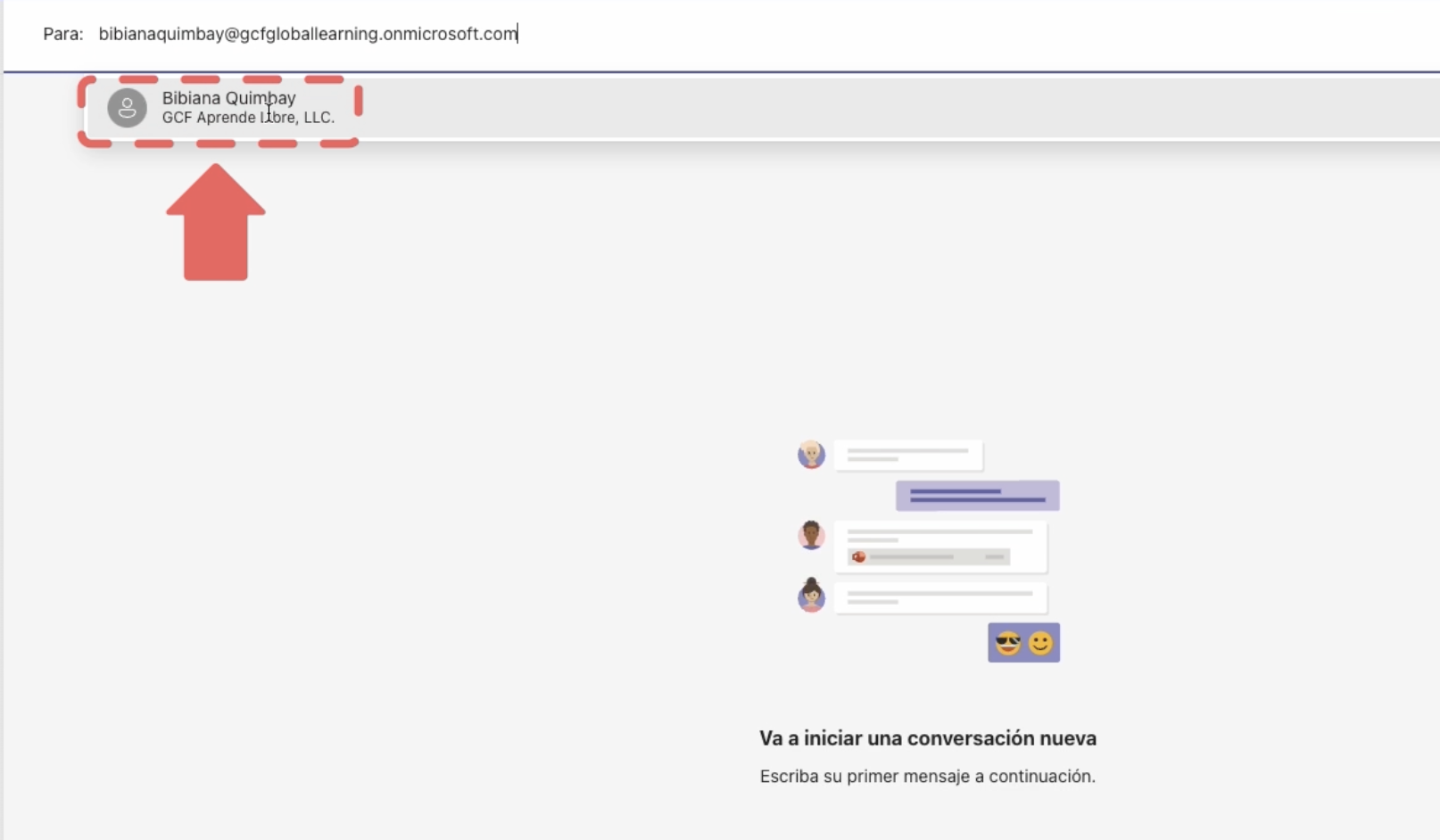
Escribe tu mensaje en la caja de texto de abajo y oprime la tecla Enter para enviarlo. Este es un ejemplo de un chat individual.
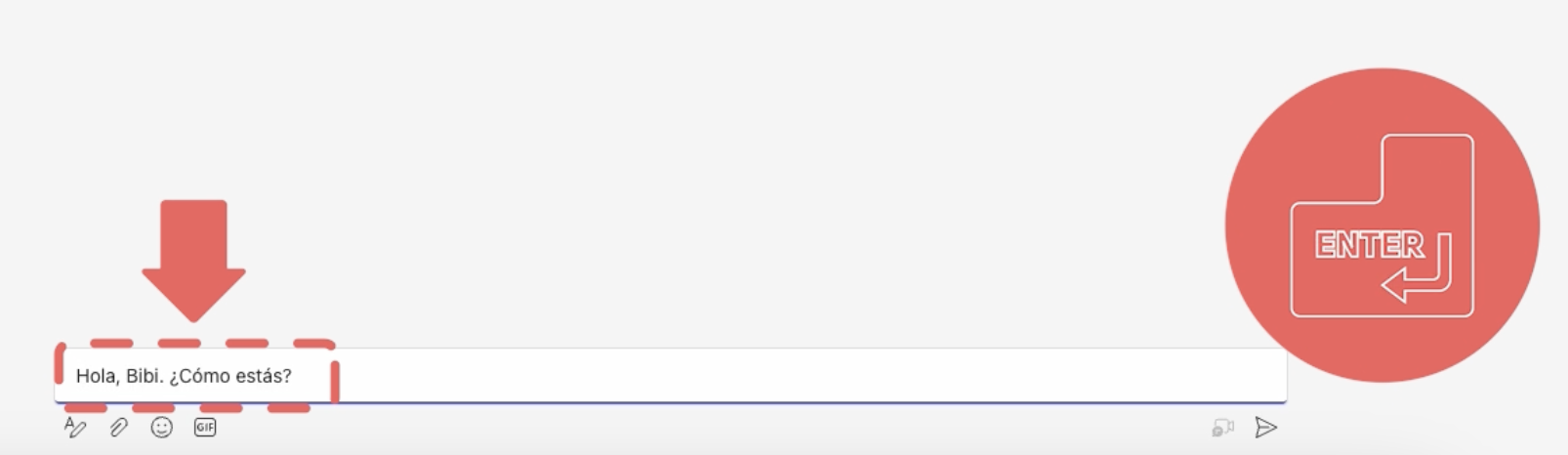
Si estás desde tu cuenta corporativa y quieres escribir algo a tus compañeros, lo único diferente que debes hacer es seleccionar el grupo o canal y hacer clic en Nueva conversación.
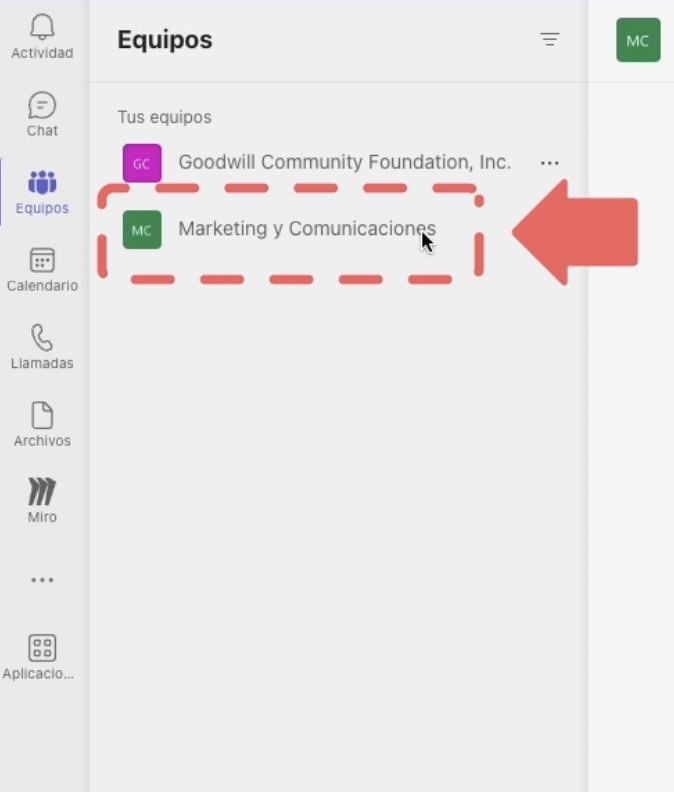
Escribe tu mensaje y pulsa la tecla Enter.
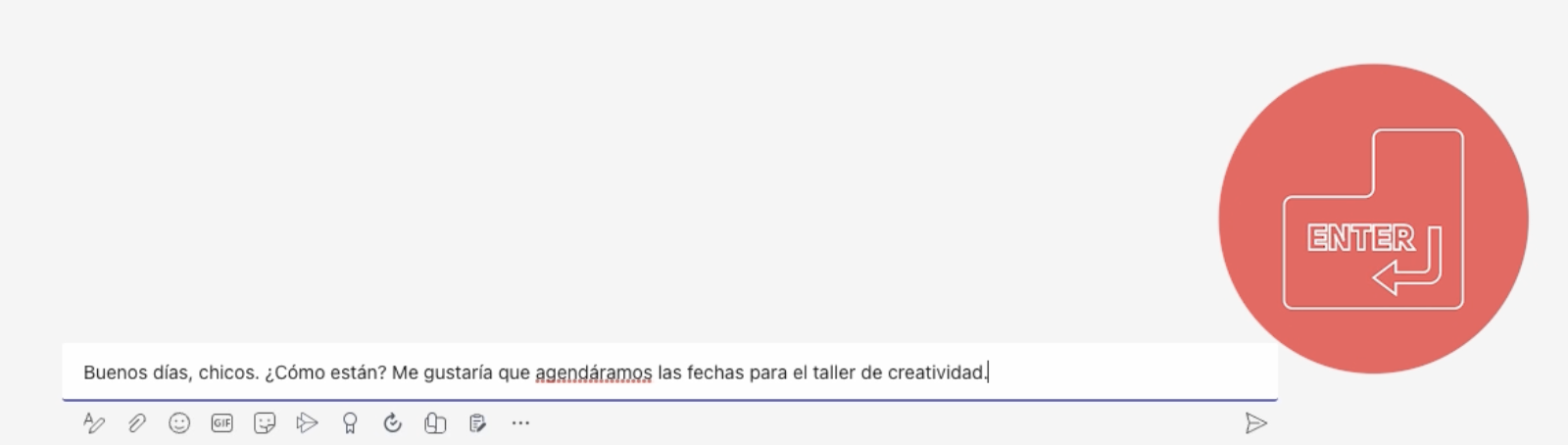
También puedes añadir diferentes elementos utilizando cada uno de estos íconos.
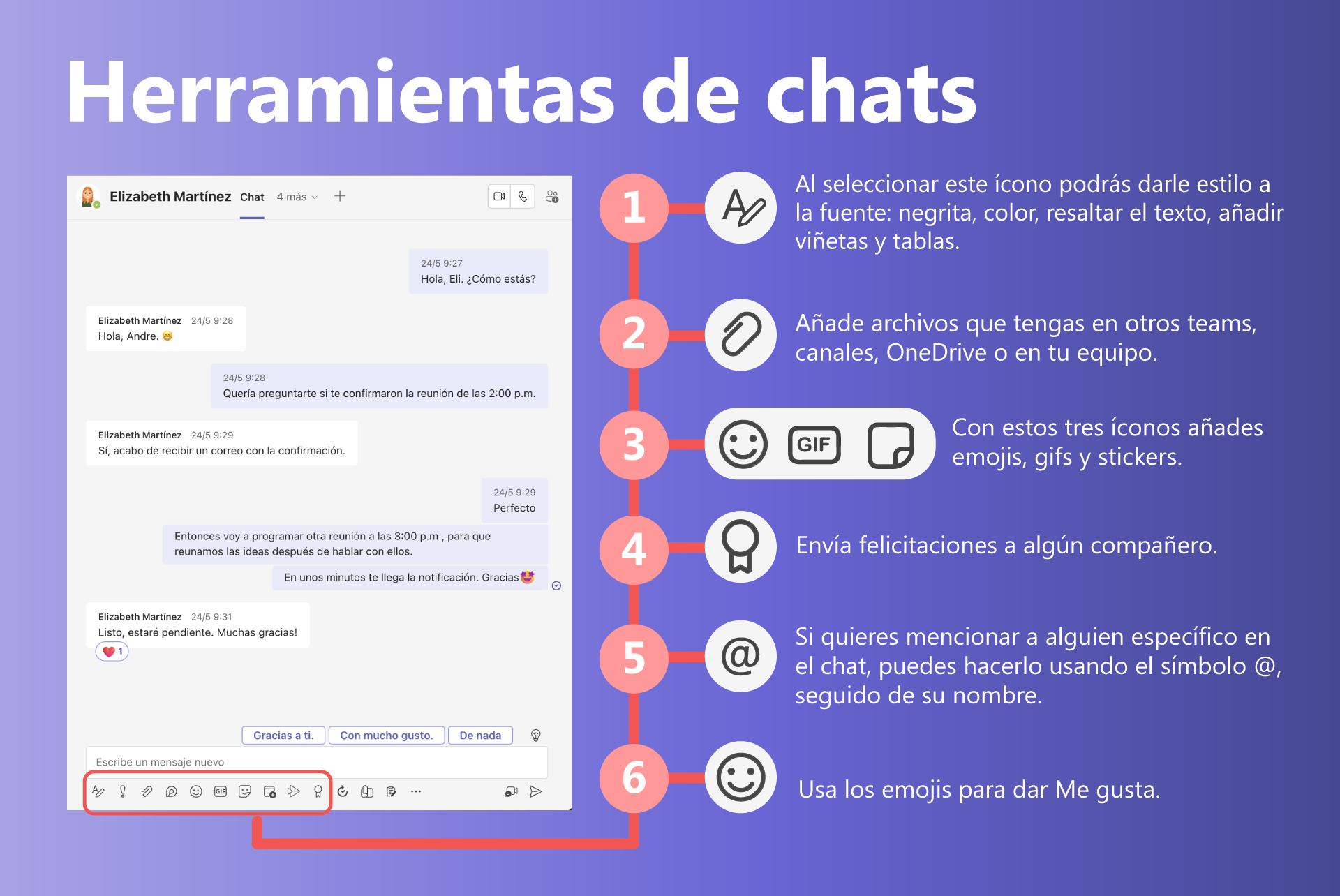
Los otros íconos son funciones habilitadas para integrar aplicaciones al chat, pero esto te lo explicamos enla página cómo integrar aplicaciones a Microsoft Teams.
En los chats donde normalmente intercambias mensajes, aparece el botón Reunirse en la parte superior derecha.
Haz clic sobre la flecha que señala hacia abajo para ver dos opciones: reunirse ahora o programar una reunión.
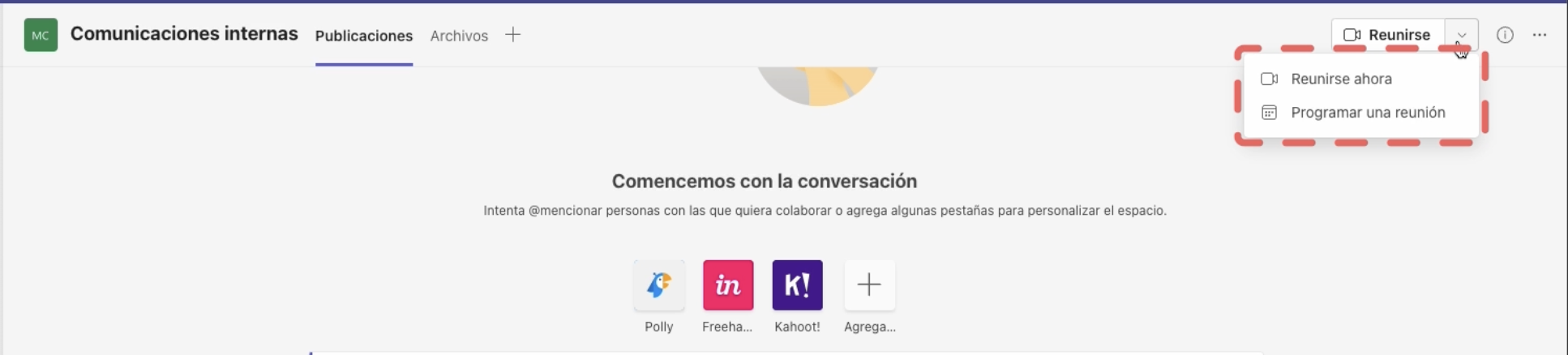
Si eliges la primera, se abrirá una ventana donde puedes configurar tu videollamada activando la cámara o modificando el sonido. Cuando tengas todo listo selecciona Unirte ahora.
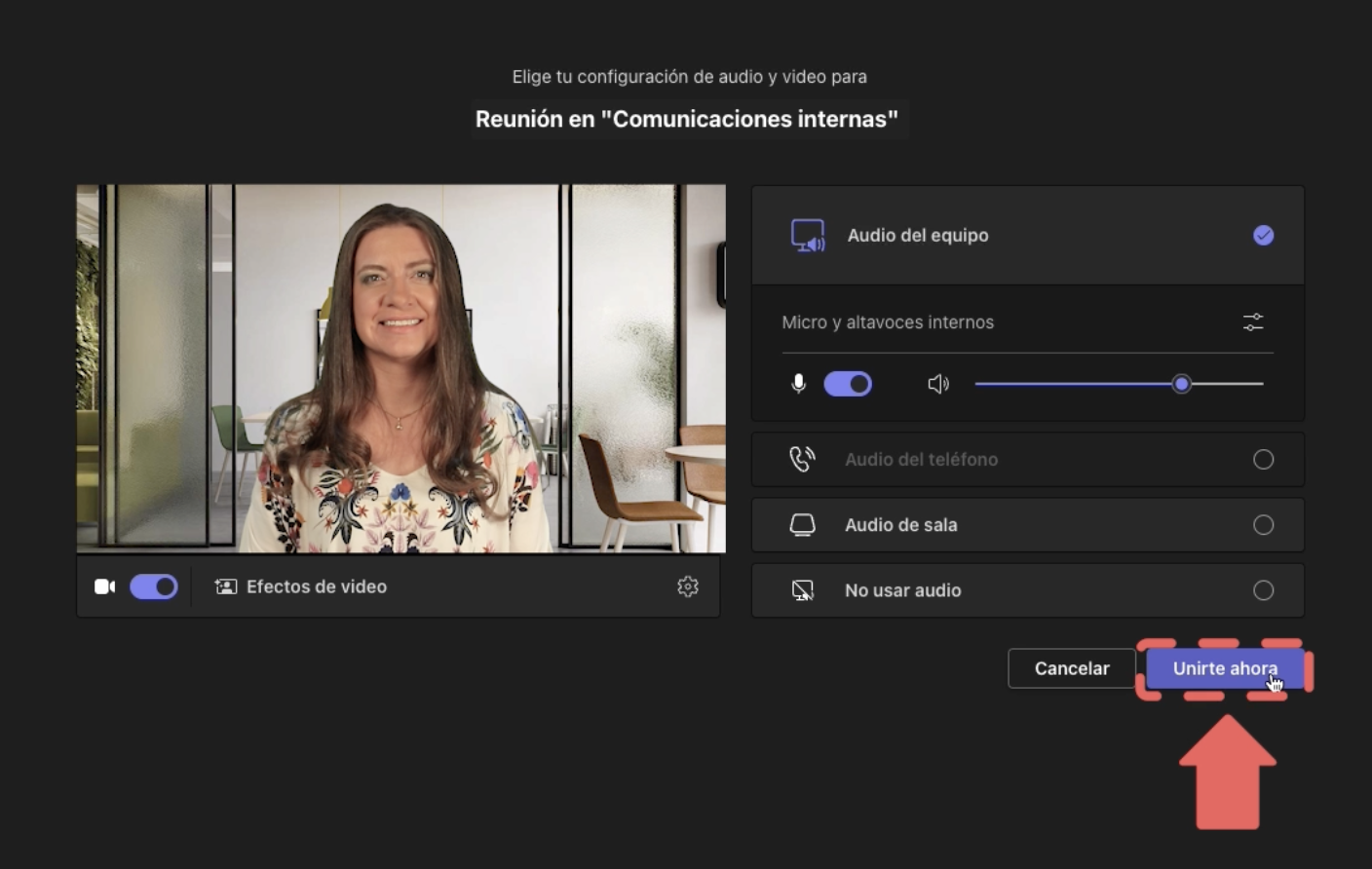
Paso 3:
Se abrirá la ventana de la videollamada, pero antes, Teams te dará la opción de copiar el vínculo para enviarlo a través de un chat o un correo. También puedes agregar a más personas haciendo clic en Agregar participantes.
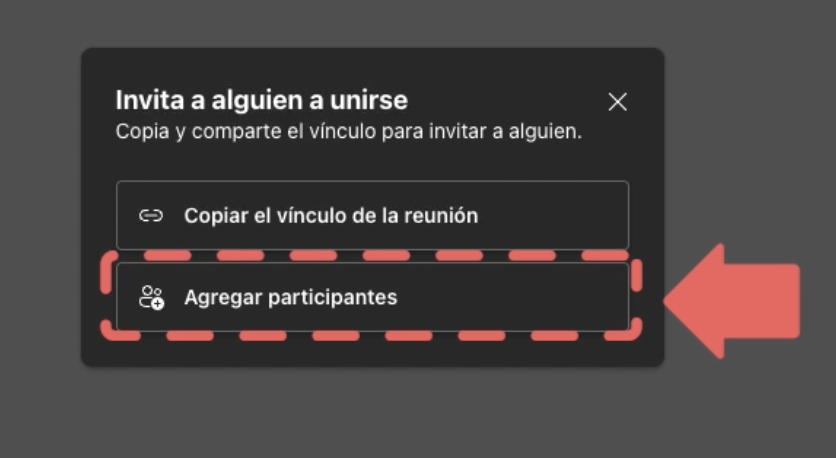
En panel del lado izquierdo escribe el nombre de las personas que quieres invitar o selecciona el botón Solicitar unirse, que aparece al lado de los miembros del canal. A cada una le llegará la invitación para unirse.
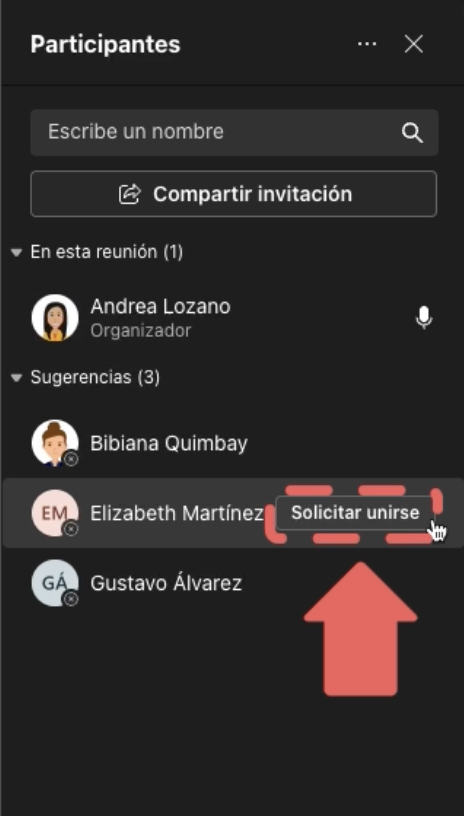
Sabrás que poco a poco van llegando porque aparecen en la pantalla y su nombre está en la sección En esta reunión.
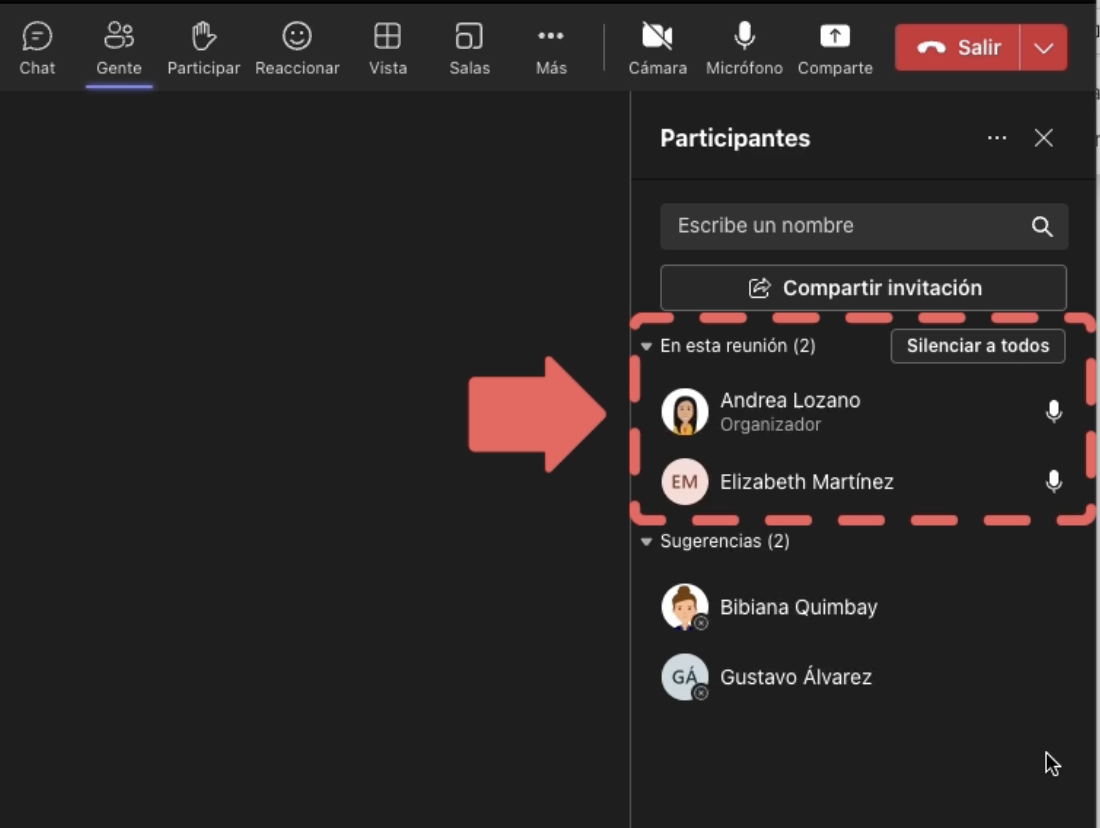
Las funciones más importantes en un videollamada las encuentras en la parte superior de la pantalla.
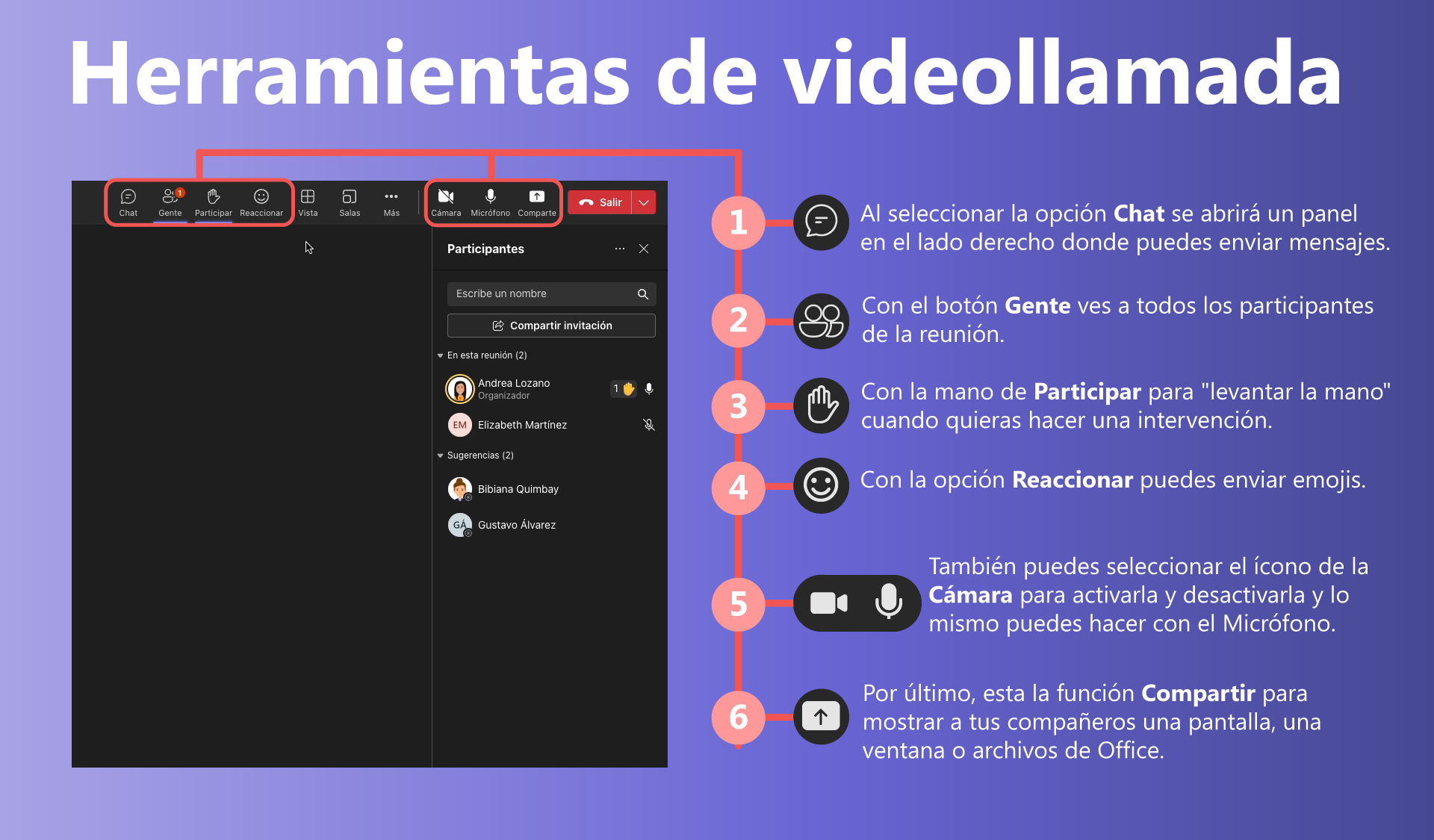
Para ver más detalles de estas herramientas, no te pierdas el video al inicio de esta página ↑.
Ahora, si lo que quieres es agendar la reunión para después, ve a la flecha que señala hacia abajo, al lado del botón “Reunirse”, y selecciona Programar una reunión.
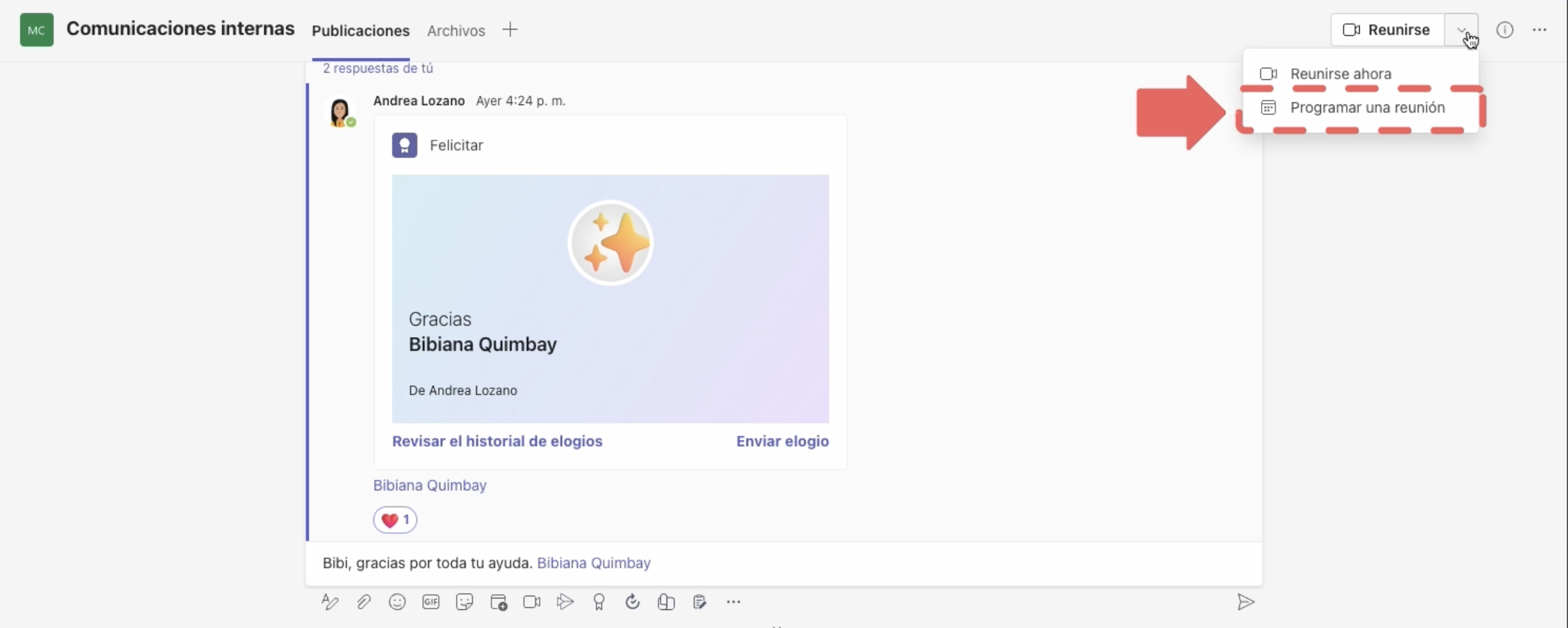
Añade todos los datos en esta ventana. Empieza por darle un nombre a la reunión, puede ser: “Reunión de seguimiento”.
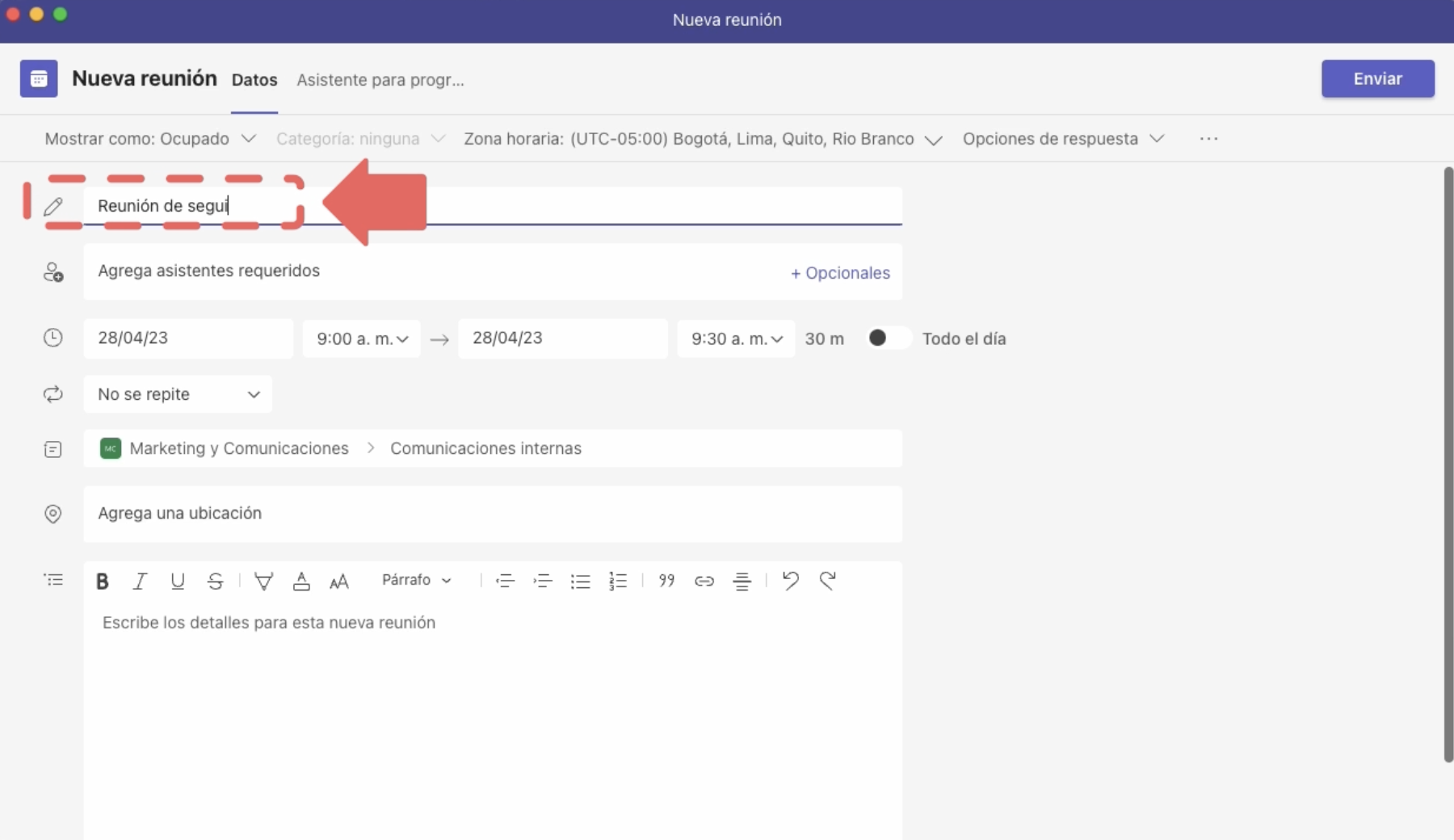
En el siguiente campo agrega los participantes.
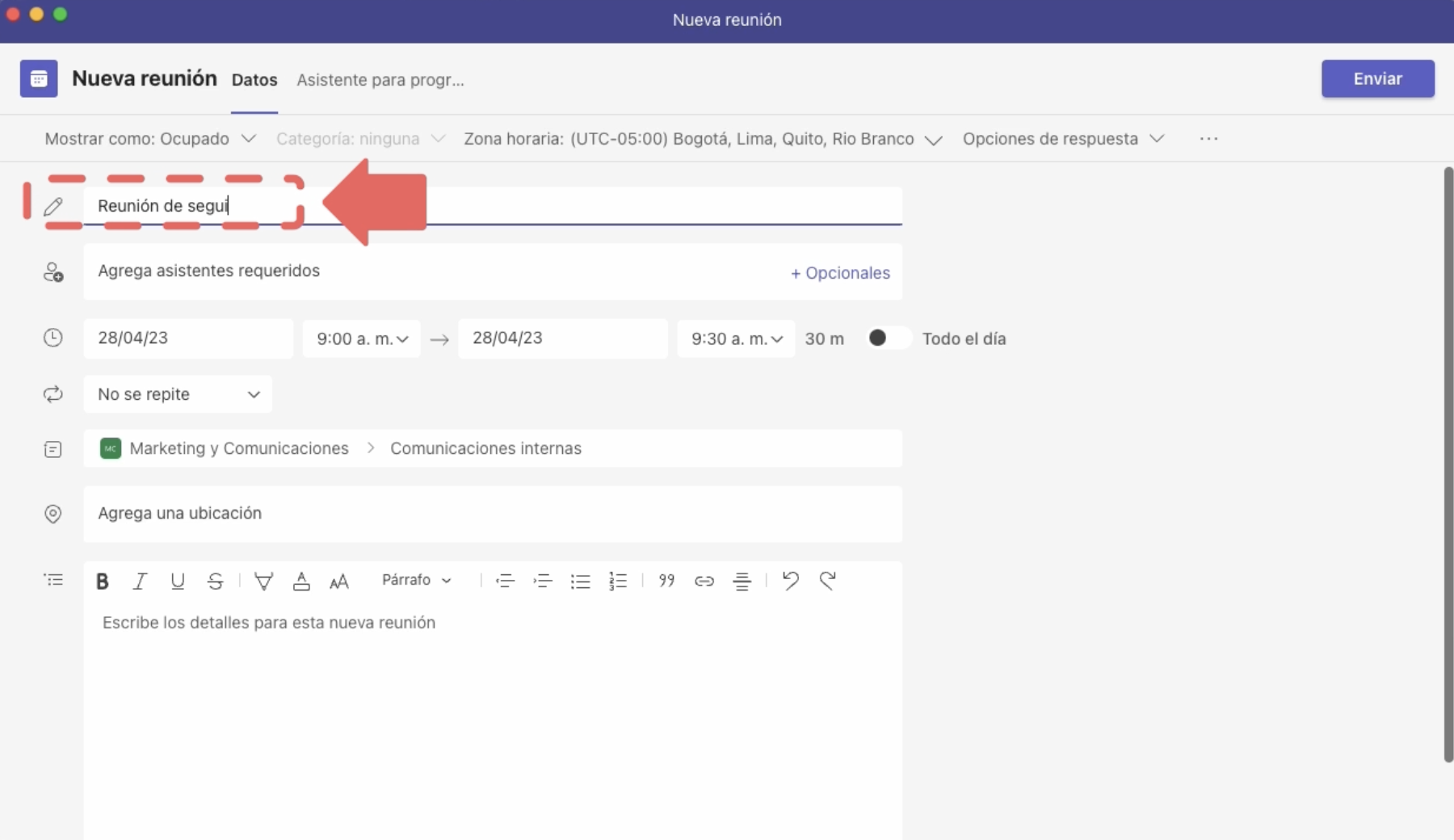
Configura la fecha de la reunión, la hora y si quieres, añade un mensaje que acompañe la invitación.
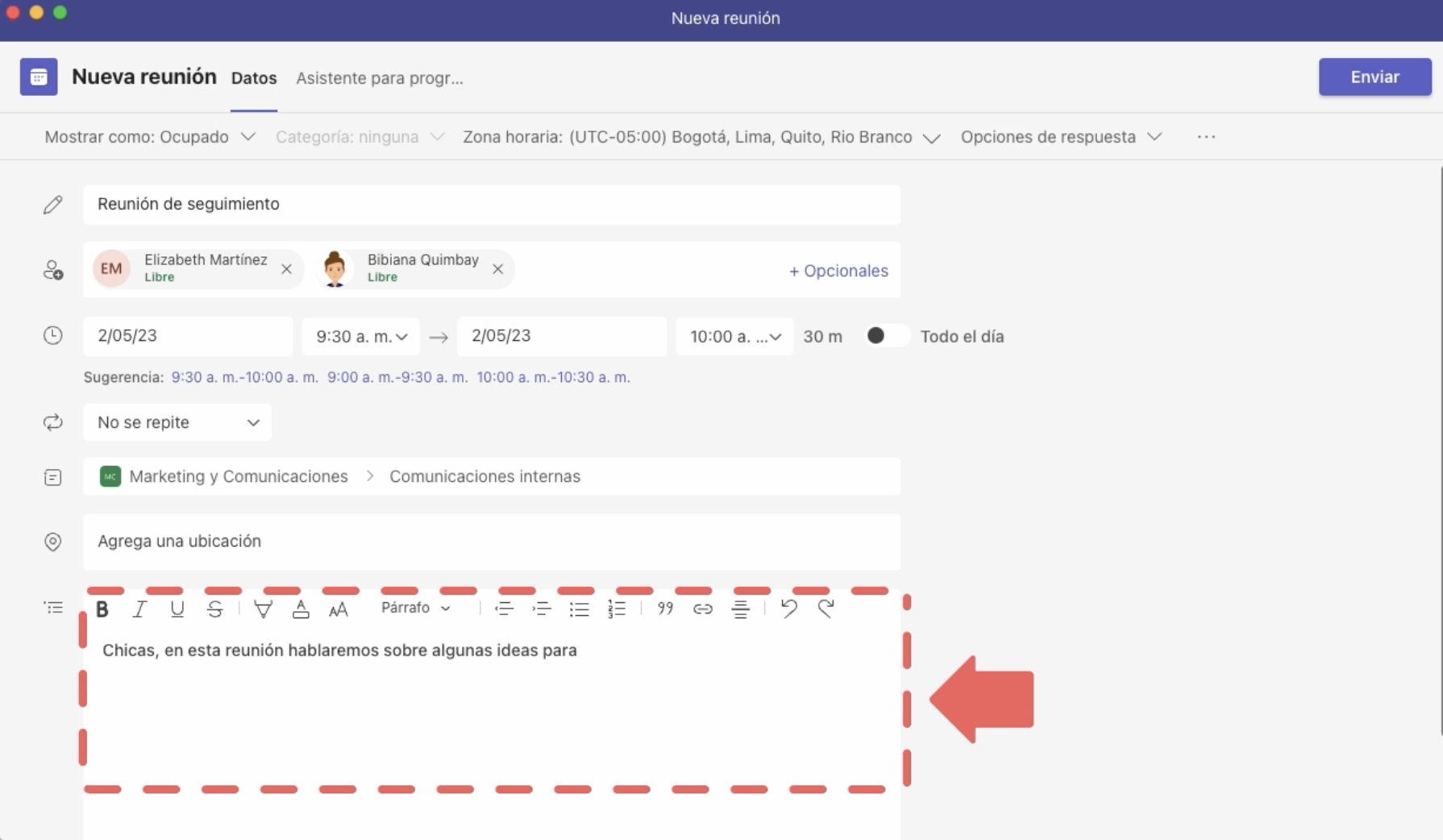
Con toda la información lista, selecciona Enviar.
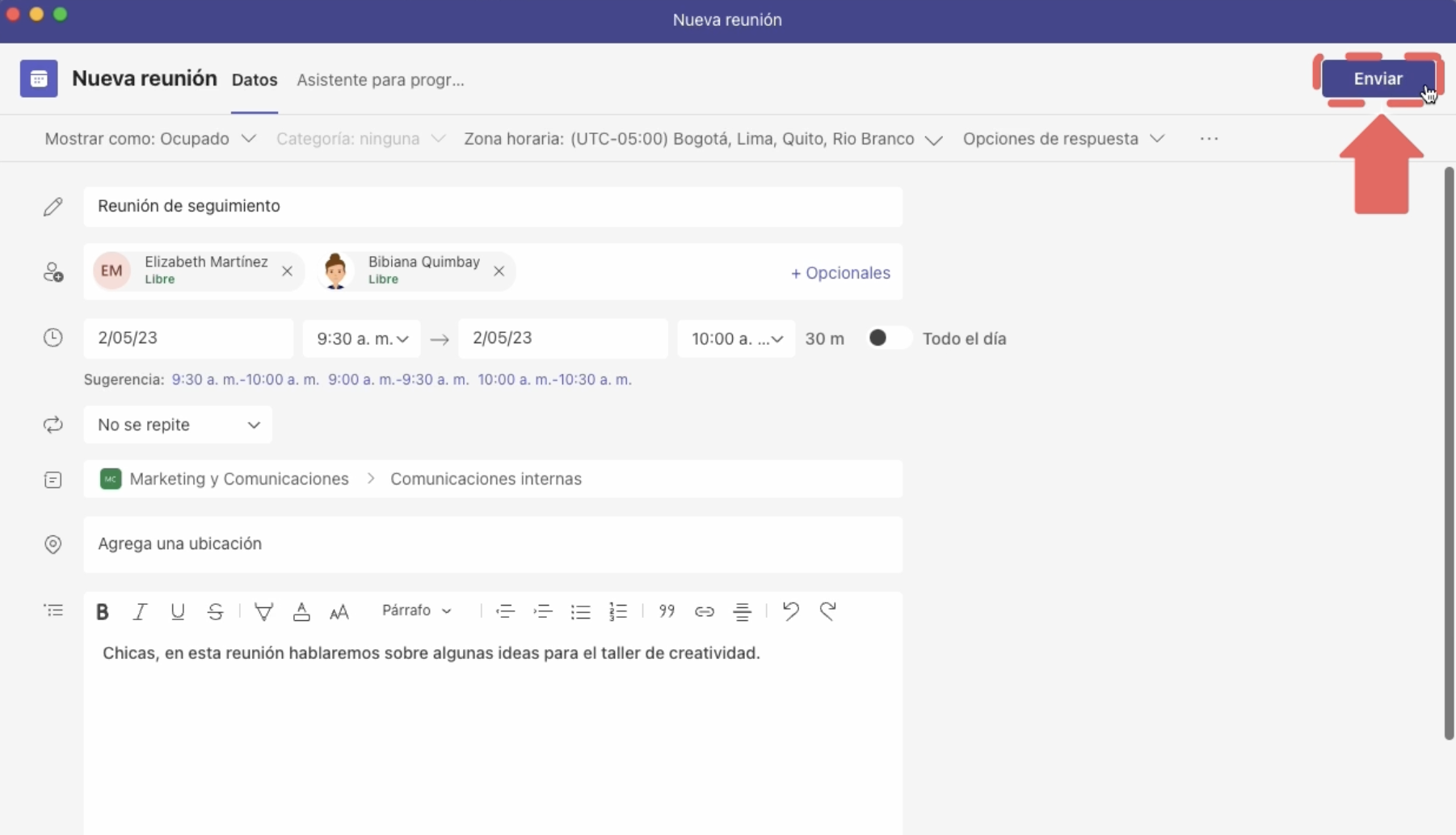
Cuando la reunión se guarde, aparecerá en el chat con la fecha y hora programadas. Además, puedes ir al Calendario, que está en la barra del lado izquierdo y allí ver tus reuniones.
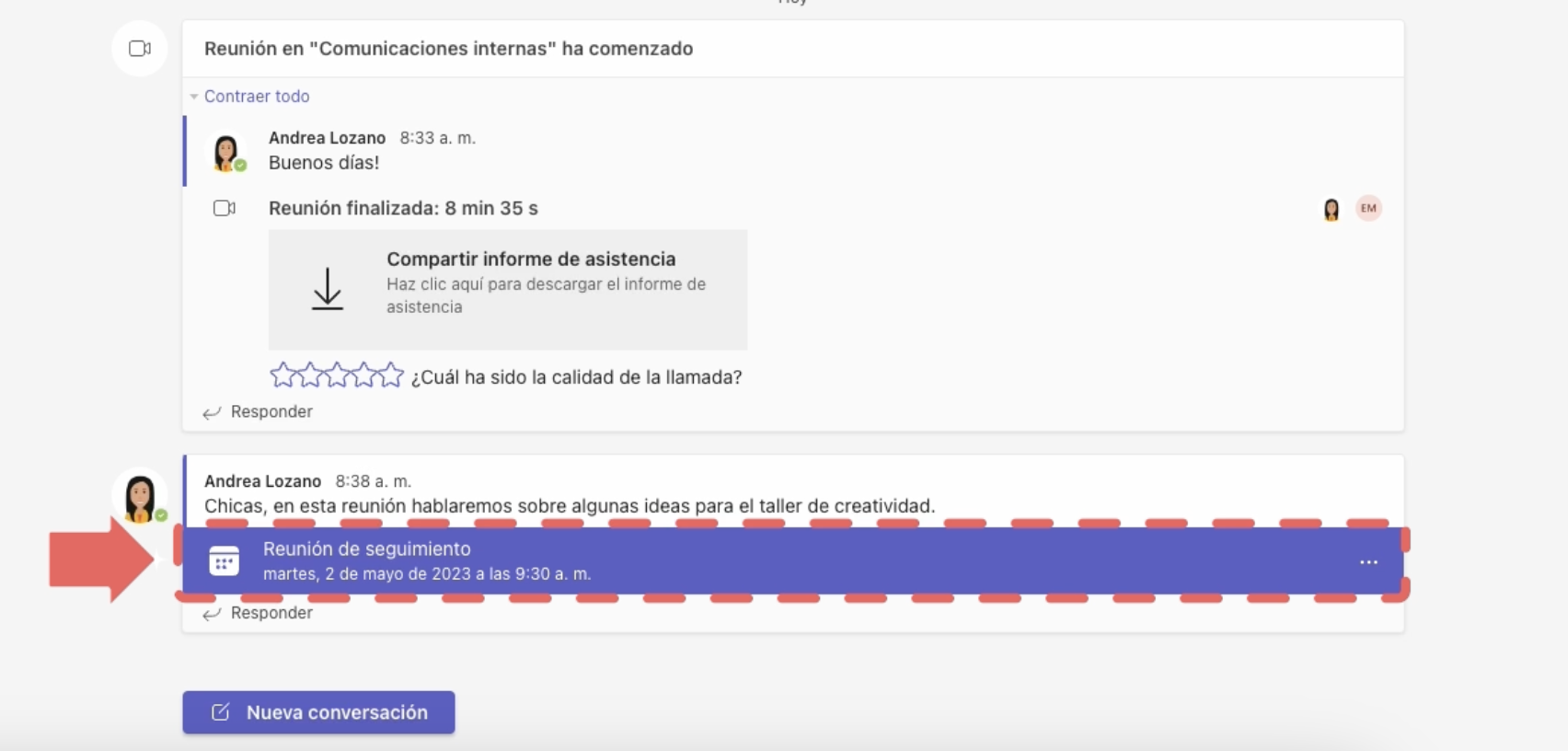
Entre más utilices estas funciones, más rápido te adaptarás a ellas para aprovechar todas las herramientas que te ofrece. En la siguiente página te mostramos de qué se tratan los famosos canales de Microsoft Teams.
/es/microsoft-teams/que-son-los-canales-en-teams/content/