Excel Tips -
Two Ways to Use the Format Painter

Excel Tips
Two Ways to Use the Format Painter


/en/excel-tips/a-faster-way-to-use-the-fill-handle/content/
The Format Painter offers a quick way to copy all of the formatting from one cell to another. This can help keep things consistent without spending a lot of time replicating the formatting in each cell.
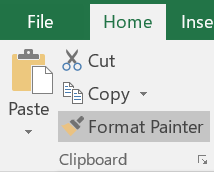
There are two ways to use the Format Painter: (1) single-clicking it to copy the formatting from the selected cell, then clicking a different cell to paste the formatting; and (2) double-clicking it if you want to copy the formatting to several non-adjacent cells.
Watch the video below to learn how to use the Format Painter.
Many people find this particular tool in Excel to be helpful when it comes to making their formatting look neat and professional. Read on for a shortcut to AutoSum.
/en/excel-tips/a-shortcut-to-autosum/content/