Microsoft Excel 2010
Criar fórmulas com referências absolutas


/pt/microsoft-excel-2010/criando-formulas-com-referencias-relativas/content/
Selecione a célula na qual você deseja que apareça o primeiro resultado da fórmula. Para este exemplo vamos usar a C4.
Clique na célula onde está o primeiro valor que vamos colocar na fórmula. Por exemplo, a B4.


Digite o sinal dólar ($) e o número da linha e o da mesma célula que você está usando para fazer a sua referência absoluta.
Para concluir, pressione a tecla Enter. Note que a fórmula efetuou o cálculo e o resultado está aparecendo na célula que você selecionou.

Agora selecione a célula que você deseja copiar (por exemplo, a C4) clique no comando Copiar disponível na guia Página Inicial.
Clique sobre as células que você deseja colar sua fórmula. Selecione o botão Colar que se encontra na guia Página Inicial.
A fórmula será copiada em todas as células que você selecionou. Observe que ela está com a referência absoluta e os valores foram calculados automaticamente.
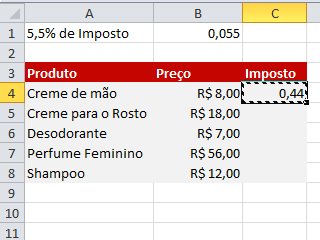
/pt/microsoft-excel-2010/teste-de-excel-2010-parte-4/content/