Word 365
Encabezado y pie de página


/es/word-365/como-anadir-imagenes-en-word-365/content/
Cuando necesites agregar, en la parte superior o inferior de tu documento, algún dato como títulos, logotipos, nombres de empresa, citas textuales, entre otras cosas, usa la herramienta encabezado y pie de página de Word 365.
En este video te mostramos el paso a paso para añadirlos:
Haz clic en la pestaña que aparece arriba, en el lado derecho del documento.

Escribe los datos en cada celda de la tabla.
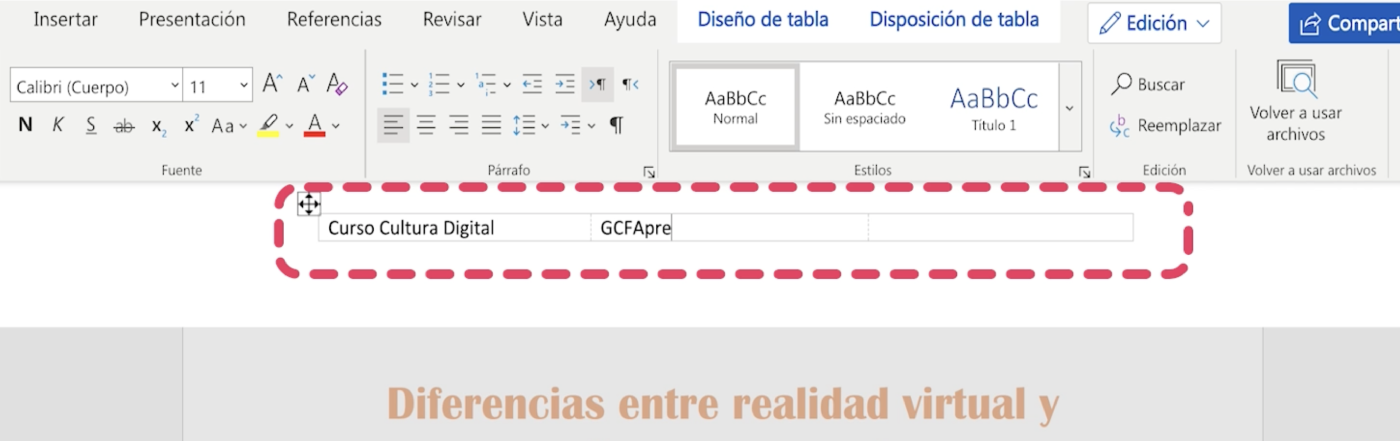
Si quieres escribir algo más largo, debes unir las celdas, pero eso te lo explicamos en nuestra página Cómo añadir tablas en un documento de Word 365.
Selecciona el texto y elige uno de los estilos de texto para cambiar su formato.

Deslízate hacia abajo y repite el mismo proceso para añadir datos en el pie de página.

Haz clic en Opciones, en la esquina derecha de la pantalla, y selecciona una de las opciones para definir en qué páginas aparecerán el encabezado y el pie de página.

Por defecto, Word 365 se mantiene en modo Edición mientras escribes y agregas todos los elementos que necesitas. Sin embargo, en este modo, el encabezado y el pie de página no son visibles.
Sigue estos pasos para descubrir cómo se ve tu documento realmente:
Haz clic en la pestaña Edición.

Paso 2:
Selecciona Visualización.

Allí podrás ver cómo quedará al momento de imprimirlo o descargarlo.

¿Te gustaría aprender a crear listas en Word 365? No te pierdas la siguiente página.
/es/word-365/numeracion-de-listas-en-word-365/content/