Word 2016
Orientación y tamaño de página


/es/word-2016/listas-multinivel/content/
Word 2016 ofrece una variedad de formatos de página y opciones de configuración, que afectan el modo en que aparece el contenido de tu documento. Entre estas configuraciones puedes ajustar la orientación, el tamaño del papel y las márgenes de la página, entre otros.
Existen dos tipos de orientación de página: horizontal y vertical, que puedes configurar de manera sencilla, según lo requieras. Observa cómo hacerlo:
Haz clic en la pestaña Formato y ubícate en el grupo Configurar Página.
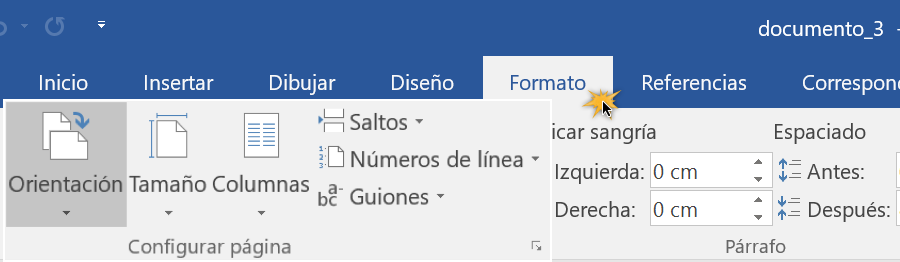
Haz clic en la opción Orientación. Se desplegarán un menú con las opciones de orientación de la página.
Haz clic en la opción que desees para ajustar la posición de la página. Observa que la posición ha cambiado.
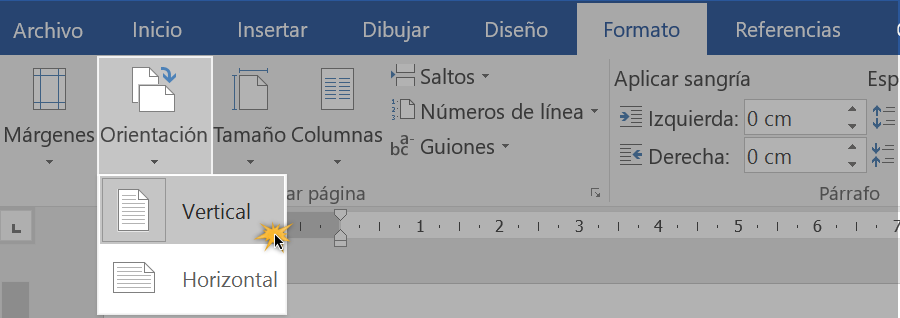
Por defecto, la página se encuentra ajustada al tamaño carta. Sin embargo, existen otros tamaños y medidas de página que funcionan acorde al tipo de documento, impresora o formato que tenga tu documento.
Siempre que desees modificar el tamaño de la página, revisa primero qué tamaño puede soportar tu impresora.
Desde el grupo Configurar Página de la pestaña Formato, haz clic en la opción Tamaño. Observa que un menú con los distintos tamaños de página se ha desplegado.
Haz clic en el tamaño de página que se ajuste tanto a tu impresora, como al tipo de documento en que estás trabajando.
Ahora tu página ha cambiado. Ten en cuenta que cada tamaño de página viene con sus propias medidas. De este modo, puedes saber con exactitud qué tamaño de papel necesitas a la hora de imprimir tu documento.
Si por algún motivo no encuentras el tamaño de página ideal, no te preocupes, también puedes personalizarlo.
Desde el menú desplegable de la opción Tamaño, haz clic en Más tamaños de papel.
Se abrirá una ventana bajo el título Configurar página.
Como te encuentras personalizando el tamaño del papel, verás de inmediato el panel de configuración de tamaño de página abierto.
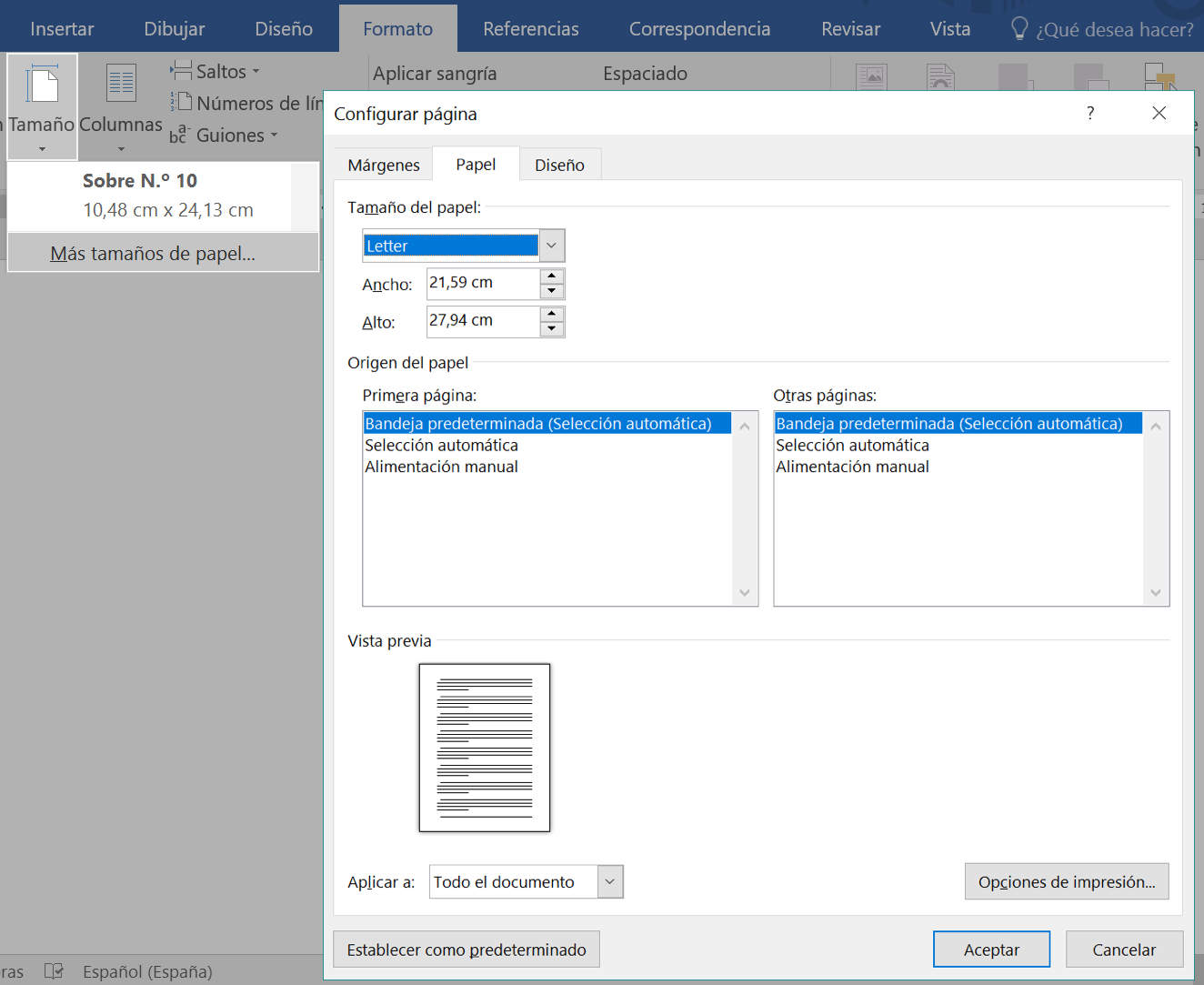
Bajo la función Tamaño de papel, elige la orientación de tu documento y ajusta el ancho y alto de tu página en centímetros.
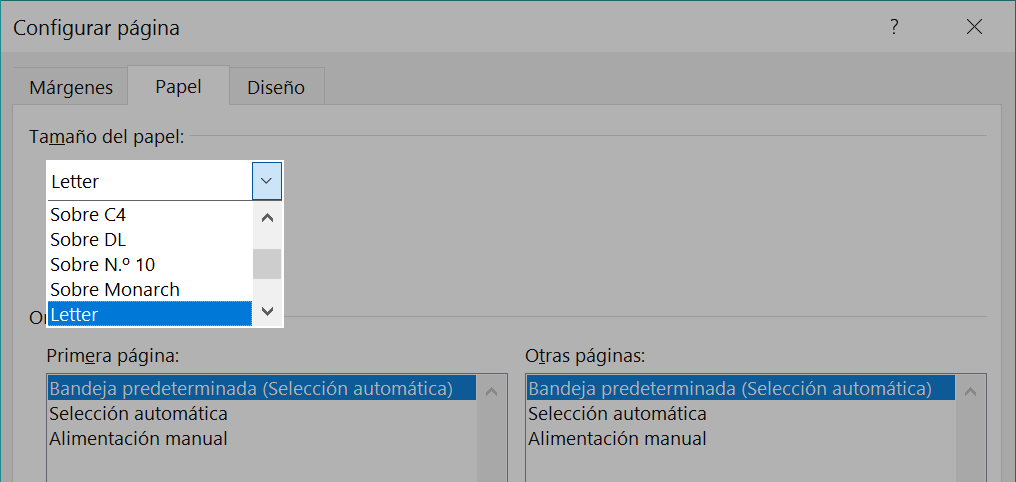
En la función Aplicar a, elige entre las opciones allí establecidas, a qué páginas deseas aplicar los cambios realizados.
Si lo deseas, puedes hacer clic en el botón Establecer como predeterminado para ajustar por defecto, el tamaño que le has brindado a tu página cada vez que realices un nuevo documento en Word.
Haz clic en el botón Aceptar. Tus cambios ya se han realizado.

/es/word-2016/margenes/content/