Word 2016
Herramienta Ecuación


/es/word-2016/caracteristica-que-desea-hacer/content/
¿Te encuentras haciendo un documento en el que debes hacer una fórmula matemática, pero temes tener que hacerla a mano y así dañar la apariencia de tu documento?
¡No te preocupes! Con la herramienta Ecuación que Word te ofrece, tienes la posibilidad de escoger entre distintas plantillas para insertar en tu documento según el tipo de fórmula matemática que necesites.
Ubica el cursor en el espacio de tu documento en donde deseas incorporar la fórmula matemática.
Ubícate en la cinta de opciones y haz clic en la función Ecuación. Se desplegará un menú con algunas opciones.
Si el tipo de fórmula que necesitas, se encuentra entre este menú inmediato de opciones, haz clic sobre la opción adecuada.
Tu fórmula ahora se habrá insertado en tu documento y está lista para ser editada.
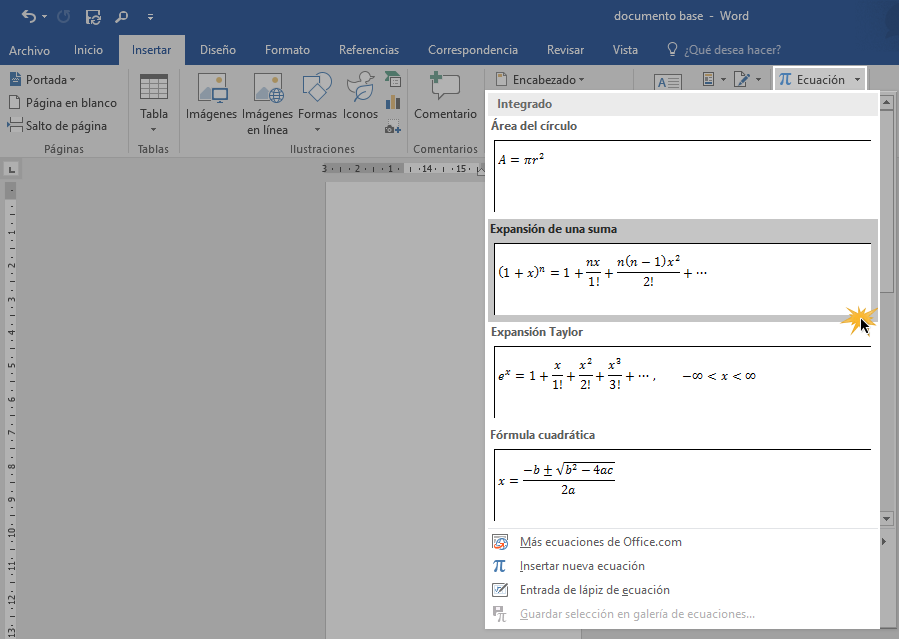
También tienes más opciones de fórmulas matemáticas y ecuaciones a través de las opciones alternativas, ubicadas en la parte inferior del menú de opciones.
Desde la cinta de opciones, haz clic en la función Ecuación para desplegar el menú de opciones.
Ubícate en la parte inferior del menú y haz clic en la opción Más ecuaciones de Office.com. Se desplegará un menú de opciones en línea.
Haz clic en la opción de tu preferencia. La ecuación elegida se insertará de inmediato en tu documento, lista para ser editada.
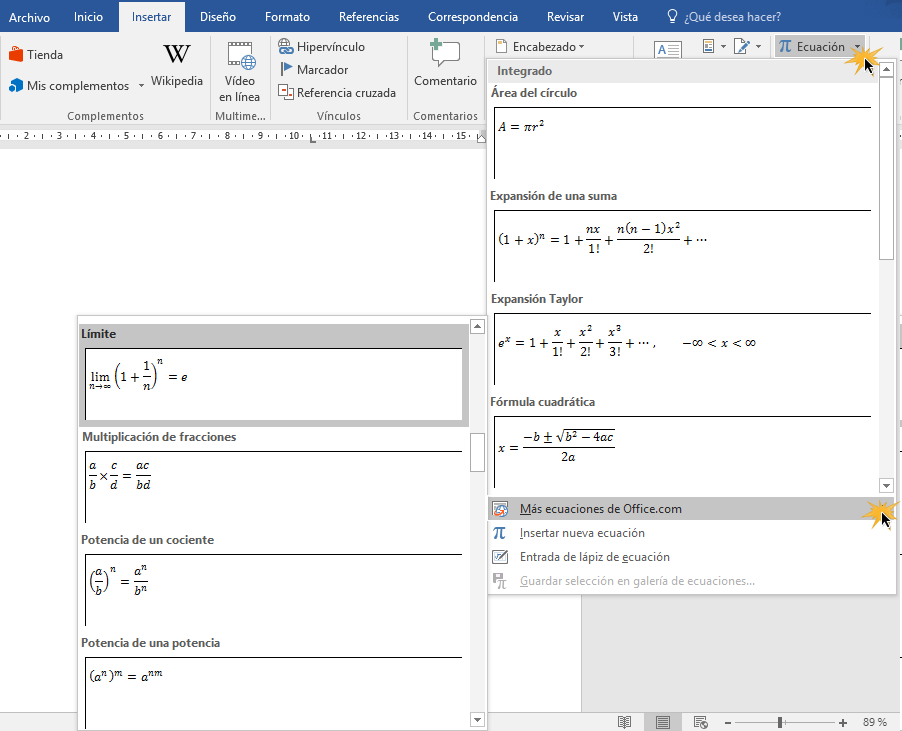
Word te ofrece una gran variedad de símbolos que amplían tus opciones a la hora de hacer fórmulas matemáticas en tus documentos.
Ubícate en la pestaña Insertar y haz clic en la función Ecuación para extender el menú de opciones.
Haz clic en la opción Insertar nueva ecuación. El campo de inserción de la ecuación aparecerá en tu documento.
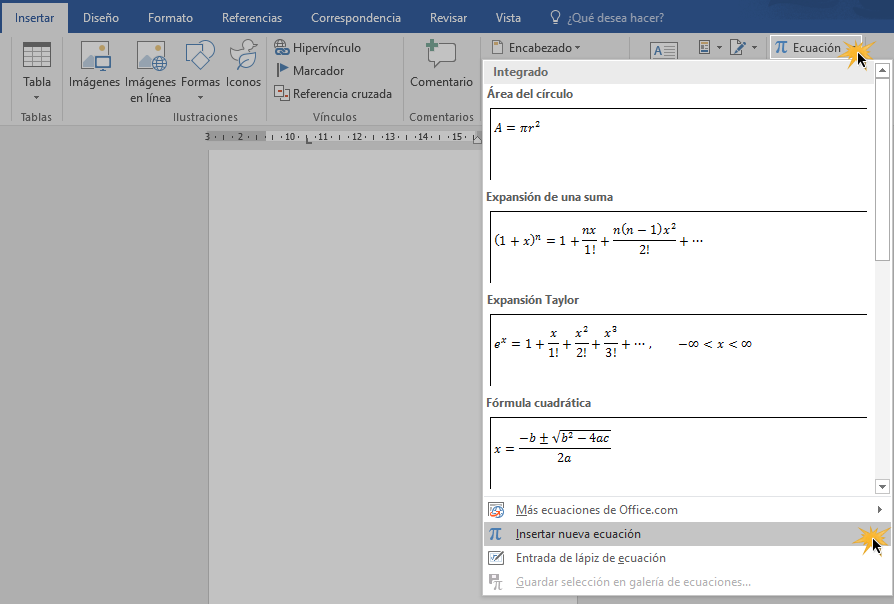
Se abrirá una pestaña alterna de Diseño bajo la función Herramientas de ecuación, en donde encontrarás una gran variedad de símbolos matemáticos.
Ingresa los datos de tu ecuación con la ayuda de estos símbolos.
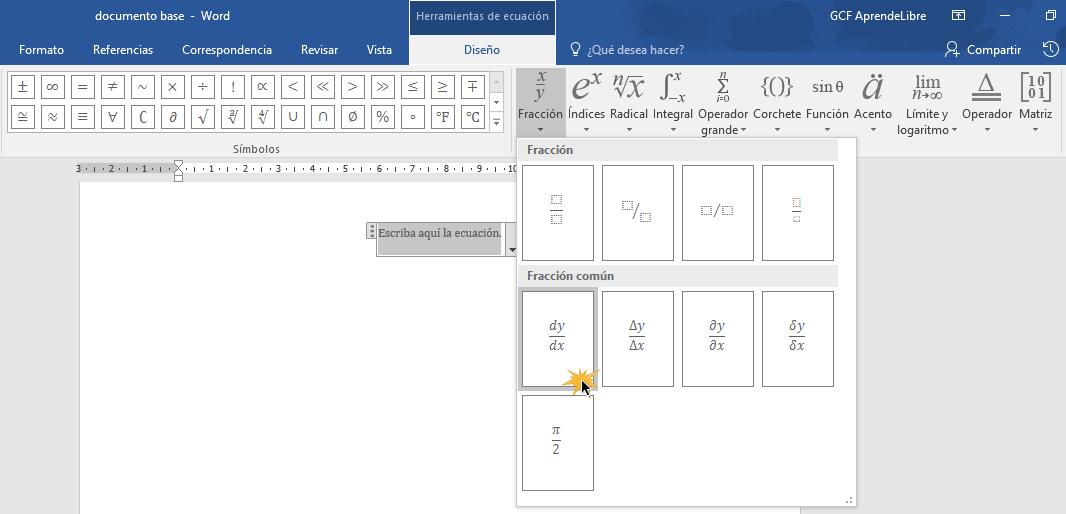
Ubícate en la pestaña Insertar y haz clic en la función Ecuación para extender el menú de opciones.
Haz clic en la opción Entrada de lápiz de ecuación. Una ventana bajo el título Control de entrada matemática, se abrirá.

Ubícate en la parte baja de la ventana, allí encontrarás distintas opciones para realizar tu ecuación.
Haz clic en Escribir y, presionando el clic izquierdo, desliza el cursor sobre el espacio de escritura de la ventana para dibujar tu fórmula.
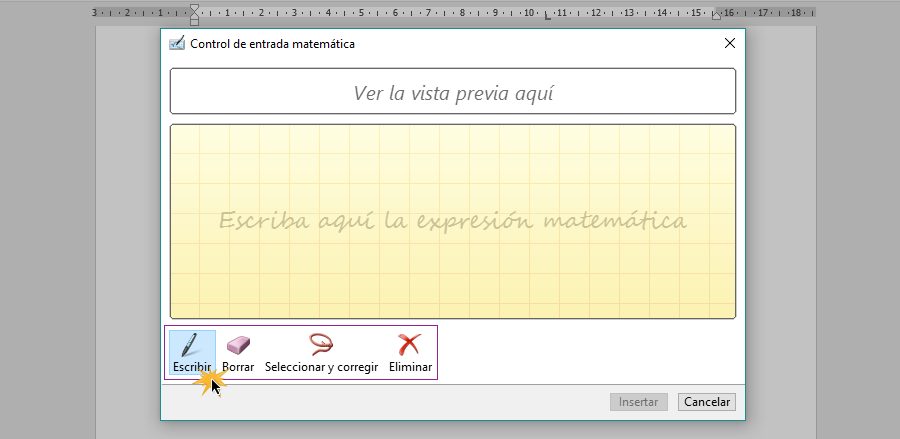
A medida que dibujas la ecuación, se reflejará en la barra de Vista previa, de este modo sabrás cómo se presentará la fórmula en tu documento.
Una vez finalices, haz clic en Insertar.
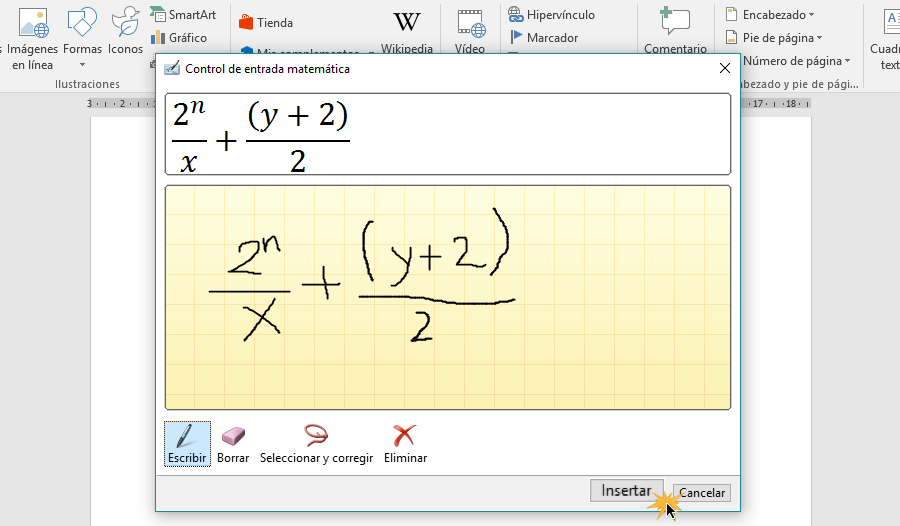
La fórmula se verá en el documento de inmediato.
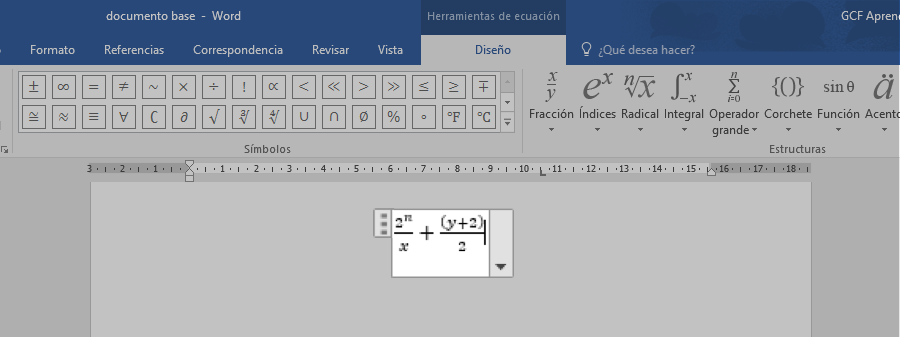
/es/word-2016/hipervinculos/content/