Word 2016
Ajustes de gráficos


/es/word-2016/graficos-en-word/content/
Los principales ajustes de gráfico se pueden realizar a través de las opciones de edición que aparecen al lado del gráfico cuando lo seleccionas.
Veamos de qué se tratan y cómo puedes emplearlas en tus gráficos.
Esta pestaña te permite configurar la posición del gráfico dentro del texto. Empléala para acomodar tu gráfico de modo que no interrumpa con el texto de tu documento, ni altere el orden que éste posee.
Haz clic sobre el icono Opciones de diseño.
Escoge la opción que prefieras, para ubicar tu gráfico en el documento.
Tu gráfico ahora tendrá una nueva ubicación.
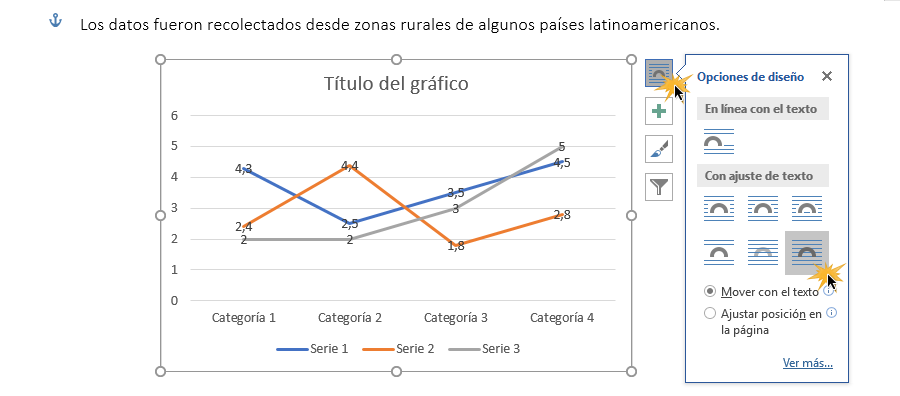
Con esta función puedes determinar qué deseas ver, o no, en tu gráfico. Por ejemplo, el título y el nombre de cada barra o eje, entre otros.
Haz clic sobre el icono Elementos de gráfico, identificado con una cruz color verde.
Se desplegará un menú con los elementos que puedes hacer o no, visibles en tu gráfico.
Haz clic sobre el elemento que desees visualizar. El elemento ahora aparecerá en tu gráfico.
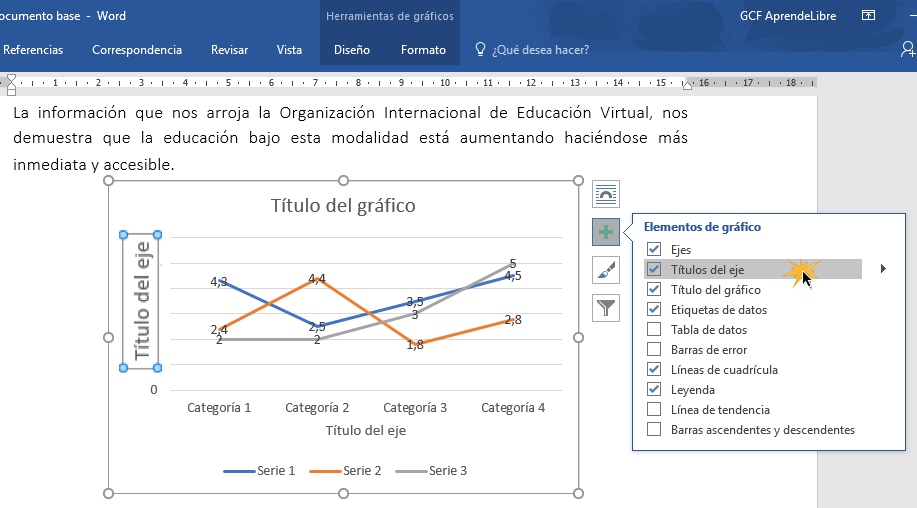
Ten en cuenta que puedes activar o desactivar la visualización de estas funciones cuantas veces desees.
Estas dos funciones son las que mejor te permiten personalizar tu gráfico. Aquí puedes cambiar su color y estilo, sin que pierda su esencia y forma básica.
Haz clic en el icono Estilo y color. El menú de opciones correspondientes a esta opción, se desplegará.
Desde la opción Estilo, escoge la opción que prefieras. Se insertará de inmediato.
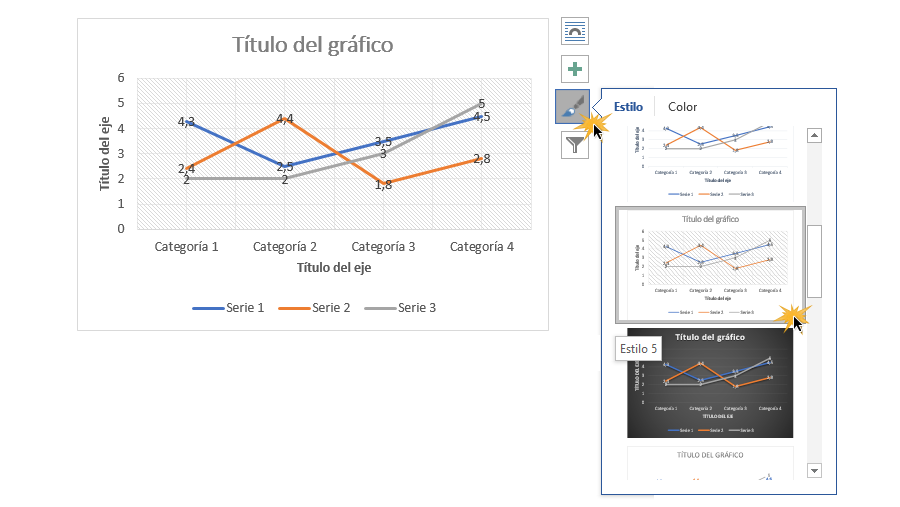
Haz clic en la opción Color y luego, escoge la gama de colores que prefieras insertar en tu gráfico. Los colores cambiarán de inmediato.
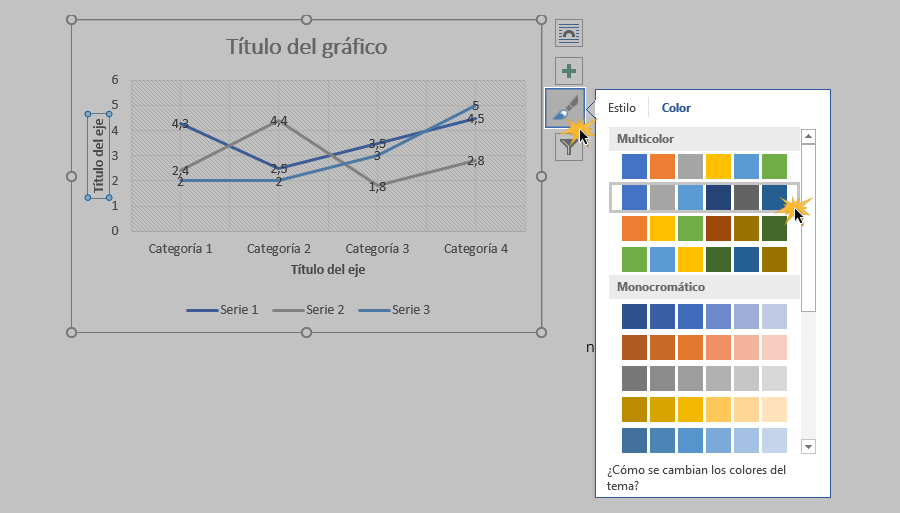
Con esta función puedes denominar cada elemento que compone tu gráfico. También puedes insertar los valores numéricos que desees reflejar en éste.
Haz clic en el icono de Valores. Un menú con las opciones de valores y nombres se desplegará.
Para editar los valores, nombres de las series o categorías que se encuentran en tu gráfico, selecciónalos.
Ten en cuenta que puedes seleccionar uno, varios o todos, según lo requieras.
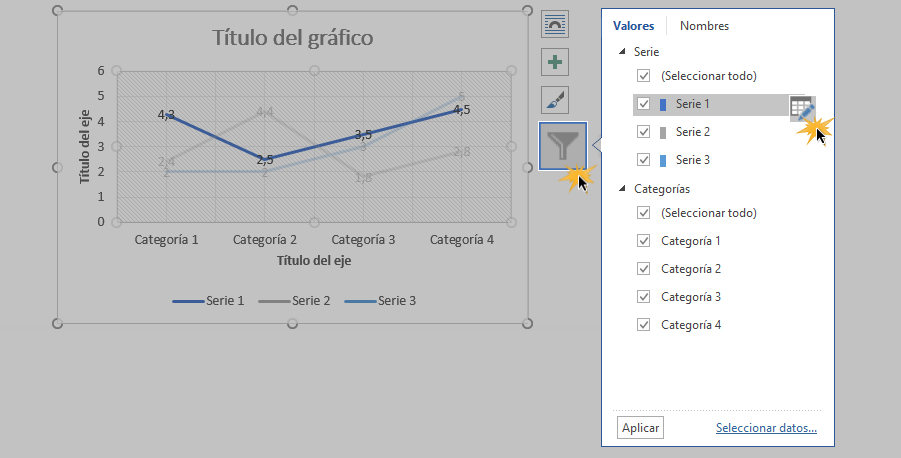
Haz clic en el icono con forma de cuadrícula que aparece cuando seleccionas cada ítem. Se desplegará una ventana de formato de Excel y el cuadro de diálogo Modificar serie.
Ingresa allí los datos que desees configurar.
Cuando termines de ajustar los valores y nombres, haz clic en el botón Aceptar.
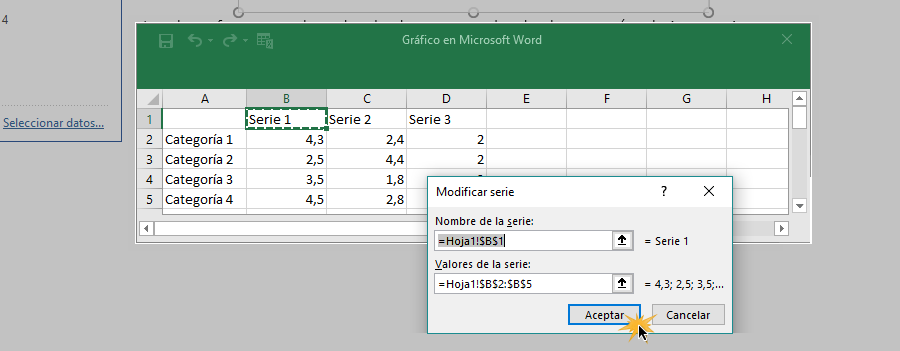
/es/word-2016/convertir-texto-a-tabla/content/