Word 2013
Usar una imagen como viñeta


/es/word-2013/usar-simbolos-como-vinetas/content/
Esta opción te permite usar una imagen como viñeta. Lo único que debes hacer es seguir estas instrucciones.
Selecciona una lista que ya tengas creada y quieras personalizar.
En la pestaña Inicio, haz clic en la flecha que está al lado derecho del comando Viñetas.
Se desplegará un menú en el que debes seleccionar la opción Definir nueva viñeta.
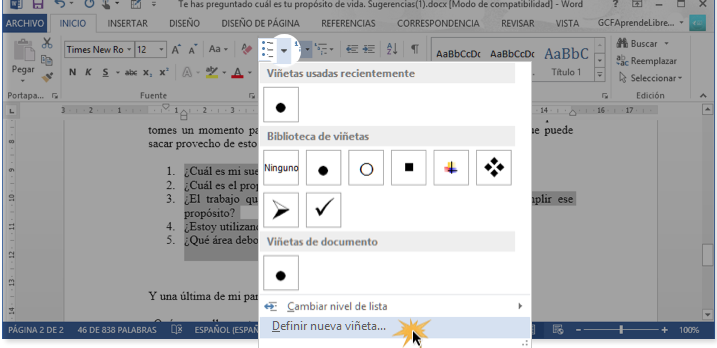
Verás que se abre un cuadro de diálogo. Allí, haz clic en el botón Imagen que estará en la parte superior.
Se abrirá el cuadro de diálogo Insertar imágenes. Desde allí podrás buscar una imagen en tu ordenador, en tu cuenta de OneDrive o en internet para usarla como viñeta.
En este caso nosotros hemos decidido buscar la imagen en los archivos del computador.
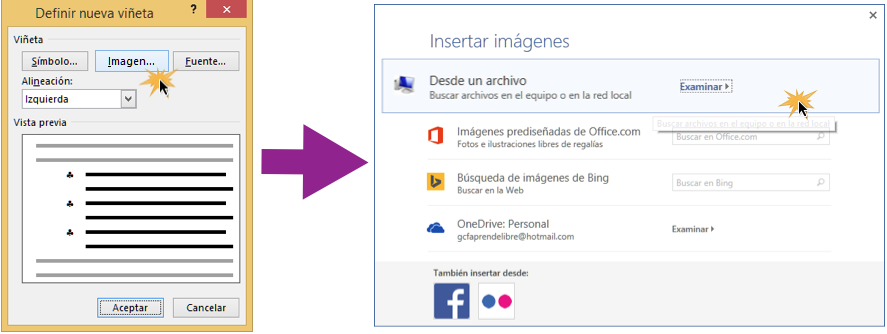
Se abrirá un cuadro de diálogo donde podrás buscar la imagen que quieras usar. Una vez que la encuentres, selecciónala y haz clic en el botón Insertar.
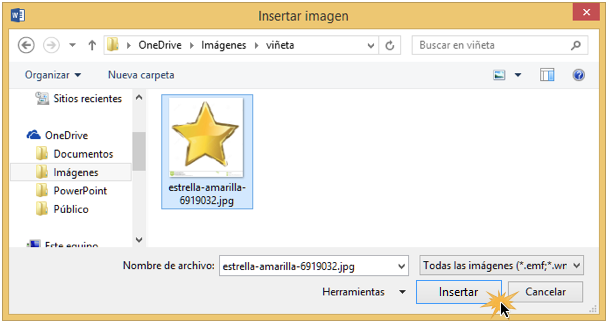
La imagen aparecerá en la sección de vista previa del cuadro de diálogo Definir nueva viñeta. Allí, haz clic en el botón Aceptar y la imagen aparecerá en la lista como la viñeta elegida.
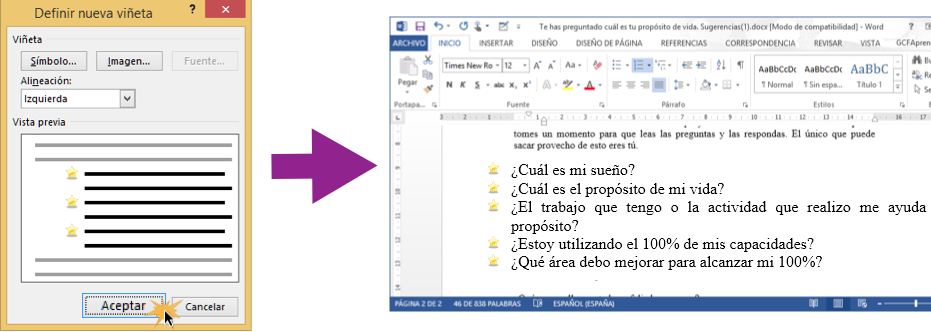
/es/word-2013/crea-una-lista-multinivel/content/