Word 2013
Opción Guardar como


/es/word-2013/como-guardar-documentos-en-word-2013/content/
Digamos que trabajas con un documento y le realizas una serie de cambios que quieres conservar, pero también quieres conservar la versión original. En ese caso puedes utilizar el comando Guardar Como siguiendo estos pasos.
Una vez que hayas terminado de trabajar con el documento, haz clic en la pestaña Archivo para acceder a la vista Backstage.
Haz clic en la opción Guardar como del menú de Backstage.
Al lado derecho del menú se desplegará el panel de Guardar como. Allí, selecciona en donde quieres guardar el documento, que en este caso será en el Equipo. Luego, haz clic en el botón Examinar.
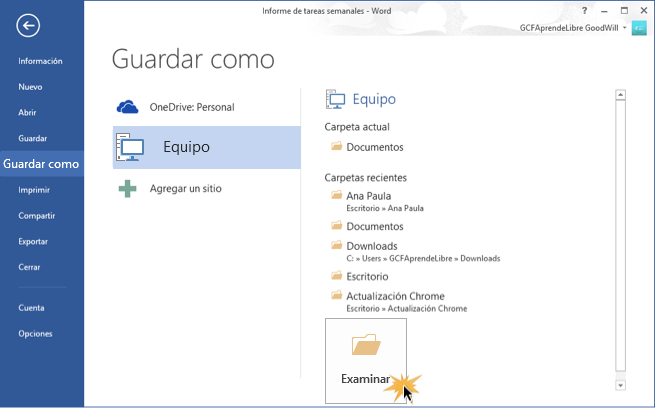
Aparecerá el cuadro de diálogo de Guardar como. Allí, selecciona el lugar en donde quieres guardar el documento.
Escribe el nombre que le darás al documento en el espacio Nombre del archivo y por último, haz clic en el botón Guardar.
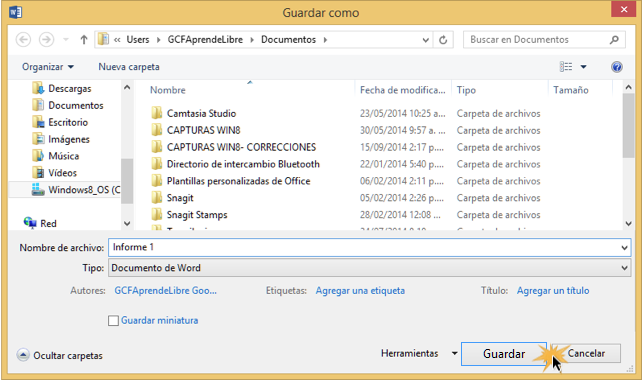
El documento quedará guardado en el lugar y con el nombre que hayas elegido, así como también estará intacto el documento original.
Si no quieres usar OneDrive, puede que te frustre que siempre esté seleccionado y cada vez que vas a guardar un documento debas seleccionar nuevamente la opción Equipo.
Pero ¿sabías que puedes hacer que la opción que esté señalada por defecto sea la que tú quieras? Sigue estos pasos para aprender a hacerlo.
Haz clic en la pestaña Archivo para acceder a la vista Backstage.
En el menú del Backstage, haz clic en Opciones.

Saldrá el cuadro de diálogo de las opciones de Word. Verás que está dividido en dos paneles. En el panel del lado izquierdo, elige la opción Guardar.
Verás que en el panel del lado derecho se despliegan una serie de opciones que te permitirán configurar las opciones Guardar y Guardar como. Allí, marca la caja de la opción Guardar en PC de forma predeterminada.
Por último, haz clic en el botón Aceptar y los cambios quedarán guardados.
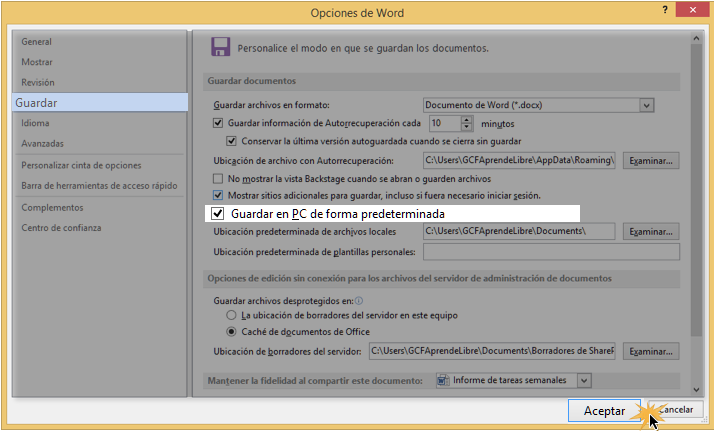
/es/word-2013/guardar-archivo-en-onedrive/content/