Word 2013
Las tabulaciones en Word 2013


/es/word-2013/aumentar-y-disminuir-sangria-en-word/content/
Las tabulaciones te ayudan a alinear el texto una vez que has añadido una sangría o cuando quieres separar parte del texto en columnas. Por ejemplo, en tu hoja de vida debes escribir cuál es tu formación académica y especificar dónde y cuándo tomaste cada uno de los cursos. Para darle una presentación más profesional al documento, puedes alinear las fechas como en el siguiente ejemplo.
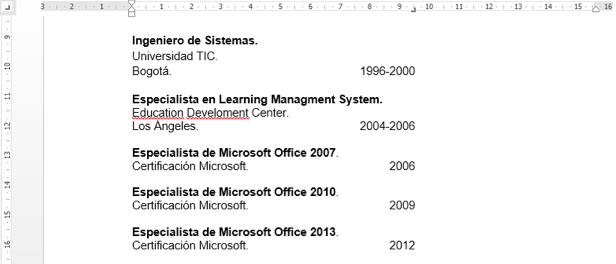
El selector de tabulación está localizado al lado izquierdo de la panatalla, entre la regla vertical y la regla horizontal. Su función es permitirte seleccionar el tipo de tabulación que quieres usar en tu documento.
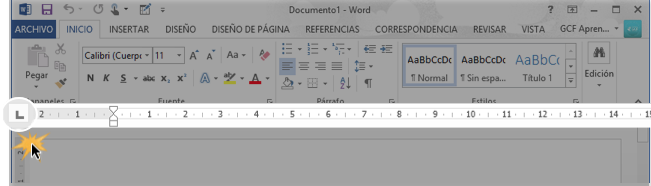
Al tabular puedes elegir:







Aunque en la Barra de tabulación, la Sangría primera línea y la Sangría francesa aparecen en el Selector de tabulación, estos no son precisamente tipos de tabulación.
Selecciona el párrafo o los párrafos a los cuales quieres añadirles una tabulación.
Si no seleccionas algún párrafo, la tabulación se le aplicará al texto con el que estás trabajando y a los nuevos párrafos que crees.
Haz clic en el Selector de tabulación hasta que aparezca el tipo de tabulación que quieres usar. En nuestro ejemplo usaremos la Tabulación derecha.
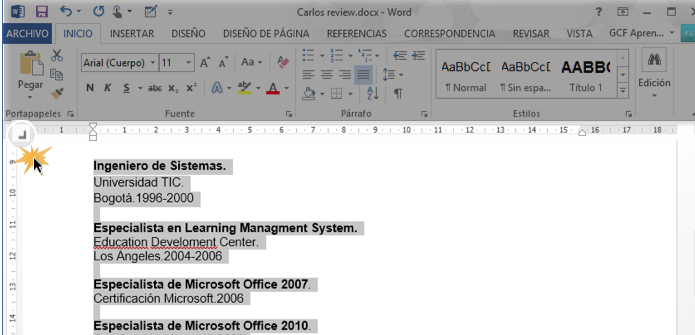
En la regla horizontal, haz clic en el lugar donde quieras ubicar la tabulación. Si quieres ajustar muchos puntos de alineación de un mismo párrafo, lo puedes hacer.
Ubica el Punto de inserción delante del texto que quieres tabular y presiona la tecla Tab de tu teclado. El texto se moverá hasta el lugar en el que hayas ubicado la tabulación en la regla.
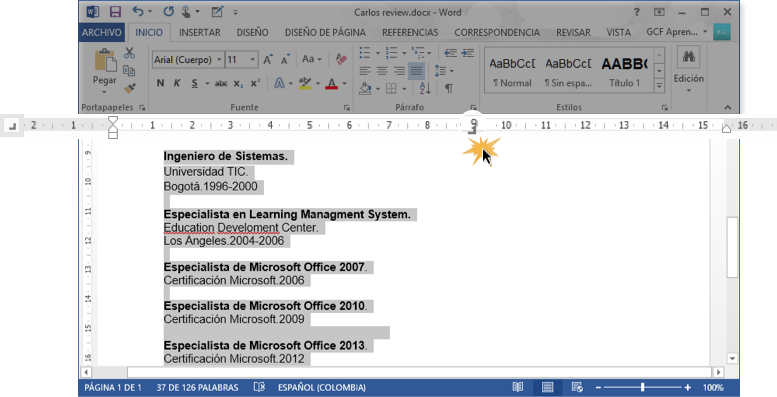
Para remover un tabulación de la regla horizontal, arrástrala fuera de la regla.
/es/word-2013/como-crear-una-lista-de-vinetas/content/