Word 2013
Cómo insertar un gráfico en Word 2013


/es/word-2013/tipos-de-graficos-en-word/content/
Ubica el punto de inserción en el lugar donde quieres insertar el gráfico.
Selecciona la pestaña Insertar, y haz clic en el comando Gráfico.
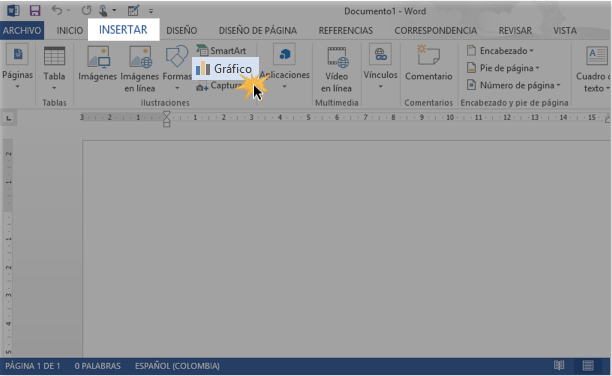
Aparecerá un cuadro de diálogo. En la parte izquierda del cuadro podrás elegir el tipo de gráfico que quieres usar. En la parte derecha del cuadro verás diferentes diseños del gráfico que seleccionaste. Haz clic en el diseño que quieres usar.
Haz clic en el botón Aceptar, que está en la esquina inferior derecha del cuadro de diálogo.
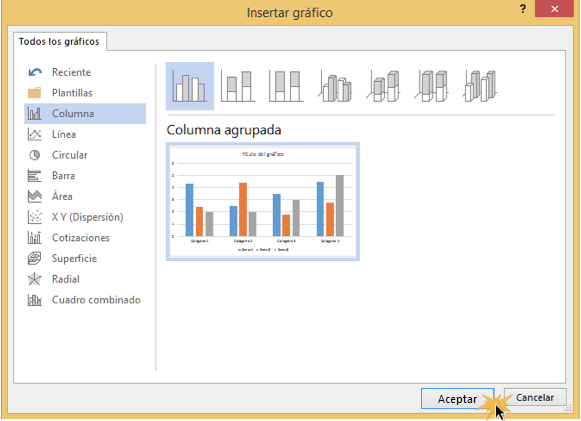
El modelo de gráfico que elegiste aparecerá en el documento, acompañado por una hoja de cálculo de Excel. El gráfico irá cambiando conforme cambies la información que aparecerá en la hoja de cálculo de Excel. Para introducir los datos en la hoja de cálculo, haz clic en la celda en la que quieras escribir.
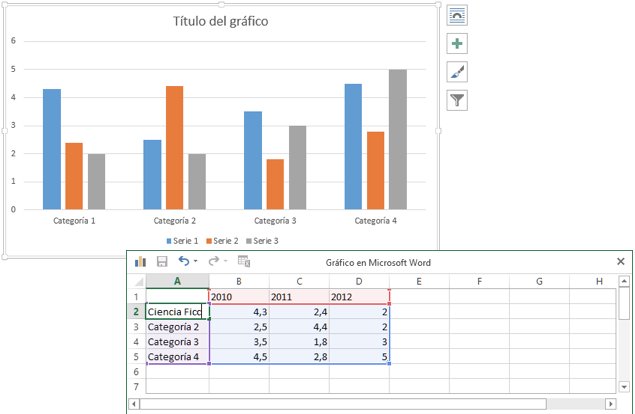
Si lo necesitas, puedes hacer clic en la esquina inferior izquierda de la línea azul y arrastrarla hasta donde quieras que crezca el cuadro.
Una vez que termines de introducir los datos en la hoja de cálculo, haz clic en el botón Cerrar.
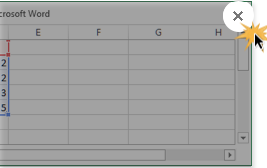
Puedes editar los datos del gráfico haciendo clic en el comando Modificar datos en la pestaña Diseño, de Herramientas de gráfico.
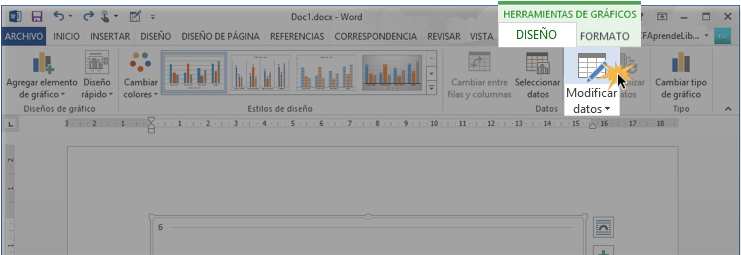
/es/word-2013/como-cambiar-el-tipo-y-diseno-del-grafico/content/