Word 2007
Efectos de sombra y 3D


/es/word-2007/insertar-formas/content/
También puedes modificar otras características a las formas para que puedas atraer más la atención del lector. Veamos cuáles son:
Selecciona una de las formas insertadas en tu documento. Verás que la pestaña Formato aparecerá en la Cinta de opciones. Haz clic allí.
Haz clic en el comando Cambiar forma para ver las opciones que se muestran en la lista desplegable. Finalmente, selecciona la forma por la que vas a cambiar la que tenías anteriormente.
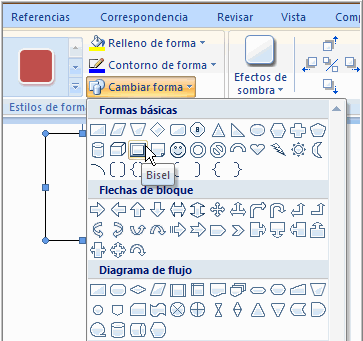
Selecciona la pestaña de Formato y haz clic izquierdo en el botón de Efectos de Sombra.
Verás que aparece una lista desplegable. Mueve tu mouse sobre las opciones del menú. La previsualización mostrará cómo se verán los cambios en el documento.
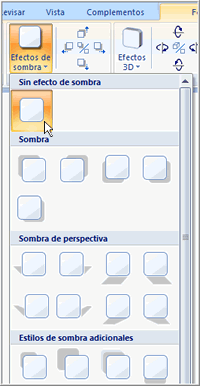
Haz clic en una de las opciones de Efectos de Sombra y selecciona Color de Sombra del menú de la paleta para cambiar el color de la sombra en tu figura.
Selecciona la pestaña Formato y haz clic en el botón izquierdo del mouse sobre el botón Efectos 3D .
Verás que aparece una listas desplegable. Mueve tu mouse sobre las opciones del menú. La previsualización mostrará cómo se verá en tu documento.
Haz clic sobre el efecto que deseas selccionar.
Después de seleccionar un efecto 3D, también puedes cambiar otros elementos de tu figura incluyendo el color, la profundidad, la iluminación y la textura.
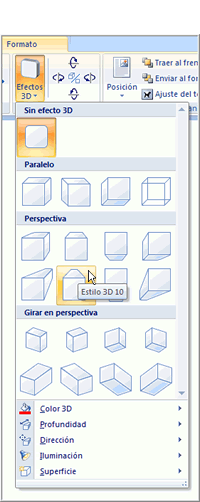
/es/word-2007/como-crear-plantillas/content/