PowerPoint 365
Cómo vincular objetos en PowerPoint 365


/es/powerpoint-365/insertar-una-hoja-de-excel-en-powerpoint-365/content/
Un objeto vinculado puede ser un gráfico, una tabla, hasta un documento, que deseas añadir con la única condición de que los cambios que realices en su archivo origen se vean reflejados en tu presentación.
En este video te explicamos cómo funciona:
Ubícate en la diapositiva en la que deseas añadir la gráfica y selecciona la pestaña Insertar.
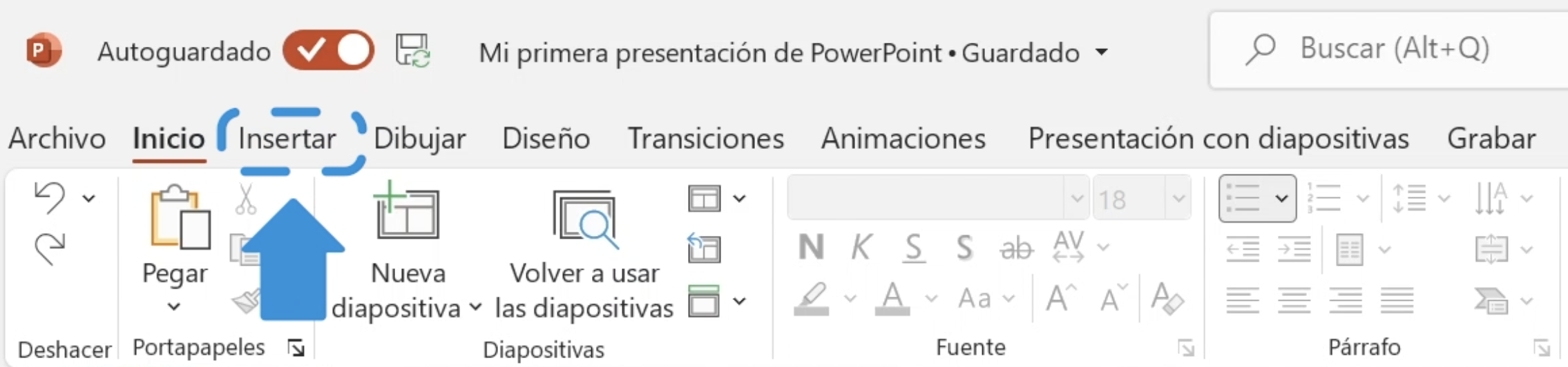
Haz clic en Texto, luego en Objeto.
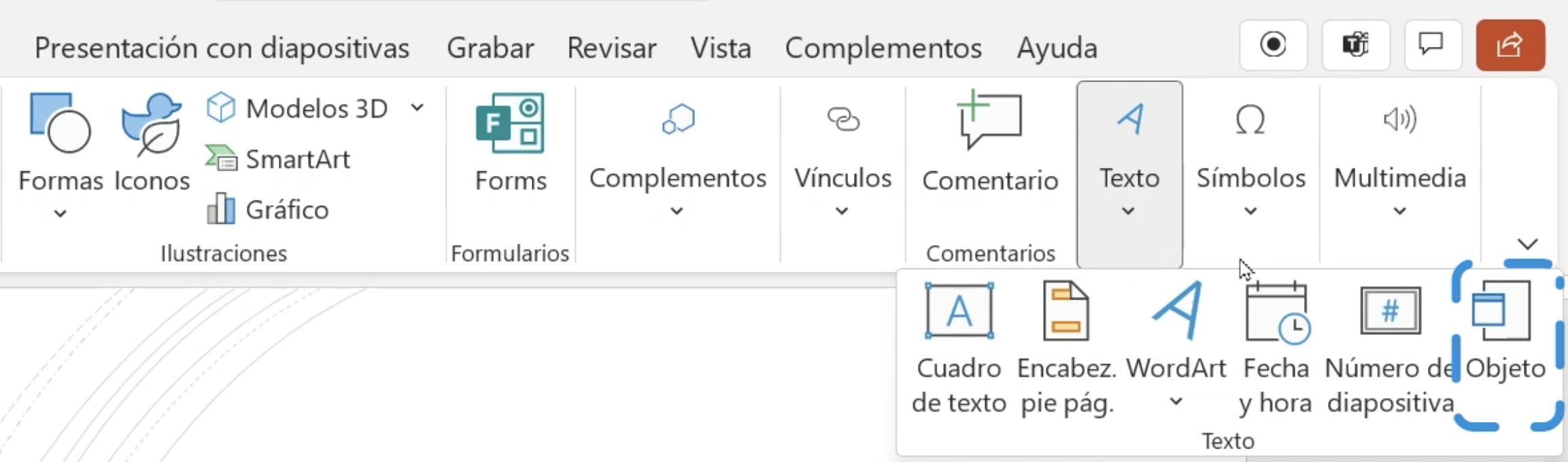
Ten en cuenta que esta opción no está disponible en la versión en línea de Office 365. Lo mejor es trabajar desde la versión escritorio.
En una ventana más pequeña verás un listado con tipos de objetos que puedes seleccionar. Por ahora, haz clic en el botón Crear desde archivo y pulsa Examinar para buscar en las carpetas de tu computador el archivo de Excel que contiene la gráfica.

Recuerda que el archivo de origen que contenga la gráfica o los datos añadidos, debe estar disponible en tu equipo o en la red para que el vínculo con PowerPoint se mantenga.
Selecciona el archivo y haz clic en Aceptar.

Aquí debes activar la opción Vínculo, para que las modificaciones que realices en el archivo de Excel se ajusten automáticamente en tu presentación.
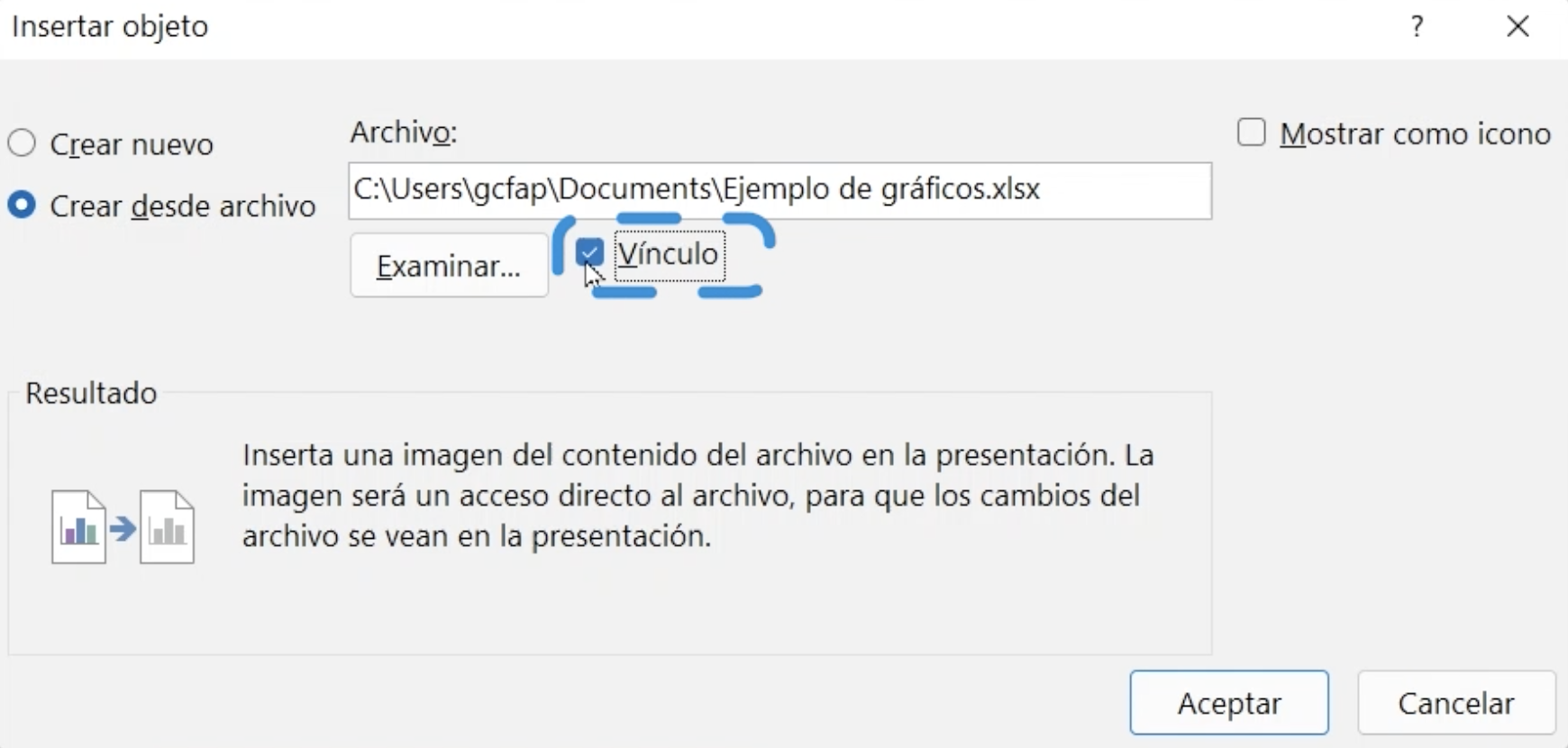
Selecciona Aceptar e inmediatamente se añadirá la gráfica.
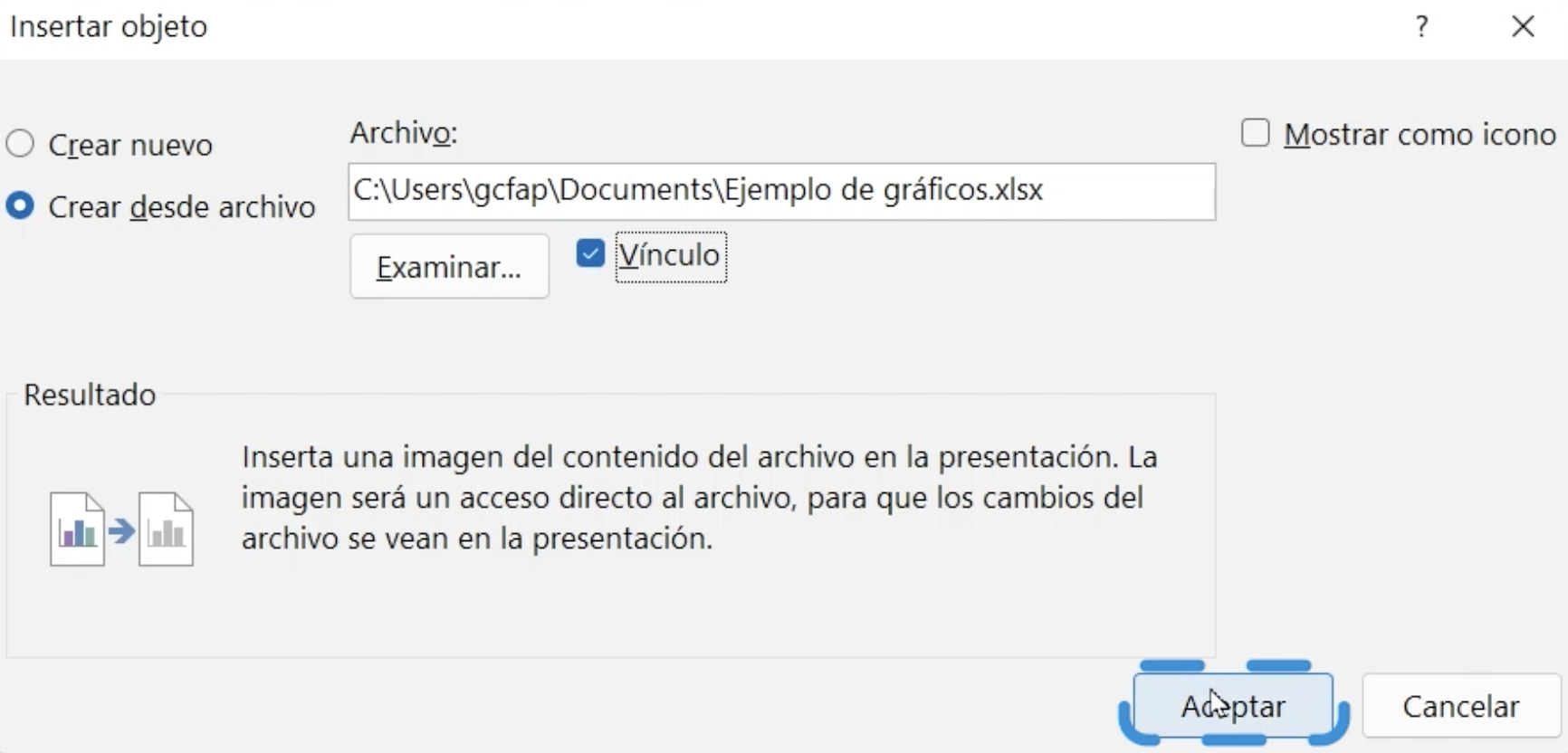
Mira el video al inicio de esta página ↑ para saber cómo puedes actualizar los cambios que realices en Excel en tu presentación de PowerPoint 365.
Si aún no tienes el objeto a vincular listo, puedes hacer lo siguiente:
Selecciona la pestaña Insertar.
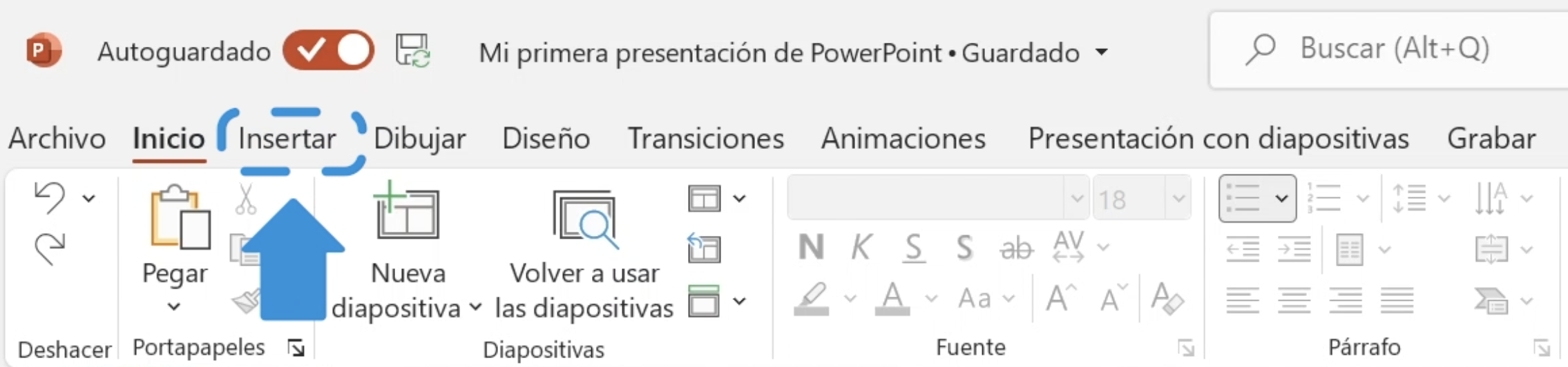
Haz clic en Texto, luego en Objeto.
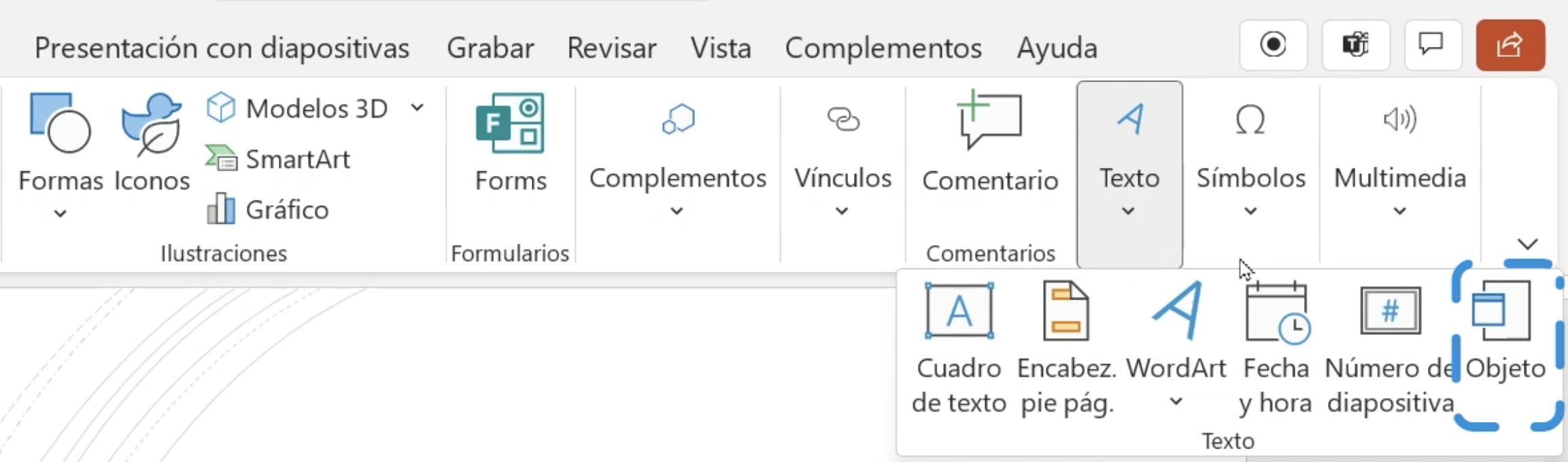
Elige una de las opciones que te ofrecen en esta lista.

Por ejemplo, si escoges Gráfico de Microsoft Excel y haces clic en Aceptar. Se añadirá un gráfico en la presentación en un formato similar al de un archivo en Excel.
La idea es que aproveches la hoja donde están los datos para realizar cambios o aplicar los ajustes que necesites a la gráfica. También puedes cambiar los títulos y los valores.
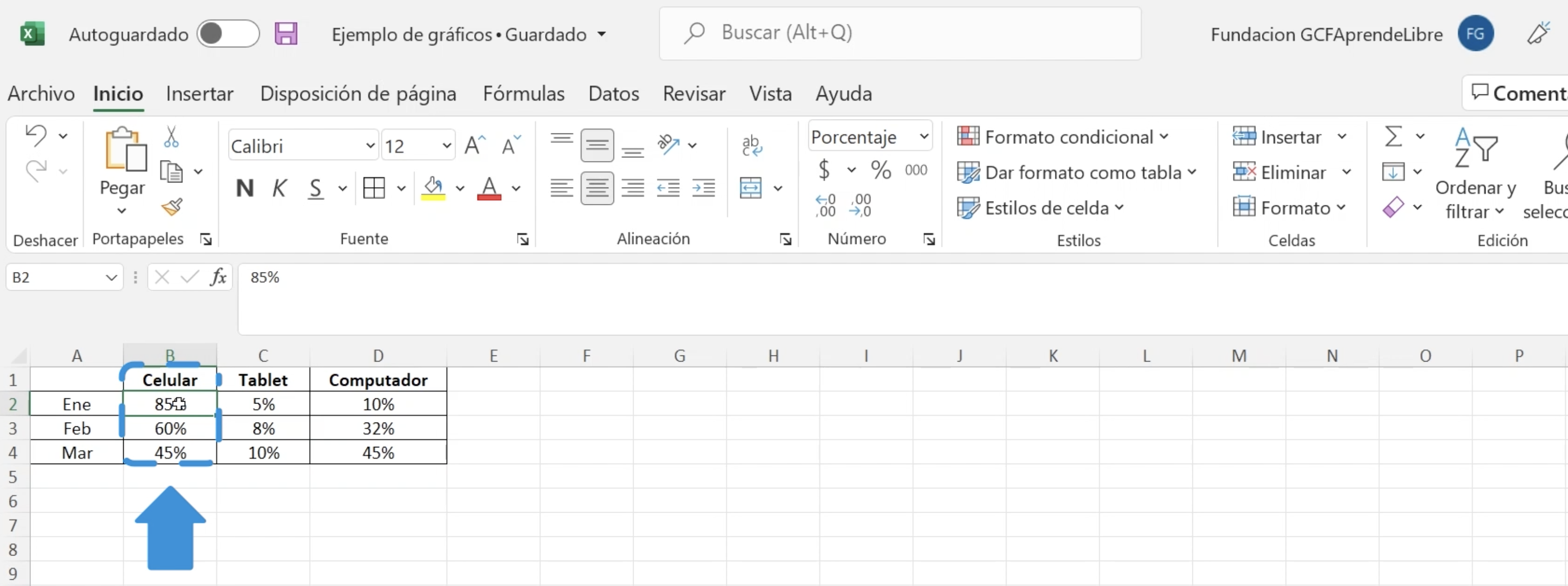
Al hacer clic afuera de la gráfica esta se verá como una imagen normal, sin las herramientas de Excel.
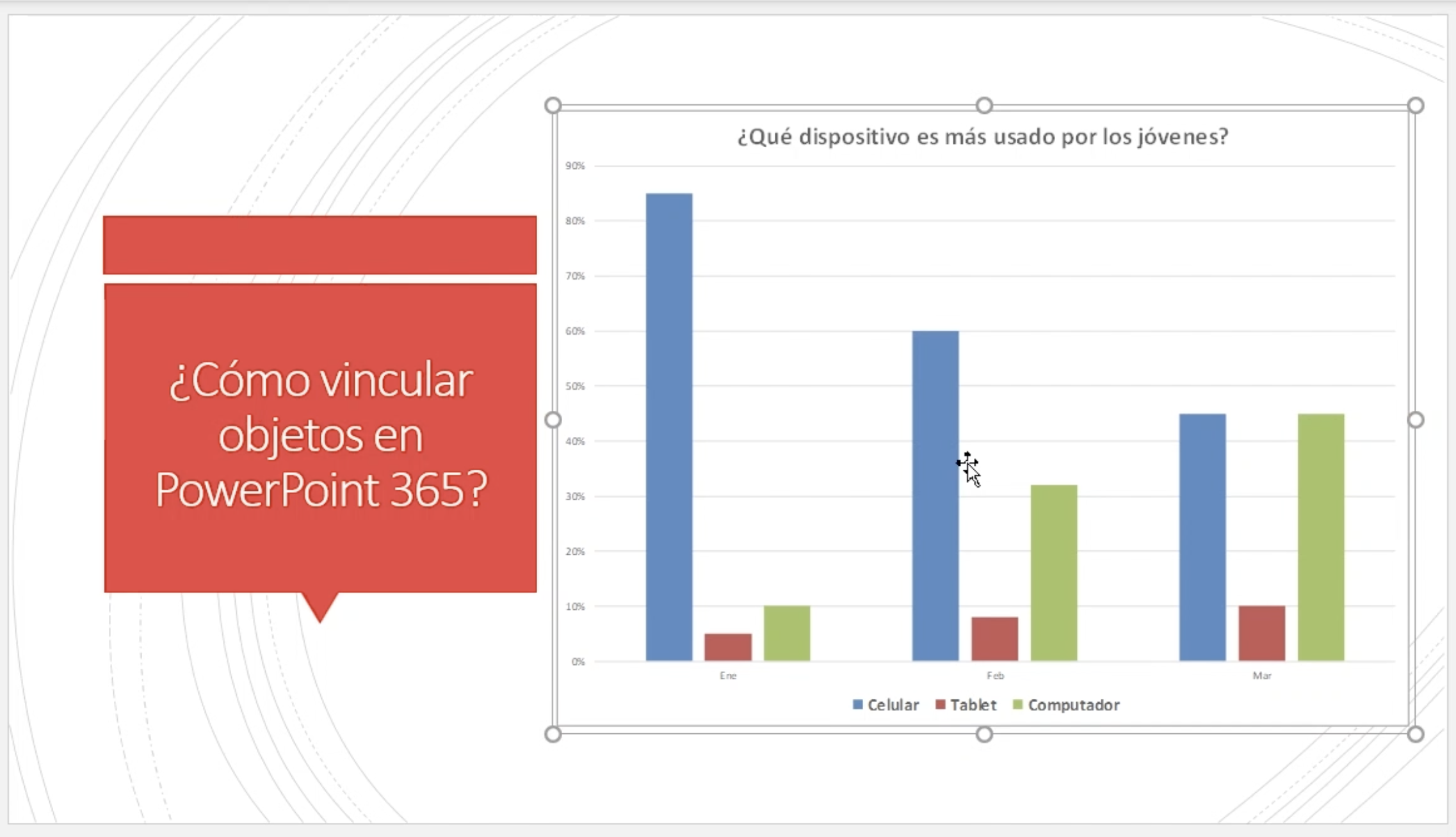
¡Sigue conectado a nuestro curso de PowerPoint 365! En las siguientes páginas te explicamos cómo compartir tus presentaciones para realizar un trabajo colaborativo con tu equipo.
/es/powerpoint-365/como-compartir-un-archivo-de-powerpoint-365/content/