PowerPoint 2019
Convertir imágenes en formas


/es/powerpoint-2019/transicion-transformacion-en-powerpoint/content/
Aprende cómo convertir imágenes a formas, sin necesidad de saber utilizar un programa de ilustración profesional.
Paso 1:
Para hacerlo, ve a la pestaña Insertar y luego busca la opción Iconos.
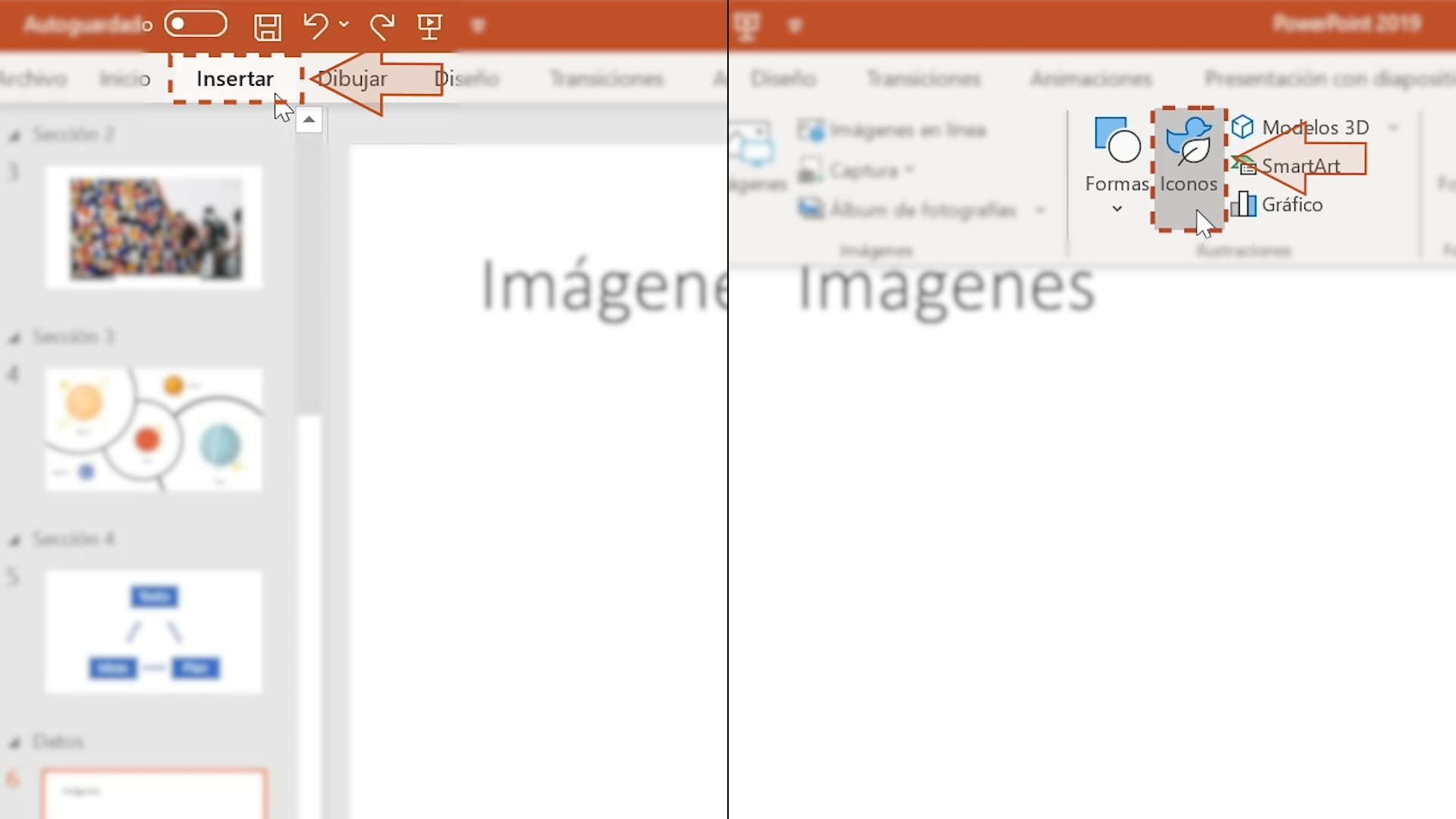
Paso 2:
Se desplegará un menú en donde estarán todas las imágenes que puedes añadir a tu presentación. Luego de elegir la figura que quieres agregar a tu diapositiva, haz clic en Insertar.
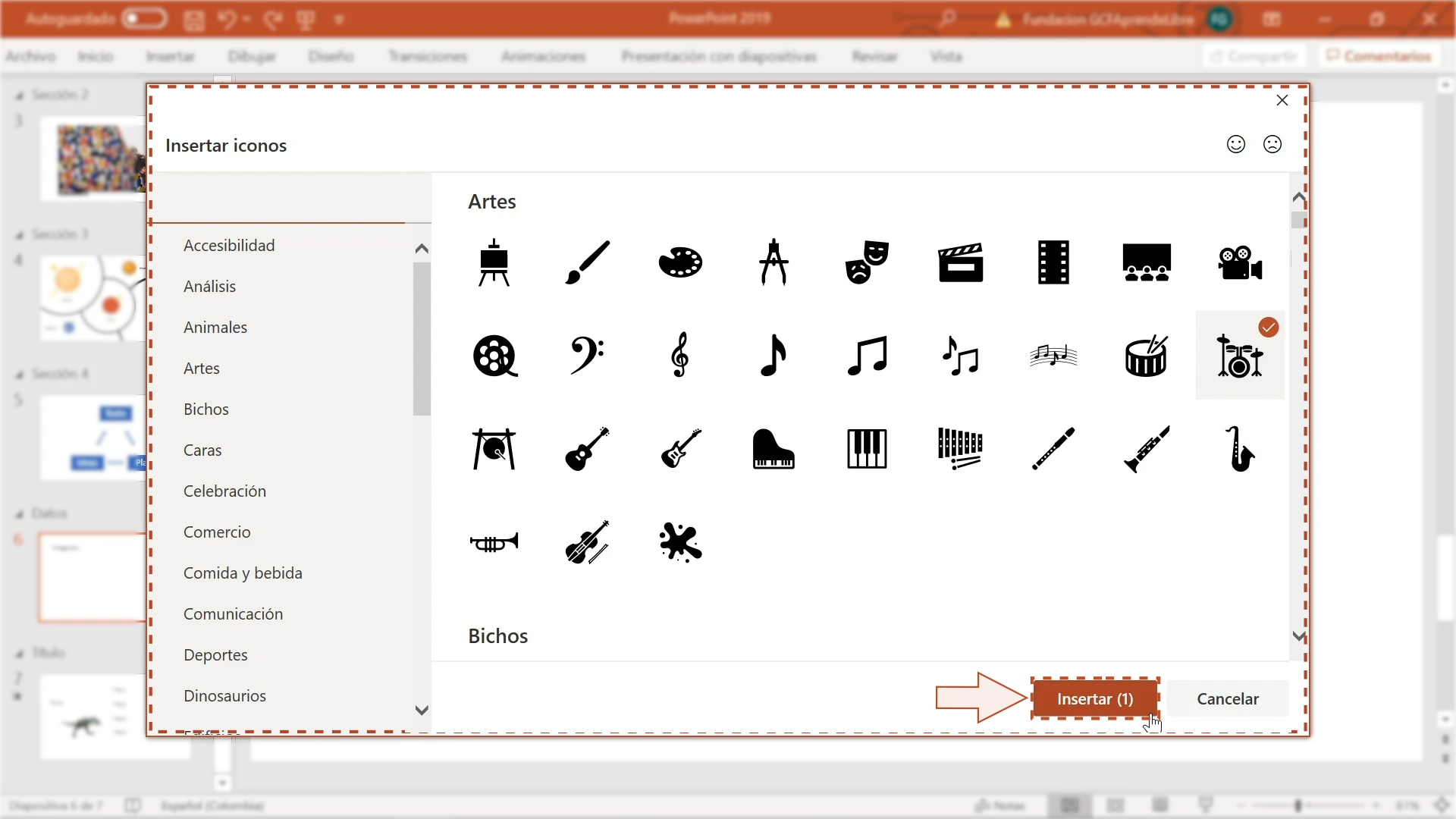
Paso 3:
Una vez añadida la imagen, ve a la pestaña Formato de gráficos y haz clic en el botón Convertir a forma.
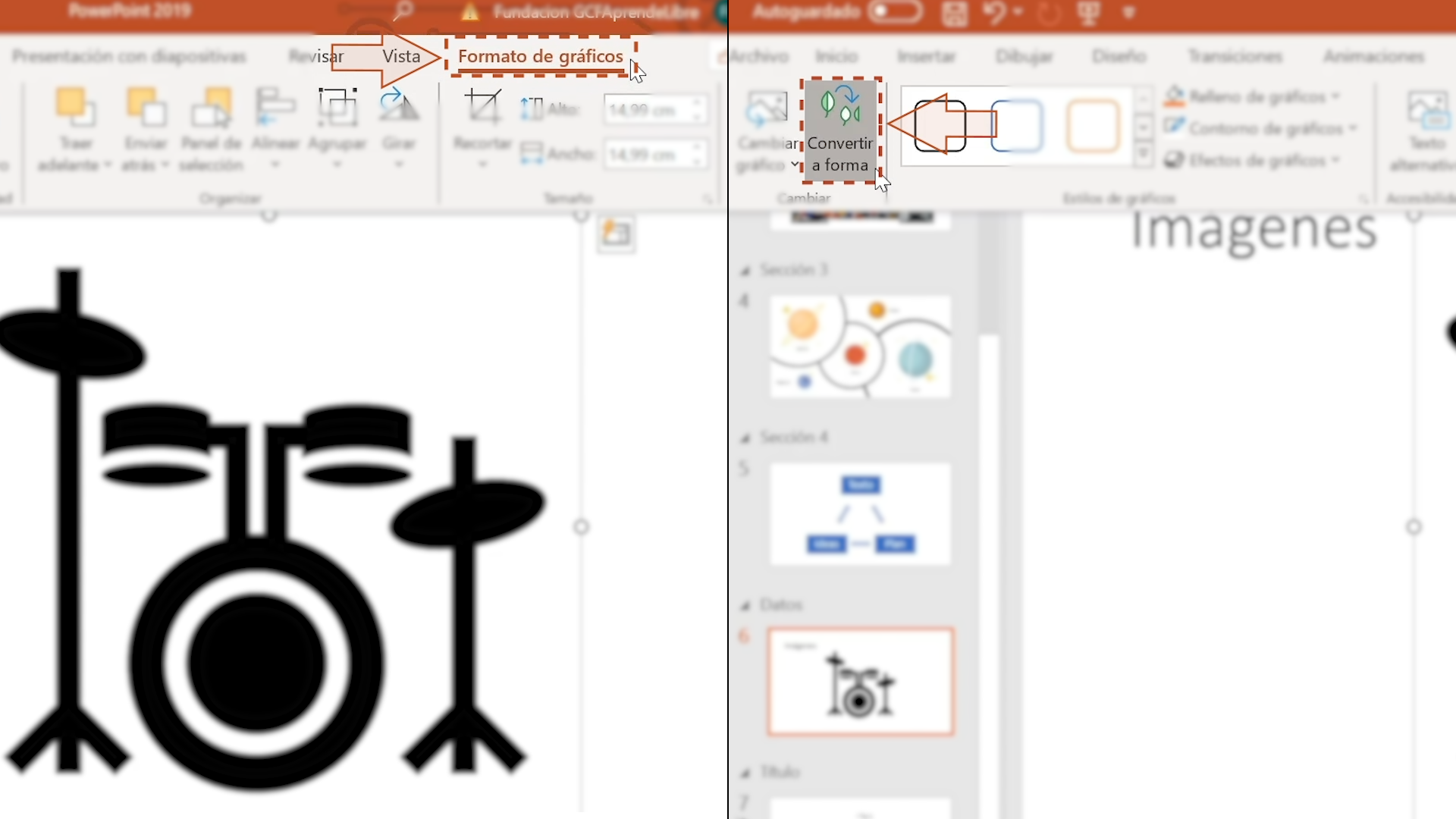
Paso 4:
Se abrirá una ventana en donde tendrás que elegir Sí.
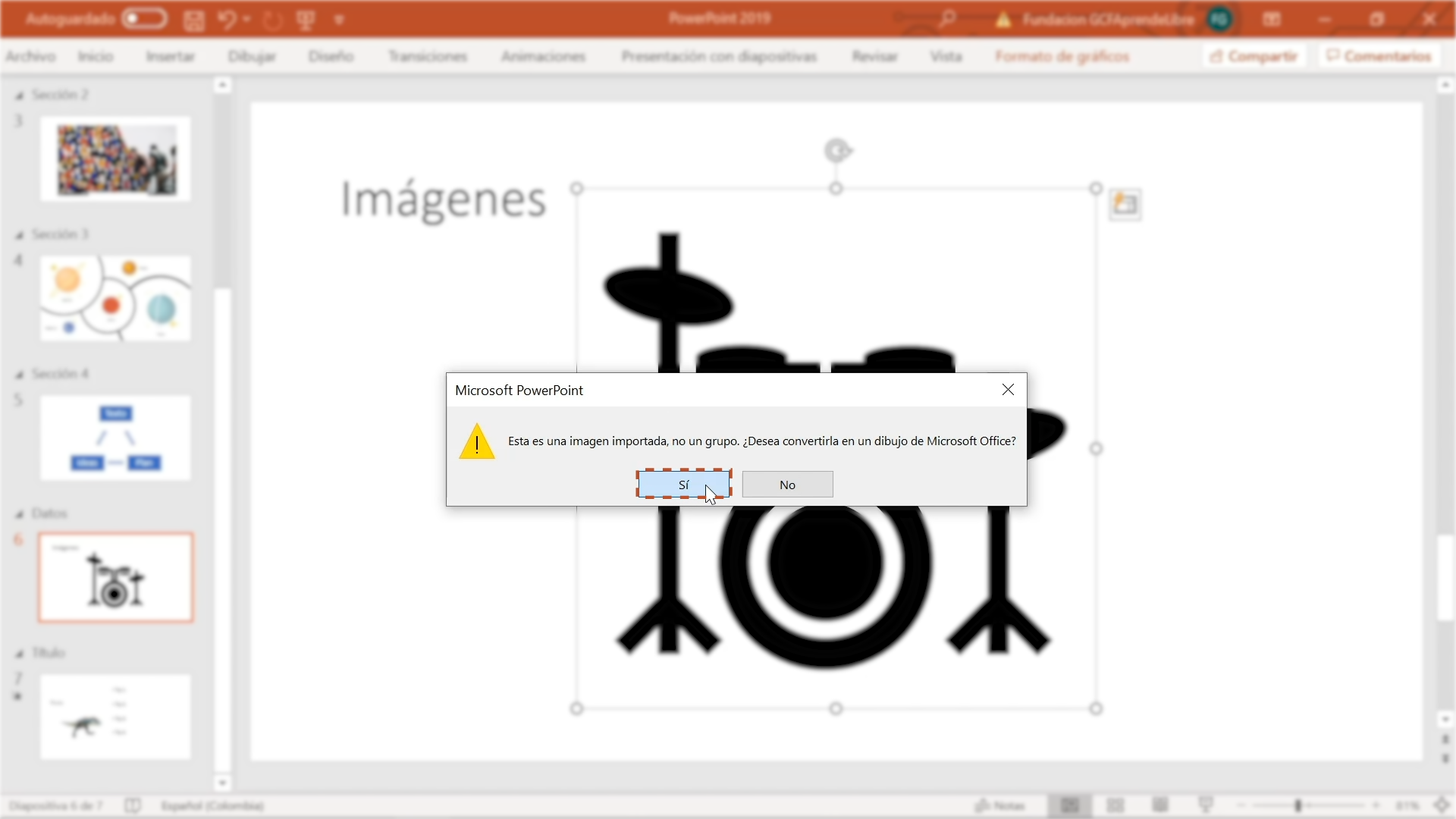
Paso 5:
Para transformar la imagen por separado, tendrás que hacer doble clic y luego clic derecho sobre cada parte de la figura.
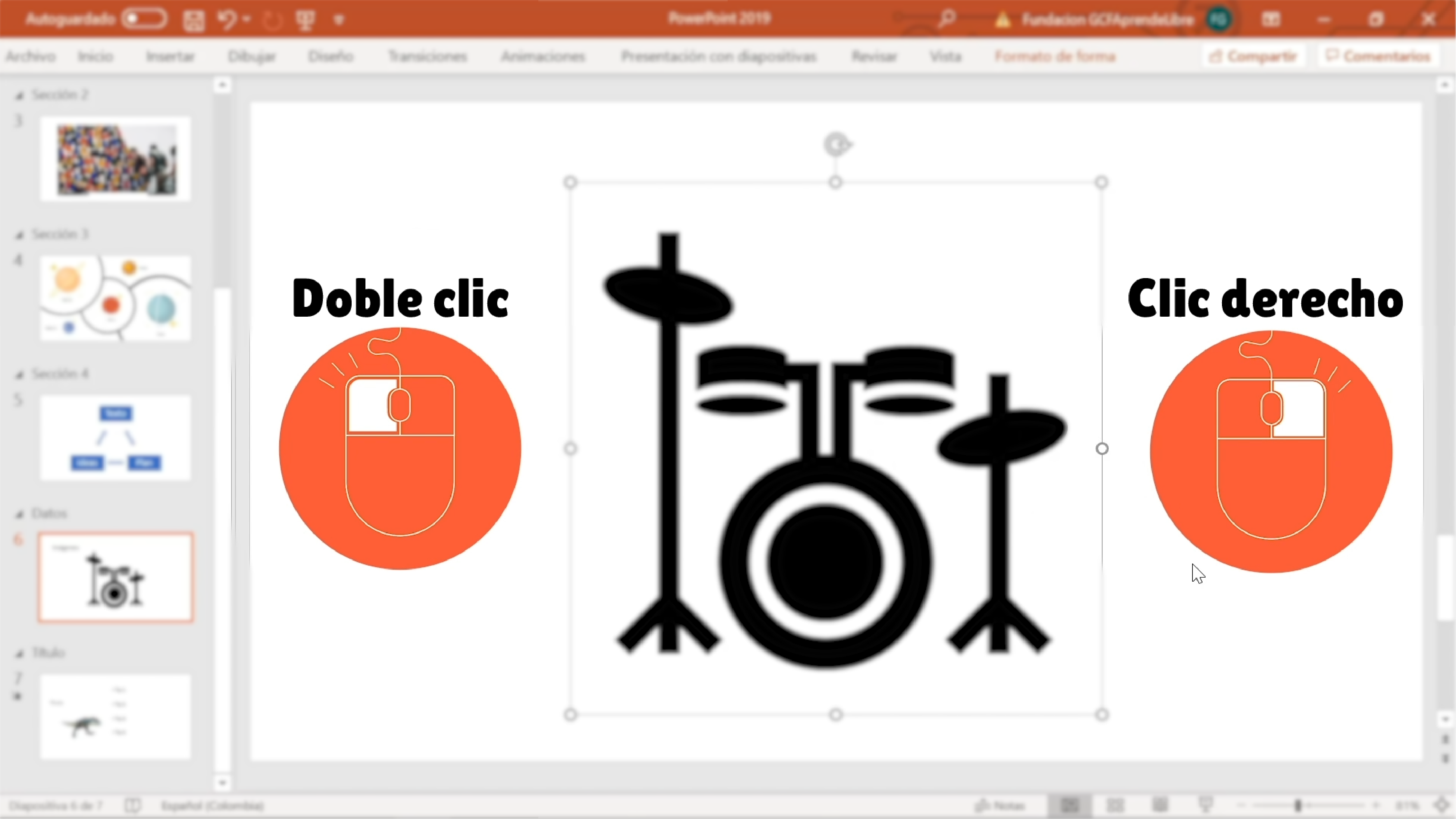
Paso 6:
Por último, se desplegará una lista en donde encontrarás muchas opciones de edición, tales como Estilo, Relleno, Contorno, etc.
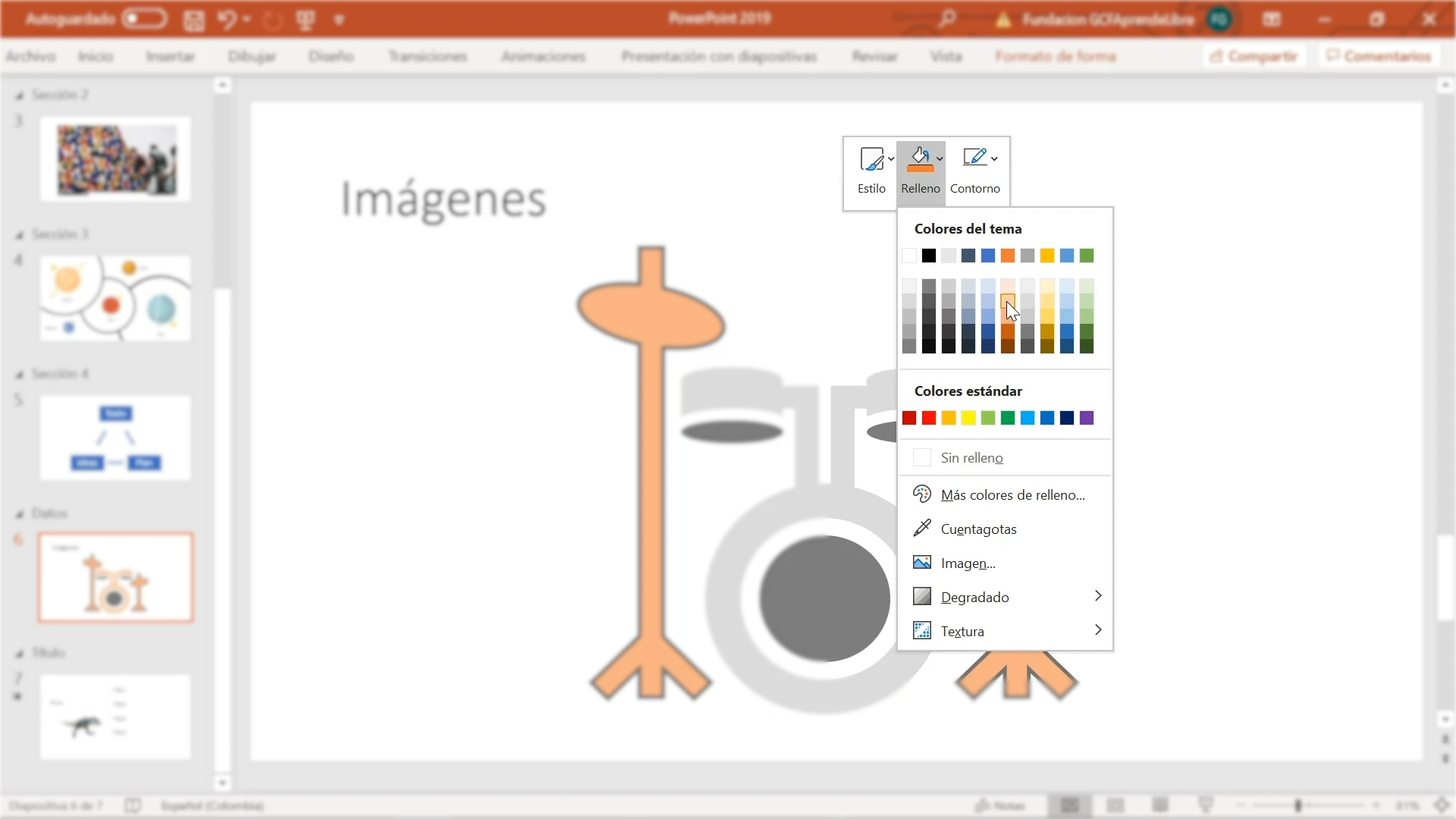
Prueba editar tu imagen experimentando las opciones estilo, relleno y contorno.
/es/powerpoint-2019/insertar-modelos-3d/content/