PowerPoint 2007
Insertar imágenes con un marcador de objeto


/es/powerpoint-2007/insertar-y-modificar-imagenes-predisenadas/content/
Haz clic en el comando de Imágenes Prediseñadas en el marcador de objeto.
El panel de Imágenes prediseñadas aparecerá a la derecha.
Para insertarla, vuelve a repetir los pasos anteriores.
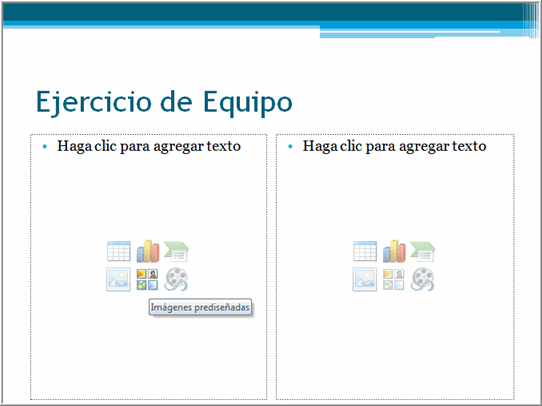
Escribe la palabra clave en el recuadro Buscar, para encontrar la palabra relacionada con la imagen que quieres insertar.
Haz clic en la flecha desplegable ubicada a la derecha del espacio Todas las Colecciones.
Selecciona Todas las opciones para asegurarte de que la palabra sea buscada en tu computador y en las fuentes de Internet.
Así es más fácil encontrar la imagen que se ajuste a tu criterio.
Haz clic en la flecha desplegable de Tipos de archivos multimedia.
Haz clic para borrar los criterios que no desees y marca solamente, el que quieres ver.
Haz clic en Buscar y una lista de Imágenes prediseñadas, relacionadas con los términos de la búsqueda, aparecerá.
Haz clic en la imagen prediseñada para insertarla o haz clic en la flecha desplegable al lado de la Imagen prediseñada y selecciona insertar desde el menú desplegable.
La Imagen prediseñada aparecerá en la diapositiva.
Si la búsqueda no satisface tus necesidades, trata buscando con otras palabras o haz clic en el enlace Office para ir a la página de Microsoft donde podrás buscar miles de imágenes prediseñadas.
Todas las herramientas que puedes usar para modificar imágenes de archivo, también pueden ser usadas para modificar imágenes prediseñadas.
Selecciona Imágenes ClipArt y tendrás, igualmente, todas las opciones disponibles para las imágenes.
/es/powerpoint-2007/trabajar-listas-con-vinetas/content/