PowerPoint 2007
Cambiar la posición del texto


/es/powerpoint-2007/usos-de-la-sangria/content/
Ubica el cursor en la línea del texto que deseas cambiar. Si deseas cambiar varias líneas de texto, selecciona las líneas que necesitas modificar.
Haz clic y arrastra el marcador de sangría colgante, identificado con forma triangular, para cambiar la posición del texto.
Éste indica la posición de la línea en el texto.
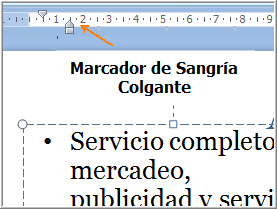
Libera el botón del mouse en la ubicación deseada.
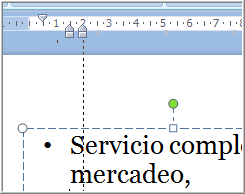
Ubica el cursor en la línea de texto que deseas mover. Si deseas cambiar varias líneas de texto, selecciona aquellas que necesitas modificar.
Haz clic y arrastra el marcador de sangría izquierdo, identificado con forma de rectángulo, para cambiar la posición de la viñeta y el texto.
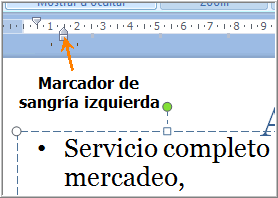
Libera el botón del ratón en la ubicación que deseas. La viñeta y el texto se moverán, pero mantendrán la proporción actual.
Si estás trabajando con textos sin viñetas, puedes usar estos marcadores para identificar el texto. Éstos funcionan igual, pero mueven diferentes partes del texto.
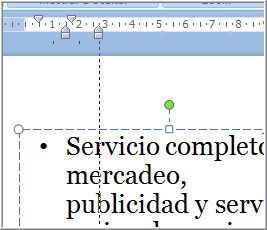
La regla es una herramienta que permite modificar sangrías fácilmente. Sin embargo, también puedes usar la ventana Párrafo para realizar sangrías.
Para ver esta ventana, haz clic en la flecha pequeña que aparece en la parte inferior de la esquina derecha del grupo Párrafo en la pestaña de Inicio.
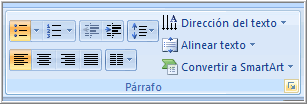
En la ventana Párrafo, puedes escribir una medida específica para la sangría:
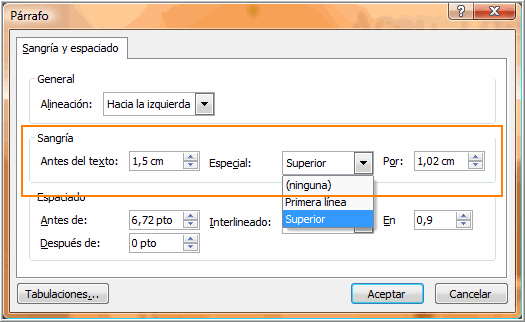
/es/powerpoint-2007/interlineado/content/