Office 2003
Agregar imágenes a la Galería multimedia


/es/office-2003/insertar-imagenes-presidenadas/content/
Como lo hemos visto, existen muchas maneras de insertar y agregar imágenes a tus archivos de Office 2003.
Así mismo, puedes agregar a la Galería multimedia las imágenes prediseñadas que utilizas con frecuencia. Por ejemplo, el logotipo de la empresa en la que trabajas.
Selecciona Insertar en la barra de menús. Luego, haz clic en Imagen y elige la opción Imágenes prediseñadas.
Aparecerá en pantalla el panel de tareas de Imágenes prediseñadas. Allí, haz clic en el enlace Organizar Clips.
Aparecerá en pantalla la Galería multimedia. En el menú Archivo, selecciona las opciones Agregar clips a la galería por mi cuenta.
A continuación, ubica la carpeta que contiene las imágenes prediseñadas y selecciona la imagen que deseas agregar.
Haz clic en Agregar a… y selecciona el conjunto al que deseas agregar el clip o imagen prediseñada. También puedes hacer clic en el botón Nuevo… para crear una nueva carpeta.
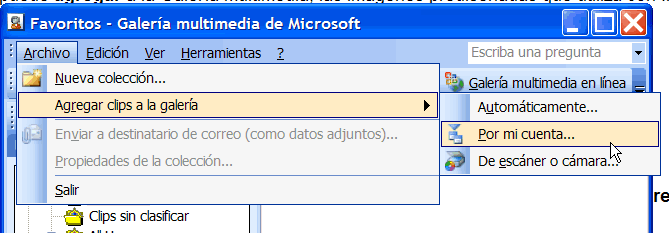
Selecciona el/los objeto(s) que deseas guardar como imagen prediseñada y haz clic en el botón Copiar que aparece en la barra de herramientas estándar o puedes pulsar las teclas Ctrl + C.
Selecciona Insertar en la barra de menús. Luego, haz clic en Imagen y elige la opción Imágenes prediseñadas.
Aparecerá en pantalla el panel de tareas de Imágenes prediseñadas. Haz clic en el enlace Organizar Clips.
Aparecerá en pantalla la Galería multimedia. Selecciona la carpeta de la colección en la que deseas agregar la imagen prediseñada o clip y haz clic en el botón Pegar o pulsa las teclas Ctrl + V.
/es/office-2003/dar-formato-a-imagenes-predisenadas/content/