Microsoft Word 2010
Cómo usar la función Revisar


/es/microsoft-word-2010/como-anadir-comentarios-en-word-2010/content/
Cuando a un documento de Word 2010 se le han realizado una gran cantidad de cambios y comentarios que quedan visibles, la lectura del documento puede convertirse en una tarea dispendiosa. Existen dos opciones que puedes utilizar para ocultar las marcas de revisión o para cambiar la forma en que aparecen. ¡Veamos!
Opción 1
Ocultar las modificaciones que se han hecho usando la función Control de cambios. En la ficha Revisar de la Cinta de opciones junto al comando Control de cambios encuentras un pequeño ícono con dos cuadros y dos flechas.
Haz clic en él, te aparecerá un menú desplegable con cuatro opciones diferentes para modificar la visualización de los cambios realizados dentro de un documento de Word 2010.
Para ocultar las marcas de revisión, elige Final u Original.
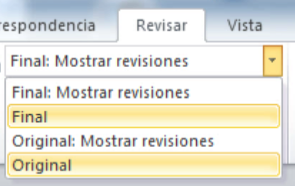
Opción 2:
Poner en globos los cambios que aparecen sobre el texto.
Por defecto, cuando se insertan cambios dentro de un documento de Word 2010, estos quedan sobre el texto haciendo más difícil la lectura de la información. Para que esto no suceda, puedes hacer que los cambios se vean en globos en la parte lateral derecha del documento y no sobre el texto.
En la ficha Revisar de la cinta de opciones, junto al comando Control de cambios, encuentras un pequeño ícono con una hoja de papel:
Haz clic allí, te aparecerá la opción Globos.
Escoge esta opción, para que aparezca un menú desplegable en donde debes señalar Mostrar revisiones en globos.
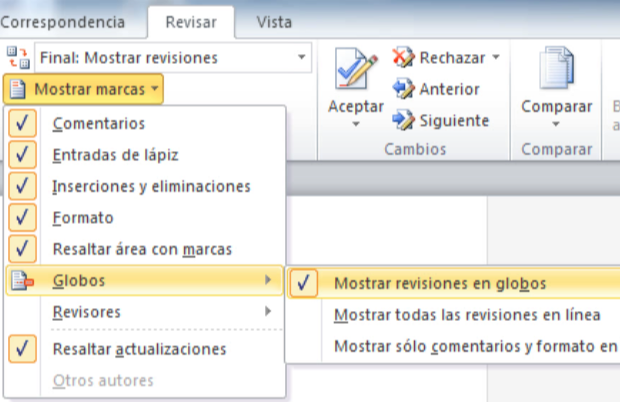
/es/microsoft-word-2010/funcion-comparar-de-word-2010/content/