Microsoft Edge
¿Cómo usar Microsoft Edge?


/es/microsoft-edge/5-tips-y-trucos-de-microsoft-edge-que-debes-conocer/content/
Descubre cómo configurar y personalizar el navegador, utilizar herramientas de productividad, mejorar tu privacidad y seguridad en línea, y mucho más. Sigue nuestros sencillos pasos y conviértete en un experto en el uso de Microsoft Edge. ¡Comencemos!
Mira este video:
Barra de navegación de Edge
Conoce para qué sirven cada una de estas partes que componen la ventana de navegación de este navegador:
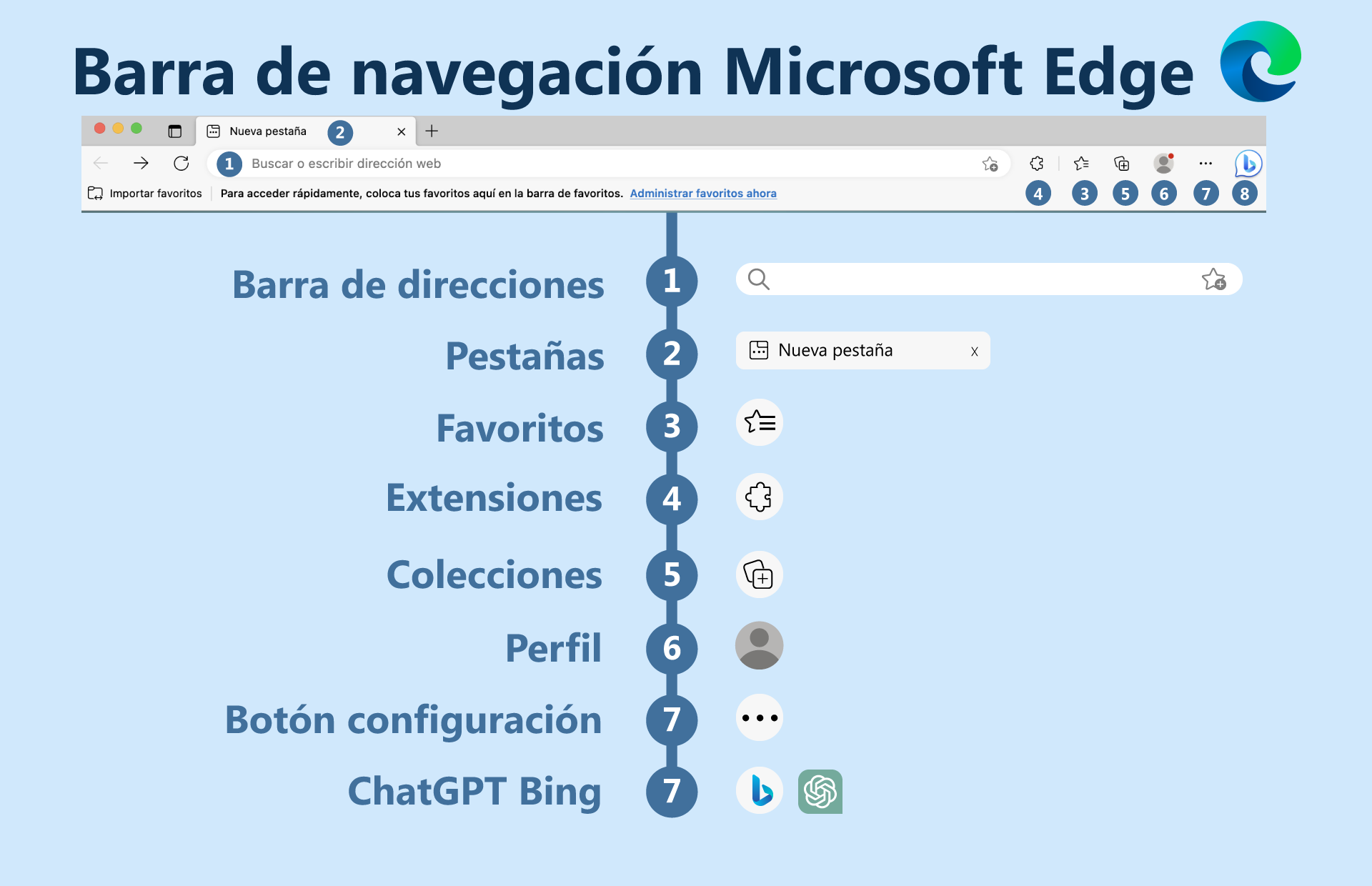
Buscar en el navegador
Navegar en Microsoft Edge es muy fácil, si deseas buscar un tema específico, abre Edge e ingresa la dirección web o la palabra que deseas buscar en la barra de direcciones que se encuentra en la parte superior del navegador y presiona la tecla Enter o haz clic en el botón Ir para acceder al sitio web.
 9.20.47 a.m..png)
Flechas de navegación
Puedes utilizar las funciones de navegación estándar, como la flecha de retroceso para volver a la página anterior o la flecha de adelante para ir a la página siguiente.
Pestañas
También puedes abrir pestañas adicionales para navegar en varias páginas web al mismo tiempo. Para hacerlo, haz clic en el ícono más "+" que se encuentra junto a la pestaña actual.
 9.21.32 a.m..png)
Si deseas cerrar una pestaña, simplemente haz clic en el ícono equis "X" en la pestaña que deseas cerrar.
Perfiles en Microsoft Edge
Edge te permite crear múltiples perfiles para separar tu actividad de navegación y mantener tus datos privados. Para crear un perfil, haz clic en el ícono de perfil en la esquina superior derecha de la ventana de Edge. Selecciona Administrar perfiles. Luego, haz clic en Agregar perfil y sigue las instrucciones para crear un nuevo perfil.
 9.21.56 a.m..png)
Modo de navegación privada - InPrivate
El modo de navegación privada de Edge, también conocido como InPrivate, es una función para navegar por la web sin que se almacenen datos como el historial de navegación, las cookies o las contraseñas. Haz clic en el ícono de los tres puntos en la esquina superior derecha de la ventana de Edge. Selecciona Nueva ventana de InPrivate en el menú desplegable.
 9.23.02 a.m..png)
Personalizar configuración de Edge
Puedes personalizar la configuración de Edge según tus preferencias, incluyendo la página de inicio, el motor de búsqueda predeterminado, y las opciones de privacidad y seguridad.
Para personalizar la configuración de Edge, haz clic en el ícono de tres puntos en la esquina superior derecha del navegador y selecciona Configuración. En el apartado Apariencia encontrarás opciones para personalizar la apariencia y la funcionalidad de Edge, así como opciones de privacidad y seguridad para proteger tus datos personales mientras navegas por Internet.
 9.23.33 a.m..png)
En la siguiente lección te enseñaremos la poderosa herramienta de inteligencia artificial que posee el buscador Bing, ¡sigue leyendo!
/es/microsoft-edge/como-usar-chatgpt-en-bing/content/