Microsoft Edge
¿Cómo descargar e instalar Microsoft Edge?


/es/microsoft-edge/que-es-microsoft-edge-/content/
A continuación, te mostraremos cómo descargar e instalar Microsoft Edge en tu ordenador.
¡En este video te mostramos cómo hacerlo!
Requisitos del sistema
En la siguiente tabla te presentamos los requisitos para poder instalar y utilizar este navegador en tu computadora:
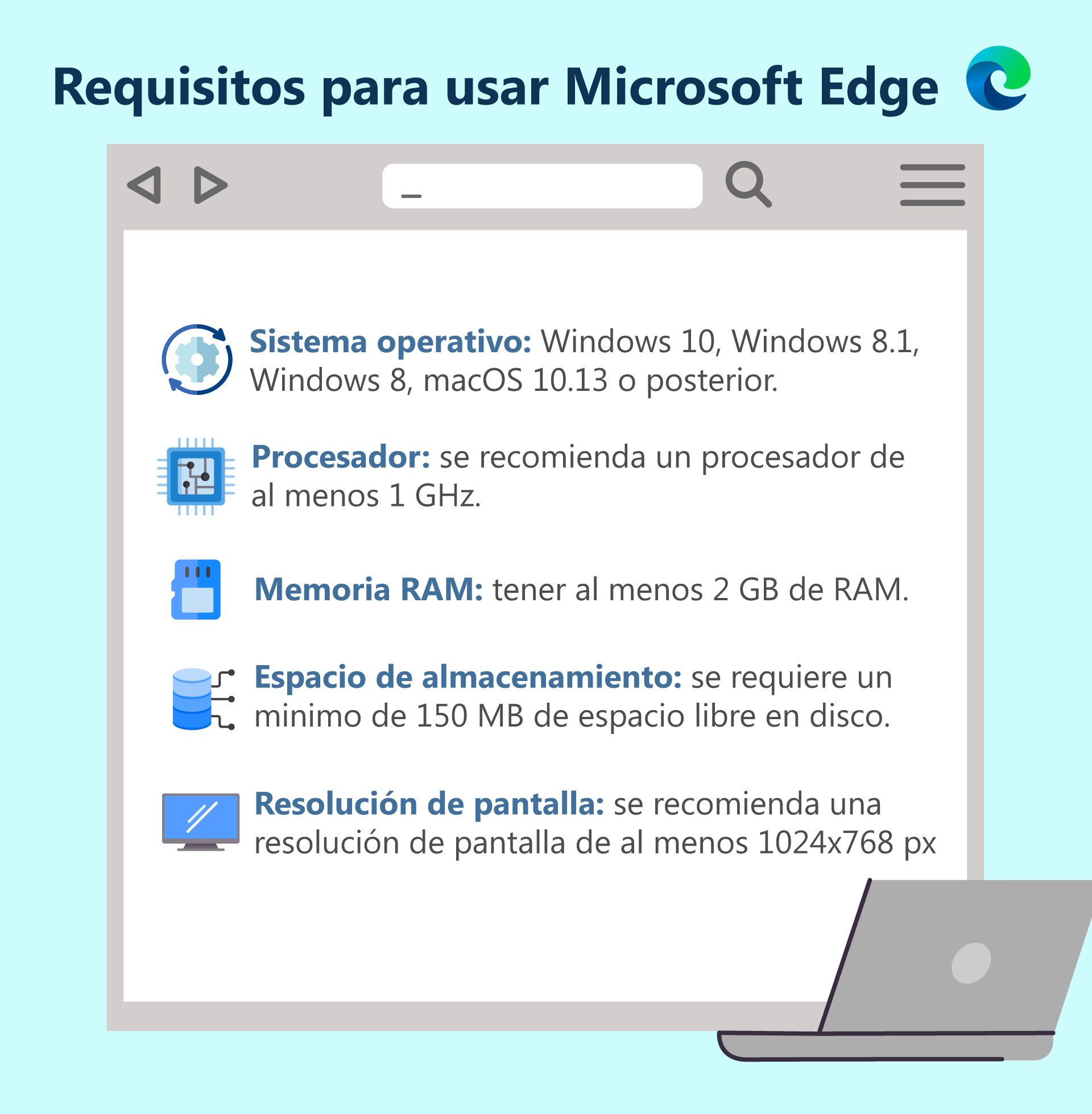
Paso 1:
Abre tu navegador web actual, puede ser Google Chrome o Mozilla Firefox y dirígete a la página oficial de descarga de Microsoft Edge: www.microsoft.com/es-es/edge.
Paso 2:
Haz clic en el botón Descargar.
 7.57.28 a.m..png)
Paso 3:
Te saldrá una nueva ventana y aquí verás el archivo de descarga para varios sistemas operativos. Busca el que corresponda a tu equipo y descárgalo.
 7.58.11 a.m..png)
Paso 4:
Sigue las instrucciones en pantalla para instalar Edge, y asegúrate de aceptar los términos y condiciones de uso y de seleccionar las opciones de configuración que necesites.
 7.58.36 a.m..png)
Paso 5:
Una vez se complete la descarga, abre el archivo de instalación.
Paso 6:
Al finalizar, te saldrá un mensaje de bienvenida y un mini tutorial. Haz clic en Finalizar la configuración.
 7.59.06 a.m..png)
Paso 7:
Aquí podrás configurar tu página de inicio, elige tu opción favorita y selecciona Confirmar.
 7.59.52 a.m..png)
Paso 8:
Luego de esto, podrás iniciar sesión con tu cuenta de Microsoft para vincular tu información. Si aún no la tienes, te invitamos a que visites nuestra lección ¿Cómo iniciar sesión en Microsoft Edge? Mientras creas tu cuenta, puedes elegir la opción Continuar sin iniciar sesión.
 8.00.24 a.m..png)
Paso 9:
Te saldrán algunas características y utilidades que puedes disfrutar con este navegador, haz clic en Next para avanzar en el tutorial.
Paso 10:
Por último, encontrarás tres pasos adicionales para mejorar la experiencia dentro de Edge: Importar tus datos de exploración, sincronizar tus dispositivos y explorar otras características.
 8.00.52 a.m..png)
¡Y listo! Para explorar este navegador, selecciona Iniciar la navegación.
¡Aprende cómo iniciar sesión en Microsoft Edge en la siguiente lección!
/es/microsoft-edge/como-iniciar-sesion-en-microsoft-edge/content/