Excel 365
¿Cómo inmovilizar columnas y filas en Excel 365?


/es/excel-365/como-funcionan-las-columnas-y-filas-en-excel-365/content/
Cuando necesites fijar algunas columnas o filas para mantener su información visible, mientras te desplazas por la hoja de cálculo, utiliza la herramienta Inmovilizar paneles.
Para aprender cómo funciona mira este video:
Antes de probar esta herramienta, es importante que conozcas las tres opciones disponibles:
Ahora sí, veamos cómo se utiliza:
Ubícate en cualquier celda y haz clic en la pestaña Vista.

Ten en cuenta que, para inmovilizar varias filas y columnas al mismo tiempo, debes seleccionar la celda que esté debajo de las filas y al lado derecho de las columnas. Encuentra más detalles en el video al inicio de esta página.
Elige Inmovilizar paneles.
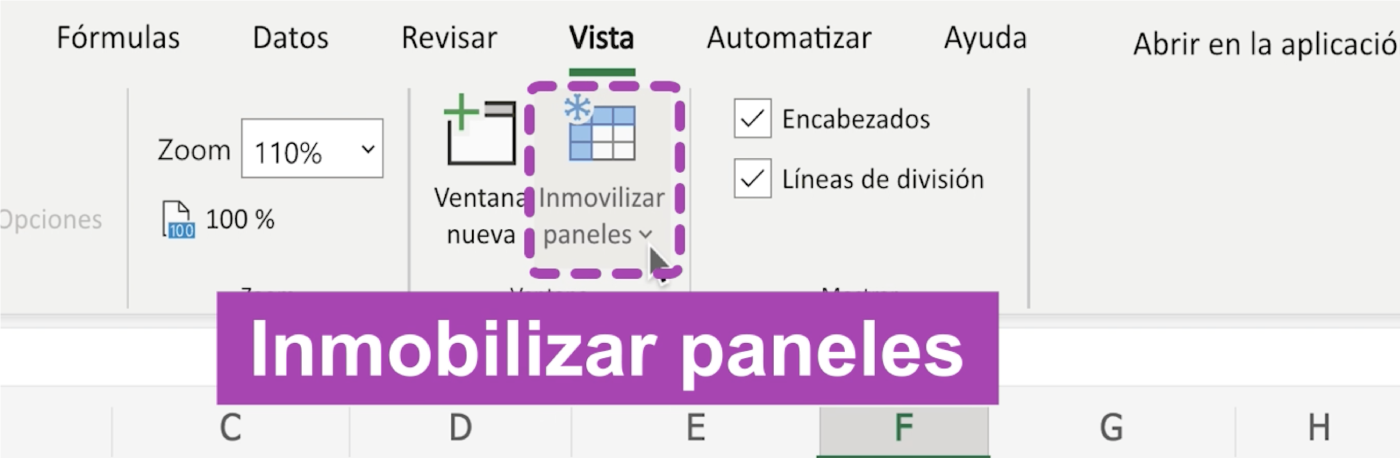
Selecciona alguna de las tres opciones.

Una línea gris te mostrara el área que acaba de ser inmovilizada.

Desplázate por la hoja de cálculo sin temor a perder de vista esos datos que congelaste.
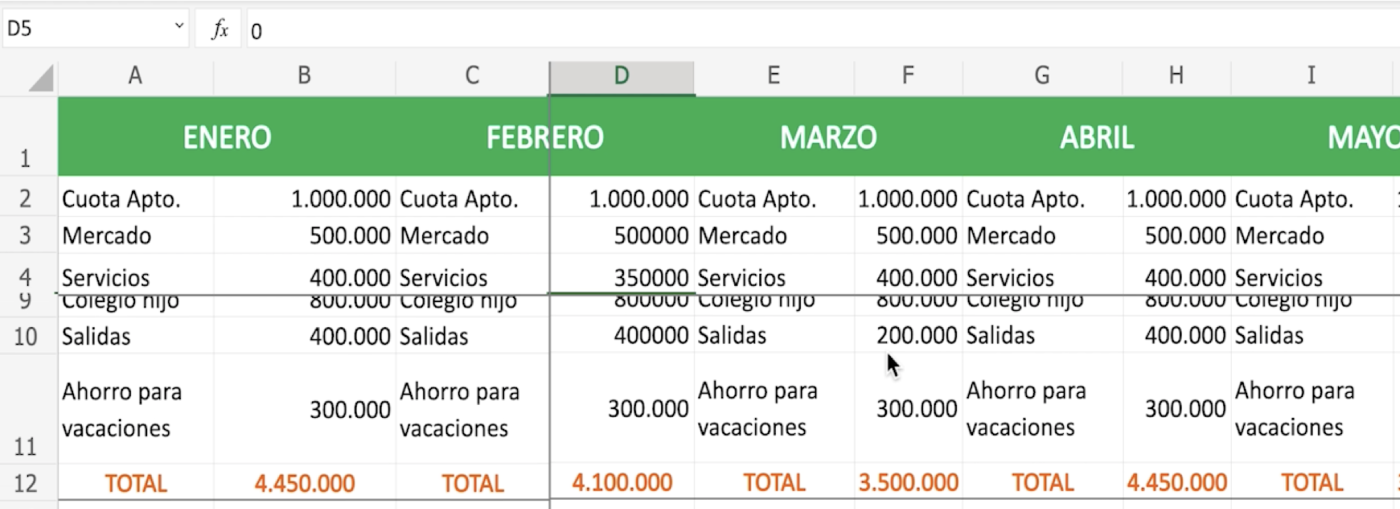
¡Sigue conectado a nuestro curso Excel 365!
/es/excel-365/funciones-en-excel-365/content/