Excel 2007
El orden de las operaciones de Excel


/es/excel-2007/crear-formulas-complejas/content/
Antes de seguir, exploraremos más Fórmulas para asegurarnos que entendemos el orden de las operaciones de Excel para calcular las respuestas.
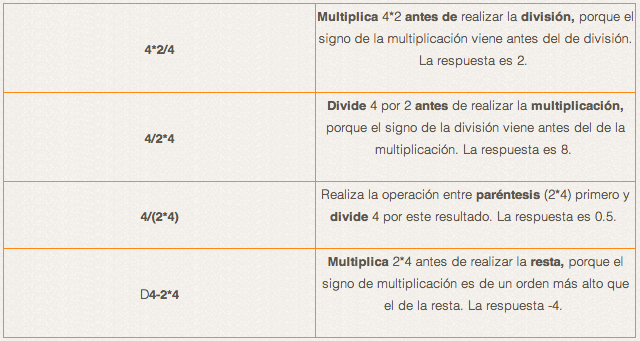
Excel automáticamente sigue un orden predeterminado de operaciones en una Fórmula Compleja. Si quieres calcular cierta porción de una Fórmula, pónla entre paréntesis.
Haz clic en la Celda donde deseas ver los resultados de la Fórmula. Por ejemplo, H6.
Escribe el signo de igual (=) para indicar a Excel que se va a realizar una Fórmula.
Escribe un parentesis abierto, o (
Haz clic en la primera Celda que quieras incluir en la Fórmula (G6, por ejemplo).
Escribe el signo de suma (+) para indicar a Excel que se va a realizar una operación.
Haz clic en la segunda Celda en la Fórmula (G7, por ejemplo) y cierra paréntesis, o ).

Escribe la próxima operación matemática, o el signo de división (/) para indicar a Excel que se va a realizar una operación. Luego, abre paréntesis, o (
Haz clic en la tercera Celda a incluir en la Fórmula (D6, por ejemplo) y luego, escribe el signo de suma (+) para indicar a Excel que se va a realizar una operación.
Haz clic en la cuarta Celda a incluir en la Fórmula. (D7, por ejemplo) y posteriormente, cierra paréntesis, o ).
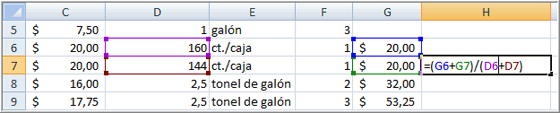
Presiona Enter o haz clic en el botón Introducir en la Barra de Fórmulas. Este paso termina la Fórmula.
Para mostrar menos decimales, puedes hacer clic en el botón de Disminuir Decimales en la pestaña de Inicio.
/es/excel-2007/que-es-una-referencia-absoluta/content/