Curso de Photoshop
Cómo personalizar la interfaz


/es/curso-de-photoshop/interfaz-de-photoshop/content/
En Photoshop es muy sencillo cambiar el color del programa o personalizar las ventanas y el espacio de trabajo por medio de ajustes preestablecidos. Conoce todas las opciones disponibles para ti:
Si tu equipo es de Apple, desde la barra Aplicación, haz clic en Photoshop CC. Si tu equipo es Windows, selecciona la opción Edición.
En el menú que aparece, haz clic en Preferencias y, luego, en Interfaz.
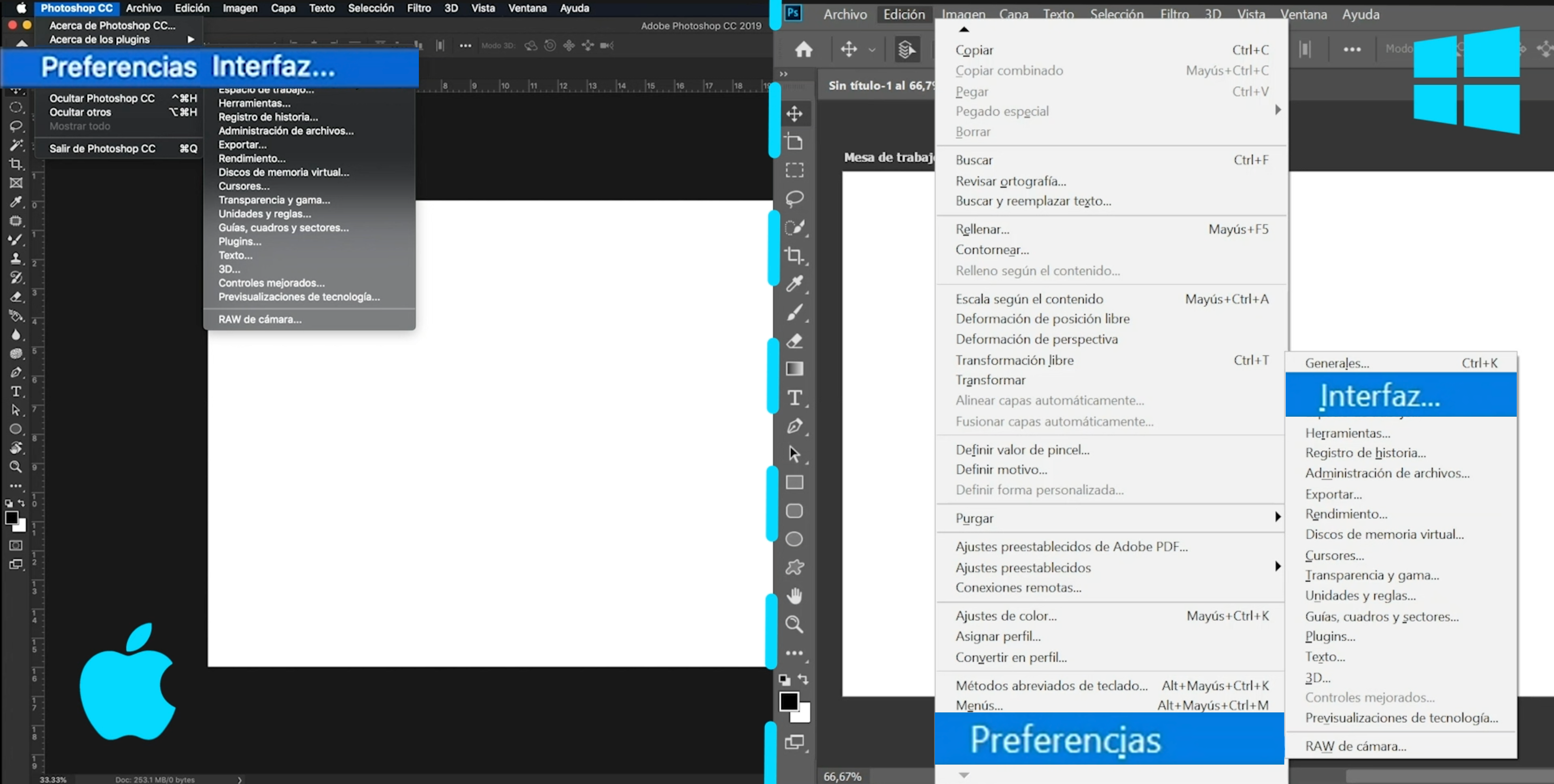
Se abrirá una nueva ventana desde donde podrás cambiar el color de Photoshop o personalizar el color y el borde para el modo de pantalla estándar, la pantalla entera con menús, la pantalla entera y las mesas de trabajo.
Prueba todas las combinaciones posibles y ajusta este programa a tu gusto. Una vez termines, pulsa Ok y listo.
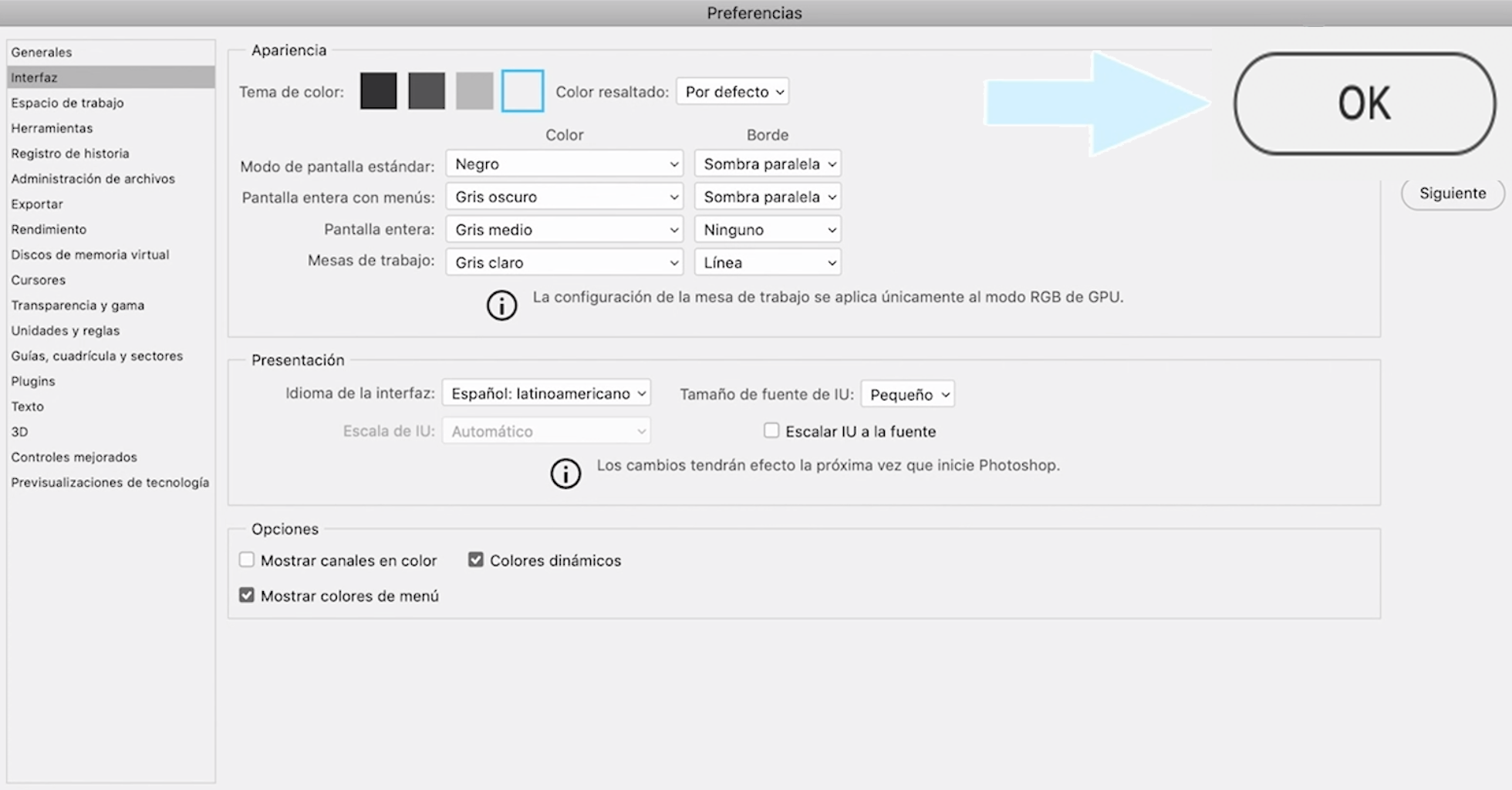
Photoshop también te permite organizar tu espacio de trabajo rápidamente en función de lo que vayas a realizar. Para conocer estas opciones, sigue estos pasos:
Haz clic en el botón Ventana, ubicado en la parte superior de la pantalla, y, en el menú que se despliega, selecciona Espacio de trabajo.
Allí, elige si quieres que tu espacio se acomode para trabajar Aspectos esenciales, Gráfico y web, Fotografía, Pintura, Movimiento o 3D. Al seleccionar cada uno, verás cómo cambia la interfaz.
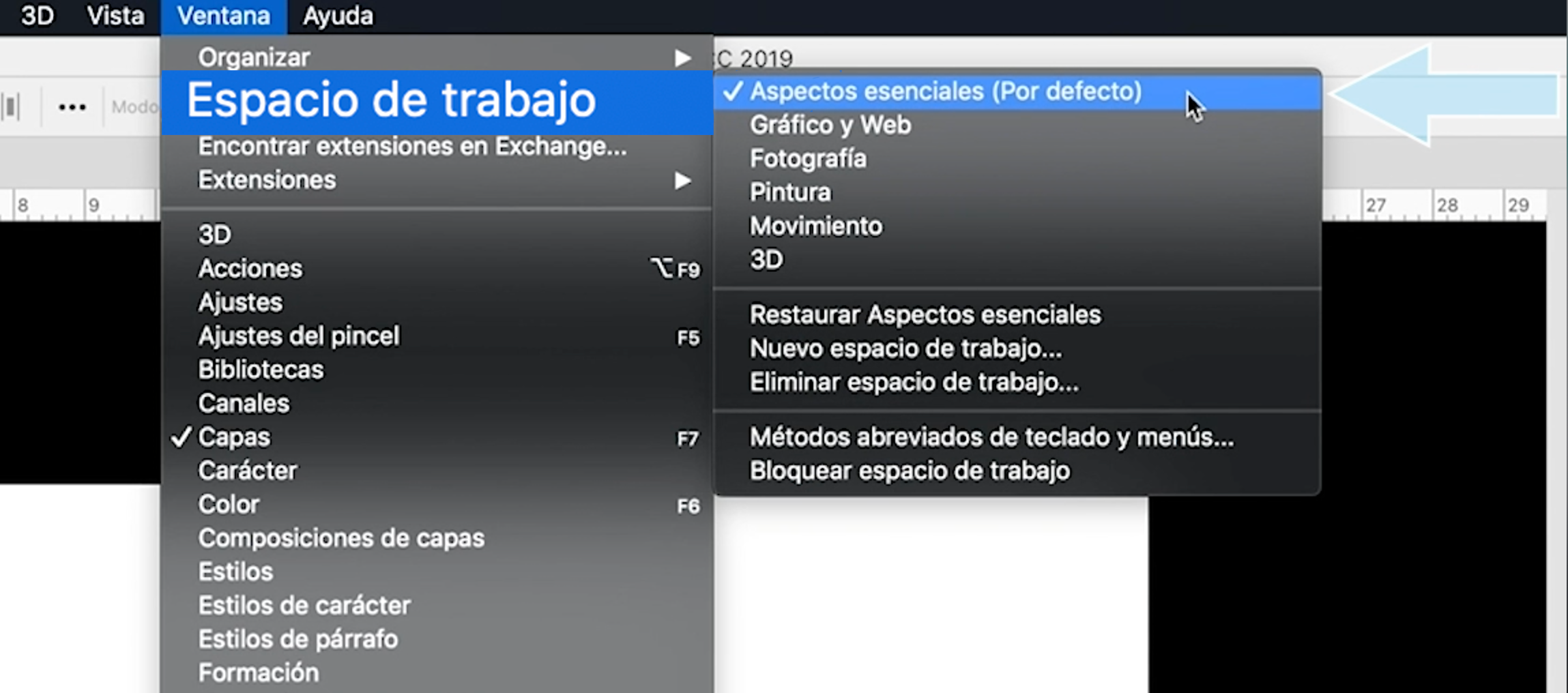
Si notas que hay alguna ventana que no te aparece en tu espacio de trabajo, haz clic en Ventana y selecciona aquella que quieres ver. Esta se añadirá automáticamente.
Realiza el mismo proceso para quitar una ventana de tu espacio de trabajo.
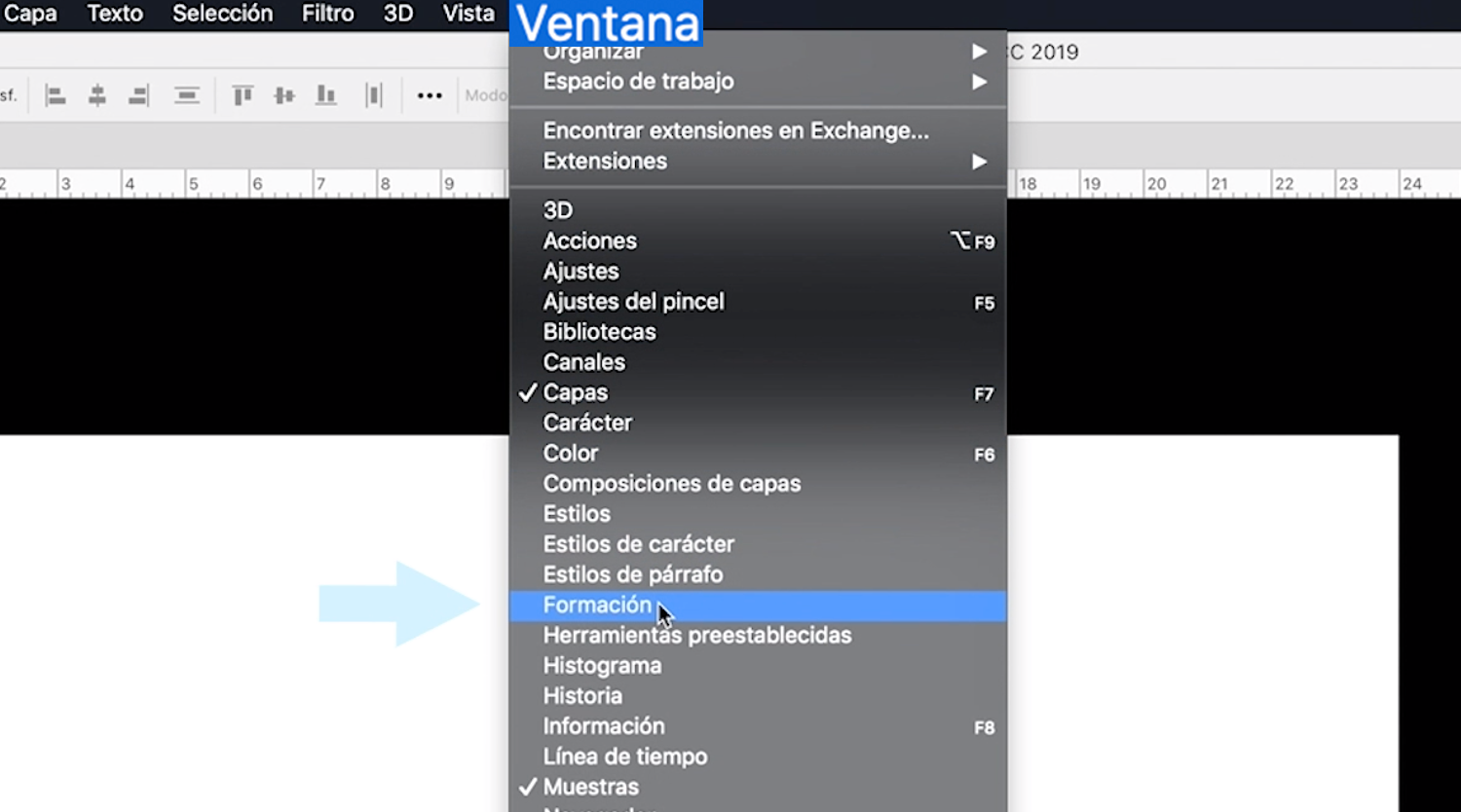
Haz clic en la opción Ventana y, en el menú que aparece, elige Espacio de trabajo.
Haz clic en Nuevo espacio de trabajo.
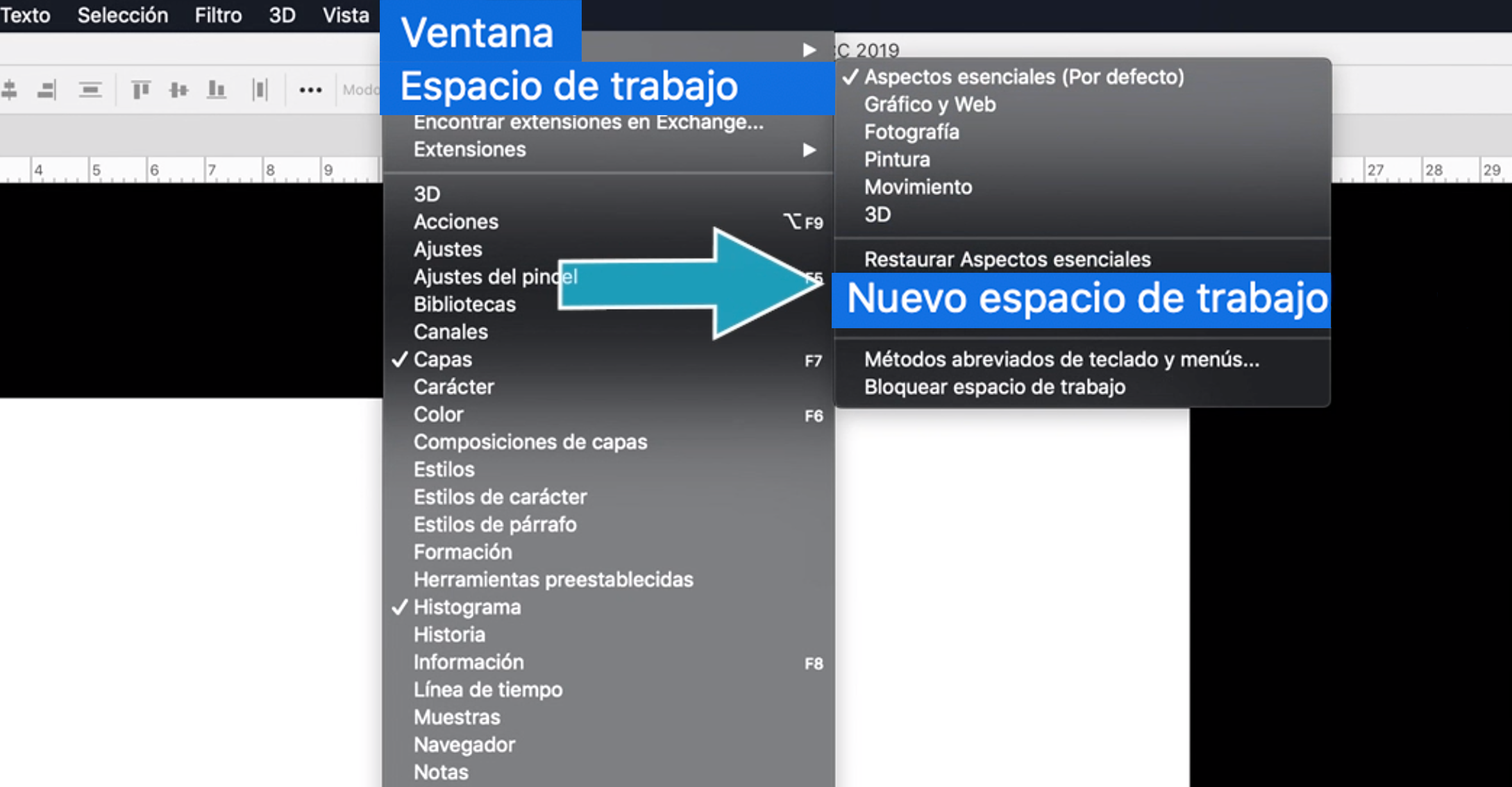
Verás que se abre una ventana. Allí, debes ponerle un Nombre a tu espacio y marcar las casillas para que también se guarden los métodos abreviados del teclado, los menús y la barra de herramientas.
Al finalizar, haz clic en Guardar.
 12.39.42.png)
Para borrar un espacio de trabajo, solo debes acceder desde la pestaña Ventana a la opción Espacio de trabajo.
Allí, debes hacer clic sobre Eliminar espacio de trabajo.
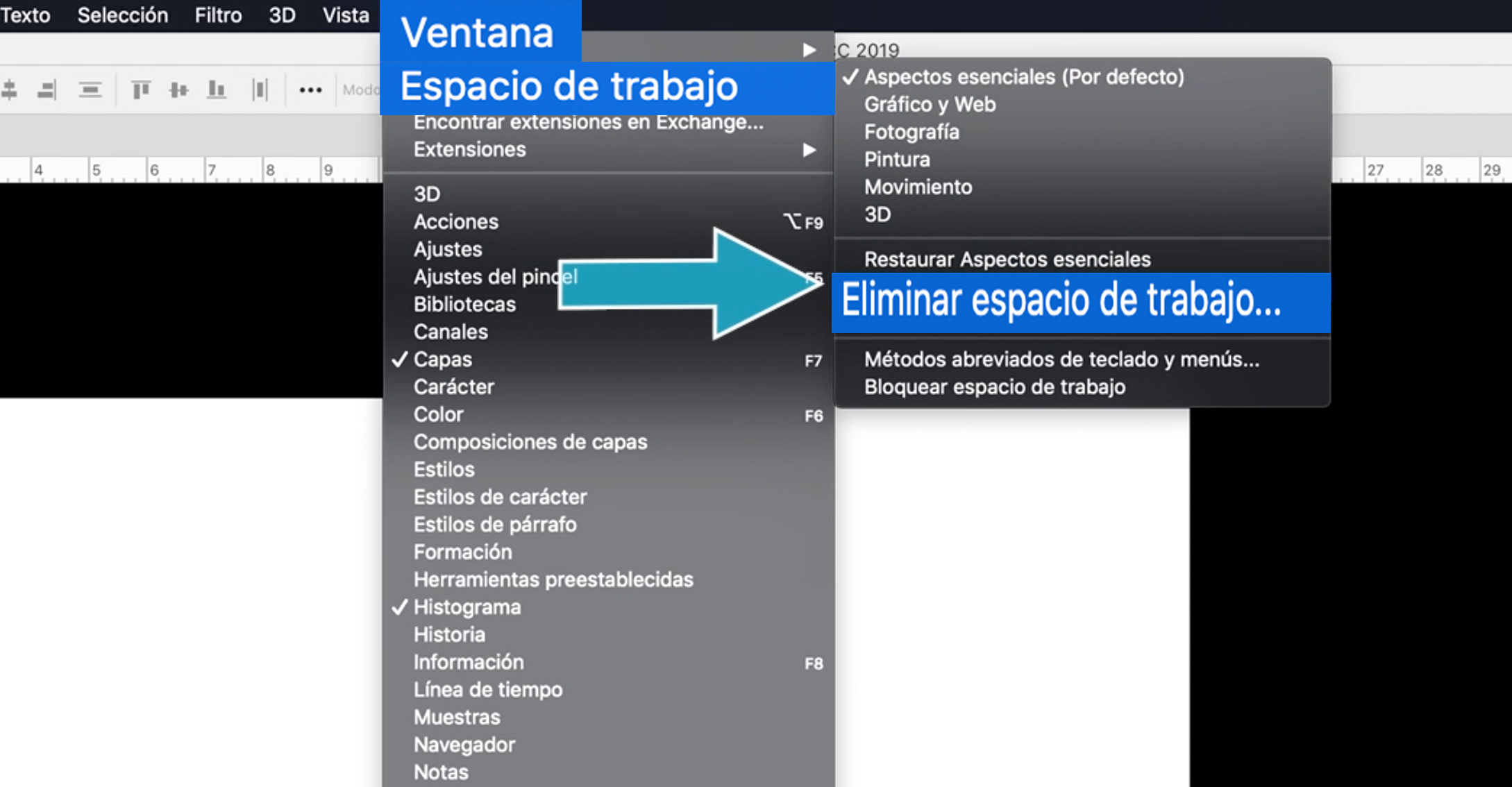
Se abrirá una nueva ventana donde encontrarás una flecha desplegable que muestra todos tus espacios de trabajo.
Selecciona aquel que deseas borrar y haz clic en Eliminar. Se abrirá un cuadro de diálogo para confirmar esta acción. Presiona Sí y listo.
 12.40.11.png)
/es/curso-de-photoshop/abrir-archivos-en-photoshop/content/