¿Cómo usar Google Classroom?
Asignación de tareas y creación de Material en Google Classroom


/es/como-usar-google-classroom/crear-un-examen-con-formularios-en-google-classroom-/content/
Puedes asignar tareas y crear material de apoyo para tus estudiantes desde la pestaña Trabajo en clase.
Este tipo de contenidos se genera de la misma manera. La única diferencia es que las tareas se pueden evaluar y el material no.
Ubícate en la pestaña Trabajo en clase y haz clic en el botón +Crear.
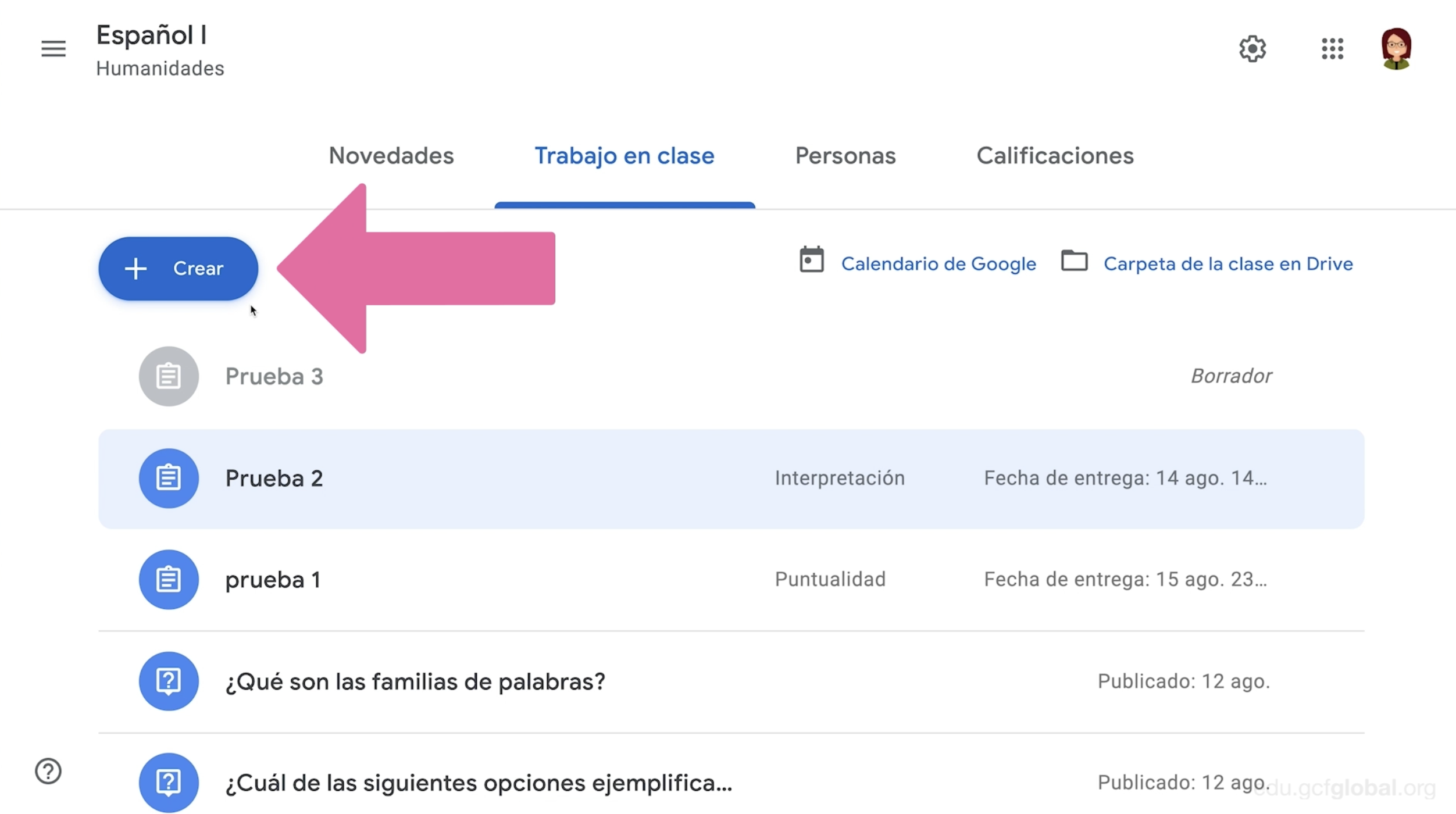
Se desplegará un menú con las siguientes opciones:
Haz clic en la opción Material e ingresa el título del material a realizar y, si lo deseas, una descripción.
Elige el tipo de público al que asignarás este contenido e indica el tema al cual se relaciona.
Ten en cuenta que tienes dos opciones para la creación de tu material.
Si ya cuentas con un formato de apoyo, haz clic en Agregar y elige entre:
Crear material empleando alguna de las herramientas de Google: Documentos, Hojas de cálculo, Dibujos, Formularios y Presentaciones.
Haz clic en el botón +Crear y elige la herramienta en la cual desarrollarás tu material.
Una vez abierta la ventana del programa elegido, ingresa la información y configúrala según lo prefieras.
Recuerda los cambios se guardarán de forma automática.
Cuando finalices, cierra la ventana. Volverás al espacio de trabajo en Classroom.
Dirígete a la esquina superior derecha y elige entre las opciones de publicación de tu material. Puedes escoger entre publicar de forma inmediata o programar tu publicación en una hora y fecha determinada.
La creación de tareas posee el mismo procedimiento que acabas de conocer. La única diferencia es que las tareas pueden evaluarse.
Desde la pestaña Trabajo de clase, haz clic en la opción +Crear y elige la opción Tarea.
Una vez hayas ingresado los datos generales y el contenido de la tarea, asigna el puntaje de la misma.
Si no deseas establecer calificación alguna, haz clic en la opción Sin calificar.
Si estableciste categorías de calificación, elige la que corresponde a esta tarea.
Indica la fecha y hora de entrega y señala el tema al cual se relaciona.
Si deseas incluir la guía de evaluación para esta tarea, haz clic en el botón +Rúbrica / +Guía de evaluación y elige entre las opciones:
Finalmente, elige el modo de publicación. La publicación se verá reflejada a través de notificaciones y en el tablero general.
/es/como-usar-google-classroom/como-funcionan-las-calificaciones-en-google-classroom/content/