/en/windows98/using-the-recycle-bin/content/
Introduction
By the end of this lesson, you should be able to:
- Discuss the Find File feature
- Search for files and folders on the computer
- Use Quick View
Searching for files
If you can't find a file on your computer, conduct a search for it.
To find a file using Name & Location:
- Choose Start.
- Choose Find
 Files or Folders.
Files or Folders. - The Find dialog box appears.
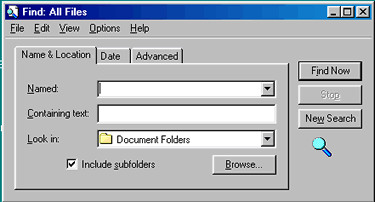
- Click the Name & Location tab.
- Type the name of the file you're looking for in the Named: field.
- In the Containing text: field, type a piece of information related to the file you're looking for. If you don't know any information, you can leave this field blank.
- In the Look in: drop-down list box, choose the place where you want to look.
- Click Find Now.
- The small magnifying glass in the lower-right corner of the dialog box turns around as your computer searches for the file.
- A list, which may contain the file you're searching for, appears at the bottom of the dialog box.
- Click the file name to open it.
- If your search is unsuccessful, you may get the message There are no items to show in this view.
 Finding a file can take seconds, minutes, or much longer, depending on the type of search and where you look. If you don't find the file or folder you're looking for on the first try, type in a different name and/or location.
Finding a file can take seconds, minutes, or much longer, depending on the type of search and where you look. If you don't find the file or folder you're looking for on the first try, type in a different name and/or location.
Searching by date
Windows 98 also lets you look for a file by date. If you know when you created a file, modified a file, or last accessed a file, you can probably find it on your computer.
To find a file using a date:
- Click Start.
- Choose Find
 File or Folder.
File or Folder. - The Find dialog box appears.
- Click the Date tab.
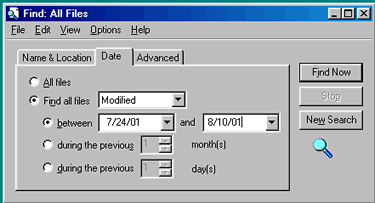
- Choose Find All Files.
- Choose Modified, Created, or Last Accessed from the drop-down list next to Find All Files.
- Choose the time period(s) you would like to search.
- Click Find Now.
- The small magnifying glass in the lower-right corner of the dialog box may move slightly or not at all.
- A list, which may contain the file you're searching for, appears in the dialog box.
- Click the file name to open it.
- If your search is unsuccessful, you may get the message There are no items to show in this view.
 If you can't find the file you're looking for, try modifying the date(s) of your search.
If you can't find the file you're looking for, try modifying the date(s) of your search.
Searching by words
If you forgot the name of a file or the date it was created, changed, or last accessed, you can still search for it using its content.
For example, you may have forgotten where you put Aunt Maggie's apple pie recipe on your computer. You do, however, recall that you used the words "awesome mouthwatering pie" to describe it.
To search by words only:
- Click the Name & Location tab in the Find: All Files dialog box.
- In the Containing text: field, type a piece of information related to the file you're looking for.
- Follow the search procedures outlined earlier in this lesson.
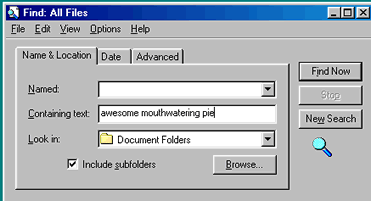
 When searching by words, use very specific words that are likely to appear in the document you're looking for but not in other documents. This will reduce the search time.
When searching by words, use very specific words that are likely to appear in the document you're looking for but not in other documents. This will reduce the search time.
Windows Explorer Find feature
You can also search for files using the Windows Explorer Find feature.
To use this tool:
- Click Start.
- Choose Programs
 Windows Explorer.
Windows Explorer. - Click Tools on the toolbar.
- Choose Find.
- Use the same search techniques described earlier in this lesson.
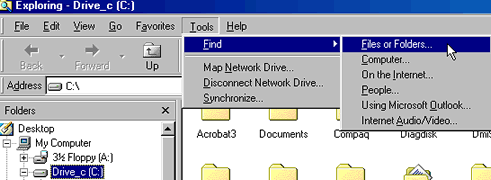 .
.
Using Quick View
Windows 98 allows you to name your files, but sometimes you may wonder what exactly is in those files. For example, you may have named a file Resources, but when you returned to the icon two weeks later you couldn't remember which resources you were referencing.
The Quick View feature allows you to peek inside a file without opening it. This tool works with Word, WordPad, Notepad, PowerPoint, and other files.
To use Quick View:
- Right-click the icon of the file you want to preview.
- Choose Quick View from the pop-up menu.
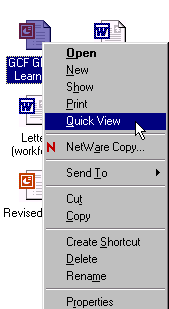
You can't make any changes to a file in Quick View. If you decide you want to open the file for editing, click the button under File in the upper-right corner.
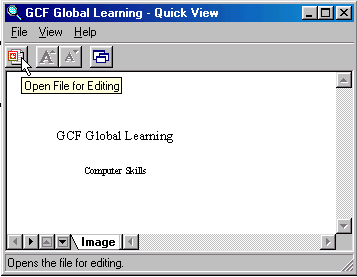

If you decide you want to change the name of a file after getting a peek at it, right-click the file and choose
Rename. Type the new name.
Challenge!
- Using the Windows Explorer Find feature, search for Shopping List.
- Look in Document Folders.
- Use Quick View to peek inside the Shopping List.
/en/windows98/using-help/content/



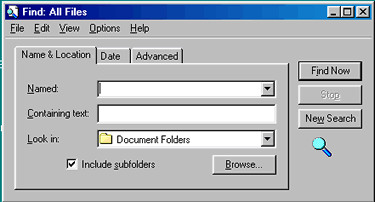
![]() Finding a file can take seconds, minutes, or much longer, depending on the type of search and where you look. If you don't find the file or folder you're looking for on the first try, type in a different name and/or location.
Finding a file can take seconds, minutes, or much longer, depending on the type of search and where you look. If you don't find the file or folder you're looking for on the first try, type in a different name and/or location.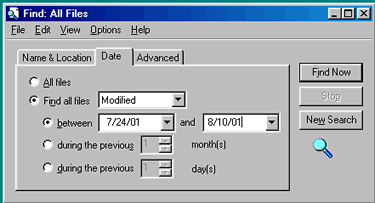
![]() If you can't find the file you're looking for, try modifying the date(s) of your search.
If you can't find the file you're looking for, try modifying the date(s) of your search.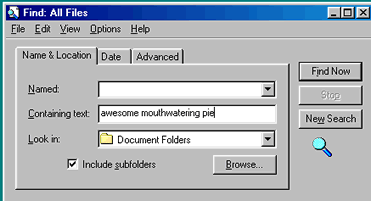
![]() When searching by words, use very specific words that are likely to appear in the document you're looking for but not in other documents. This will reduce the search time.
When searching by words, use very specific words that are likely to appear in the document you're looking for but not in other documents. This will reduce the search time.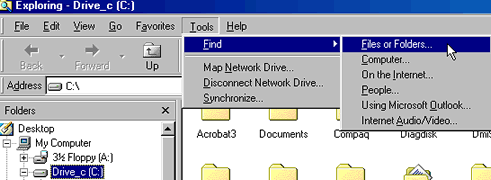 .
.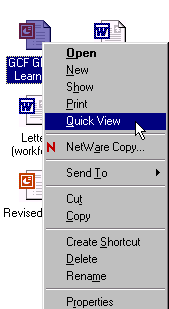
![]()