Windows 10 -
Security and Maintenance

Windows 10
Security and Maintenance


/en/windows10/managing-user-accounts-and-parental-controls/content/
Windows 10 includes a number of built-in features to keep your computer safe from viruses, malware, and more. You can learn more about some of the most important features below.
User Account Control warns you when a program or user attempts to change your computer's settings. Your screen will be temporarily locked until an Administrator can confirm the changes. This helps to protect your computer against malicious software and accidental changes. User Account Control also allows you to decide how often you'll receive these warnings.
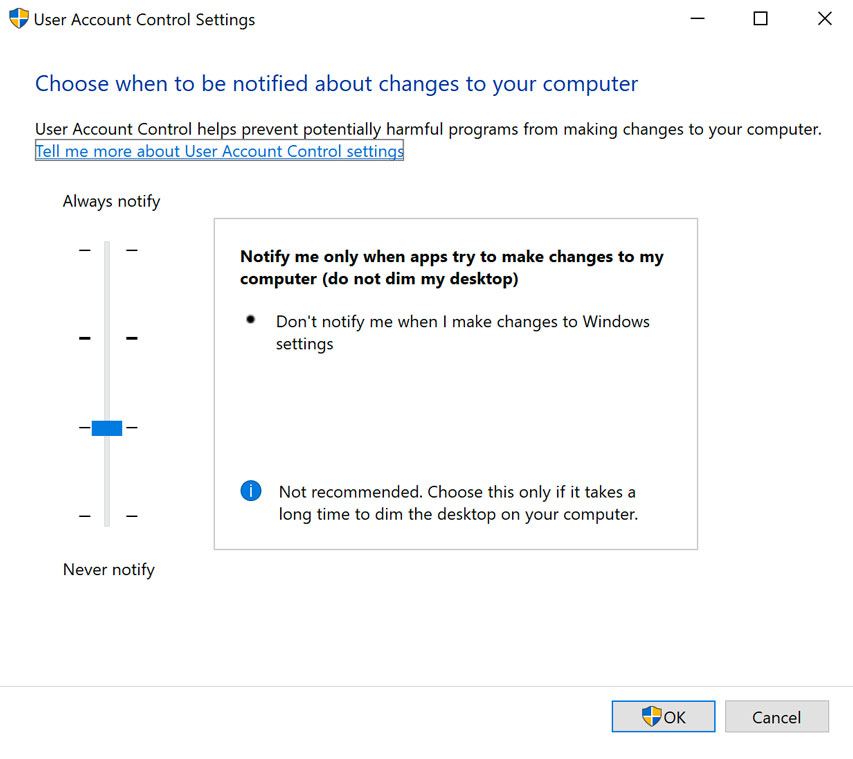
Windows Security, formerly known as Windows Defender, provides antivirus and malware protection for your computer. In addition to scanning your computer for potentially harmful applications, Windows Security provides real-time protection, double-checking each file or application you open without slowing down your computer.
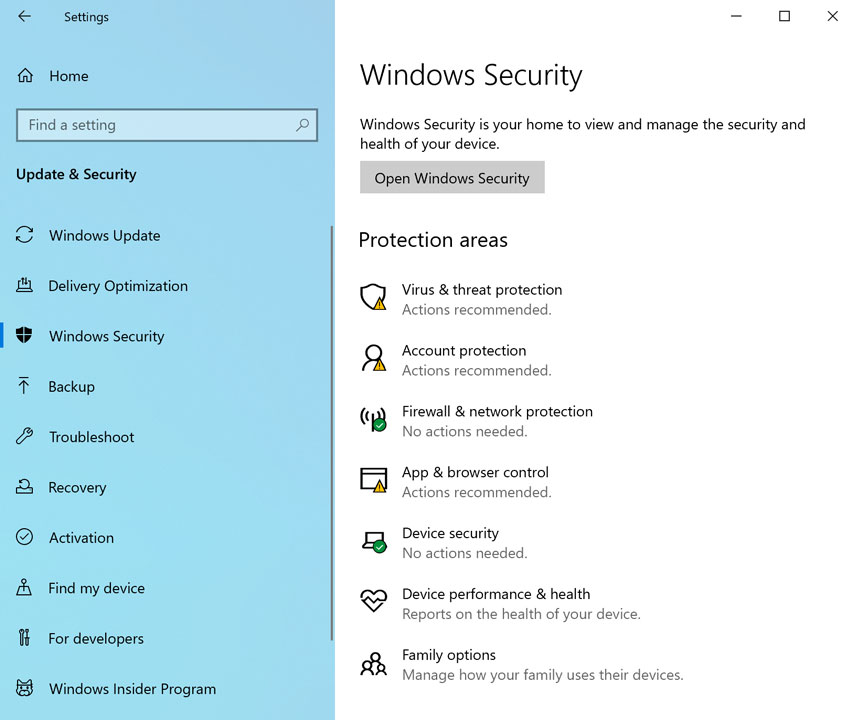
By default, Windows will protect your Internet connection with Windows Firewall. A firewall prevents unauthorized access from external connections and helps protect your network from threats that could harm your computer.
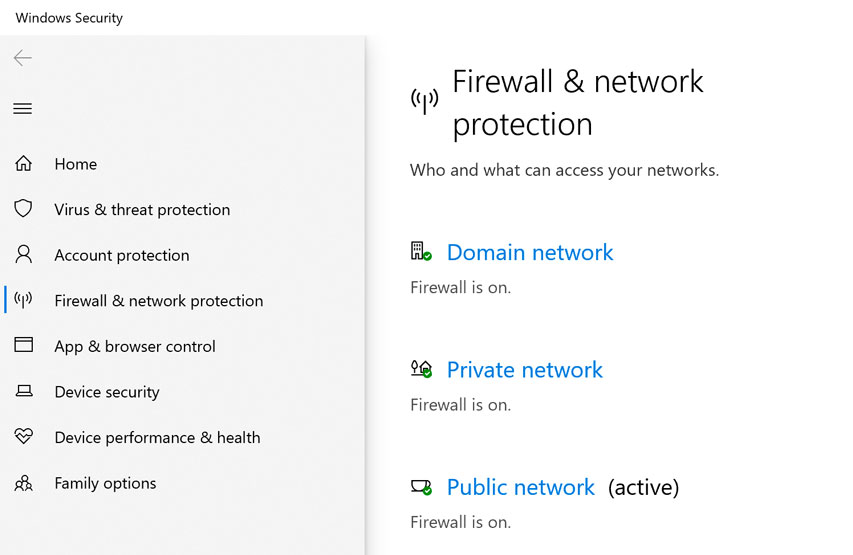
Whenever your computer detects a security threat from a file or application, Windows SmartScreen will notify you with a full-screen warning. Whenever you see this warning screen, you should choose not to open the file or application unless you can verify that it will not damage your computer.
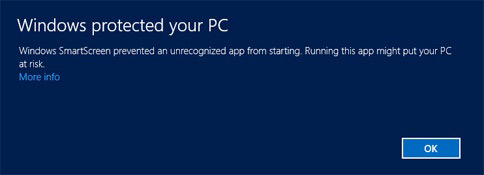
In order to keep your computer secure, Microsoft will automatically provide regular updates to your computer. These include important security updates, as well as new features. You can also check for updates manually and choose when they'll be installed. To do this, open the Settings app, then choose Updates & security. Then, click Check for updates.
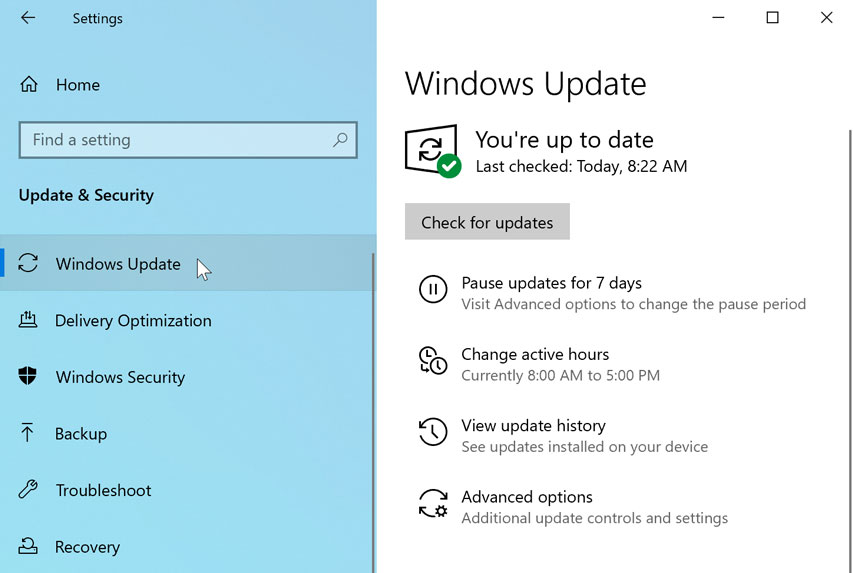
In some cases, the new features introduced in an update won't work correctly. If you'd prefer not to receive these features right away, you can pause them. This won't prevent updates from being installed eventually, but it does mean you won't receive them immediately upon release. This way, if there are any problems with a future update your computer is less likely to be affected.
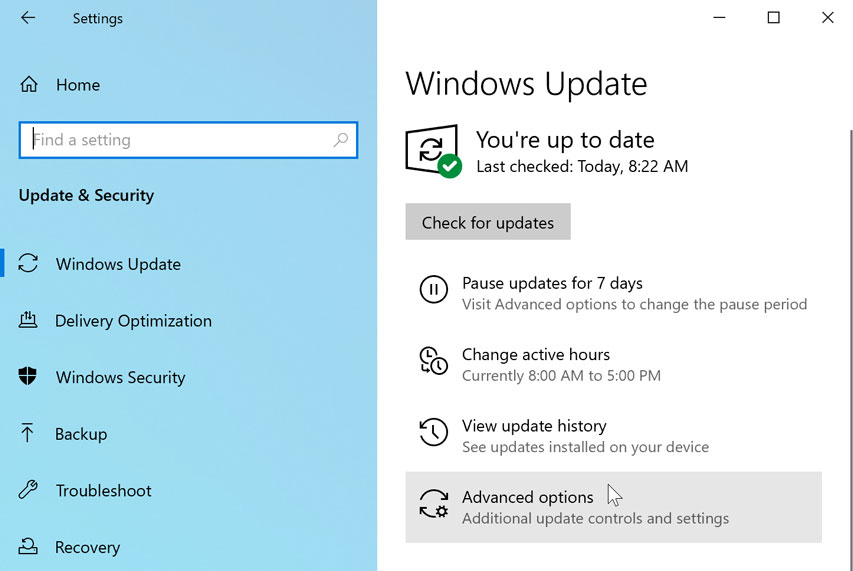
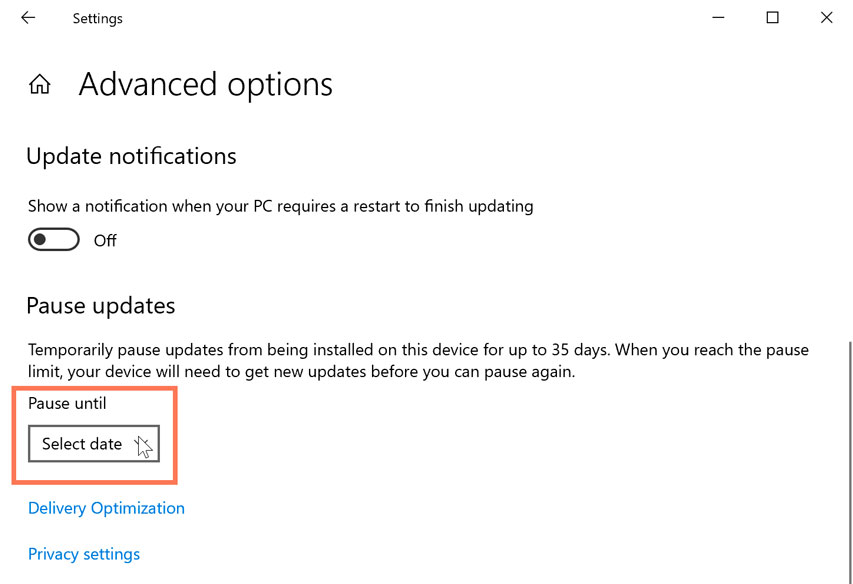
You can read this page from Microsoft to learn more about how deferred updates are installed.
Windows 10 can help protect your files from accidental loss by creating a backup on an external hard drive. Should anything happen to your computer, you can rest easy knowing your files are still safe and secure.
To do this, go to Update & Security in the Settings app, then select Backup. From here, you can assign an external hard drive as your backup disc—just select Add a drive to get started.
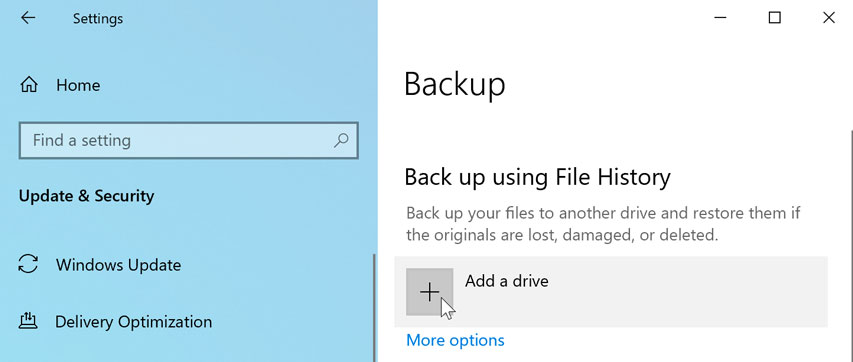
If you ever need to recover lost files or reset your copy of Windows, you'll use the options in the Recovery settings.
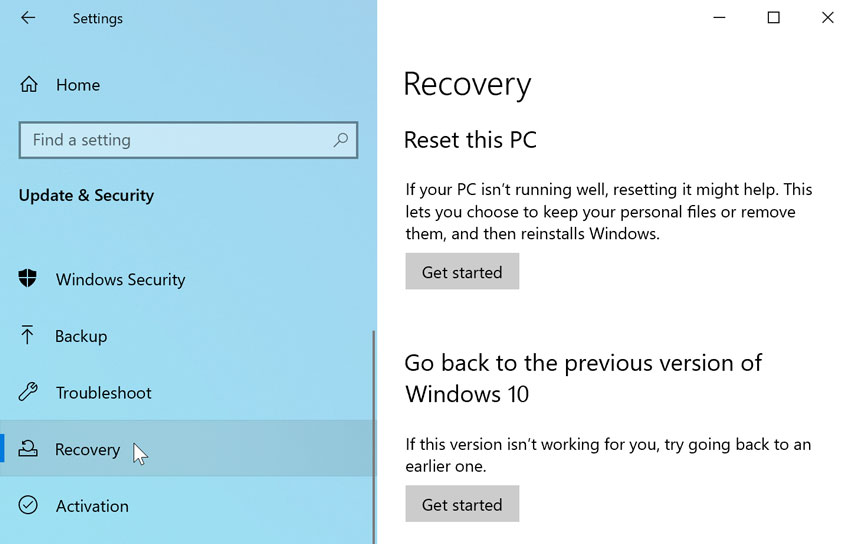
You can also review this lesson from our Tech Savvy Tips & Tricks tutorial to learn more about the basics of backing up your files.
/en/windows10/using-windows-10-on-a-tablet/content/