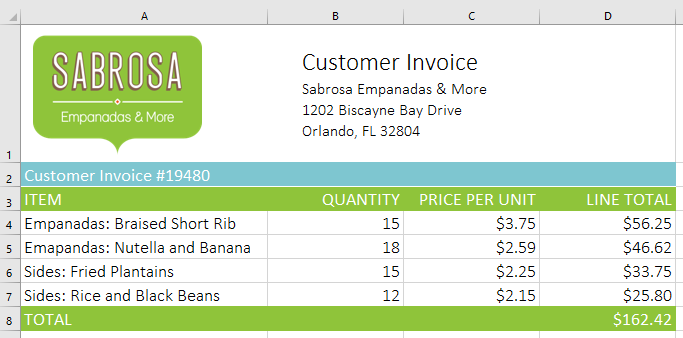русский -
Введение в формулах (Intro to Formulas)

русский
Введение в формулах (Intro to Formulas)


/en/tr_ru-misc/-cell-basics/content/
Одной из самых главных функций в Excel является возможность вычислить числовую информацию с помощью формул. Также как калькулятор, Excel может выполнять сложение, вычитание, умножение и деление. В этом уроке мы покажем вам как использовать ссылки на ячейки для создания простых формул.
По желанию: загрузите наше практическое учебное пособие .
В приведенном ниже видео вы узнаете больше о создании формул в Excel.
Excel использует стандартные операторы для формул, такие как: знак плюс для сложения (+), знак минус для вычитания (-), звездочка для умножения (*), косая черта для деления (/) и циркумфлекс (^) для возведения в степень.
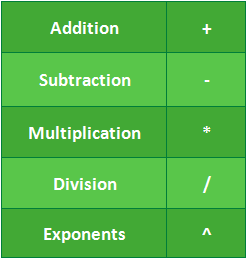
Все формулы в Excel должны начинаться со знака равенства (=). Это происходит потому, что данные, содержащиеся в ячейке или в формуле, приравниваются к значению, которое вычисляет формула.
Несмотря на то, что вы можете создавать простые формулы в Excel с помощью чисел (например, = 2 + 2 или = 5 * 5), в большинстве случаев для создания формул вы будете использовать адреса ячеек. Это называется созданием ссылки на ячейку. Использование ссылок на ячейки будет гарантировать точность ваших формул, так как вы сможете менять значение ссылочных ячеек без редактирования всей формулы.
В приведенной ниже формуле в ячейке A3 складывается значение ячеек А1 и А2, создавая ссылку на ячейки:
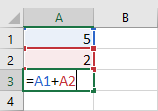
При нажатии кнопки Ввод, формула вычисляет и отображает результат равенства в ячейке A3:
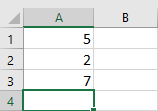
При внесении изменений в указанные ячейки, формула автоматически пересчитывает результат:
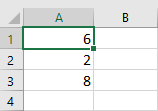
Используя математические операторы вместе с ссылками на ячейки, вы можете создавать множество простых формул в Excel. Формулы могут также включать в себя комбинацию ссылок на ячейки и операций, как показано в примерах ниже:
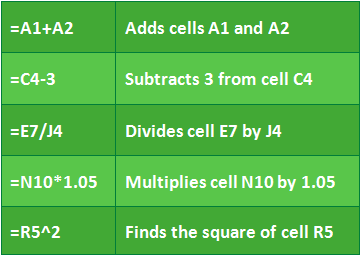
- Разрыв страницы
В приведенном ниже примере мы будем использовать простую формулу со ссылками на ячейки для расчета бюджета.
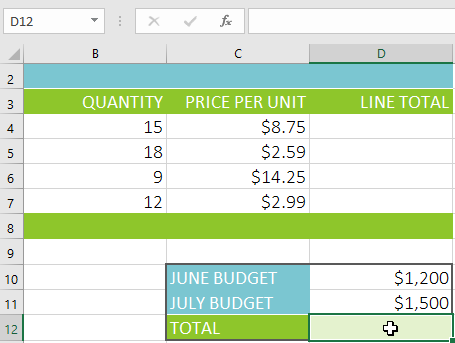
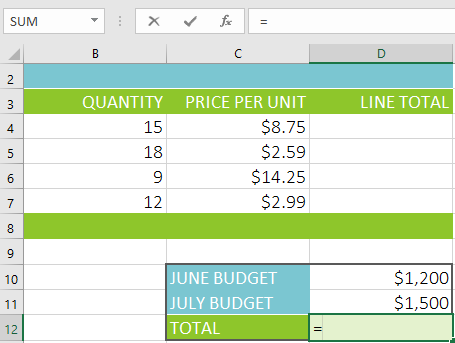
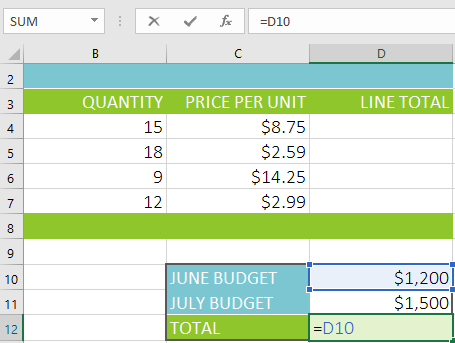
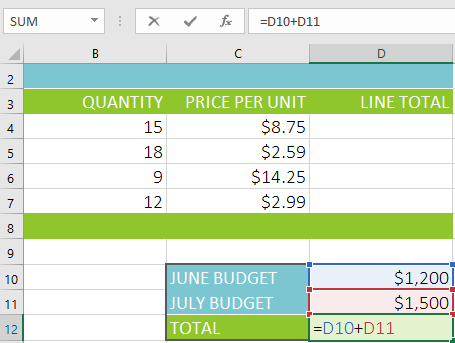
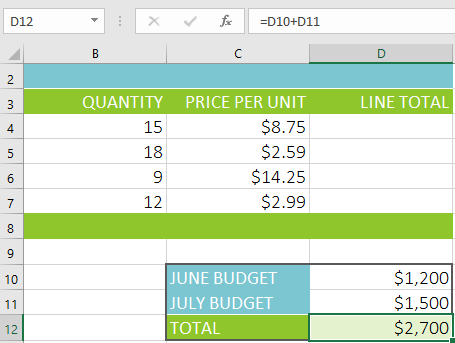
Если результат формулы слишком велик для отображения в ячейке, то вместо значения могут появиться знаки решетки (#######). Это означает, что столбец недостаточно широк для отображения содержимого ячейки. Просто увеличите ширину столбца, чтобы отобразить содержимое ячейки.
Главным преимуществом ссылок является возможность обновлять данные на листе Excel без необходимости переписывать формулы. В приведенном ниже примере мы изменили значение ячейки B1 с $ 1200 на $ 1800. Формула в ячейке B3 будет автоматически пересчитана и новый результат отобразится в ячейке B3.
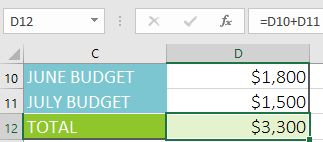
Excel не всегда будет сообщать вам об ошибке формул, поэтому вы должны сами проверять правильность составления всех ваших формул. Чтобы узнать подробней о том, как это сделать, ознакомьтесь с уроком "Перепроверяйте свои формулы" из нашего обучающего курса "Формулы в Excel".
- Разрыв страницы
Вместо того, чтобы вводить адреса ячеек вручную, вы можете навести курсор мыши на ячейку, которую вы хотите включить в формулу. Этот метод может сэкономить много времени и усилий при создании формул. В приведенном ниже примере, мы создадим формулу для расчета стоимости заказа нескольких коробок пластиковых столовых приборов.
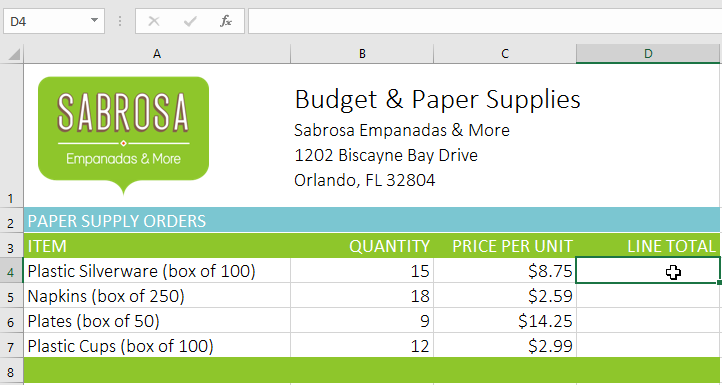
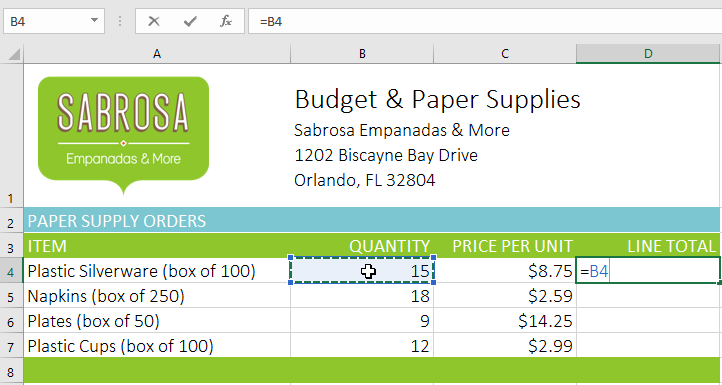
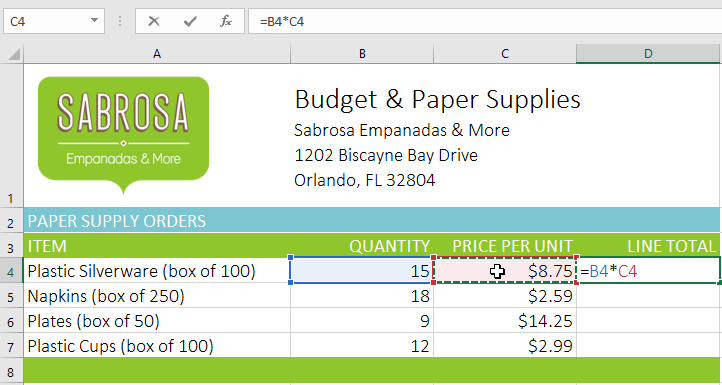
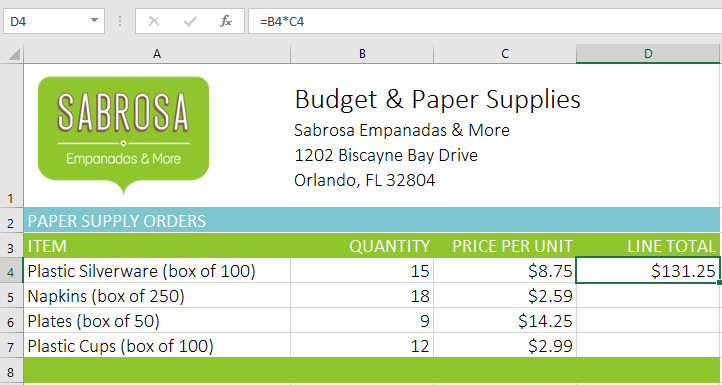
Формулы также могут быть скопированы в смежные ячейки с помощью маркера автозаполнения, который позволяет сэкономить время и усилия каждый раз, когда вам необходимо выполнять множество вычислений на листе Excel. Маркер автозаполнения выглядит как маленький квадратик в правом нижнем углу выделенной ячейки.
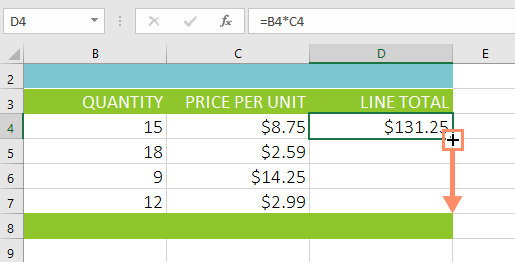
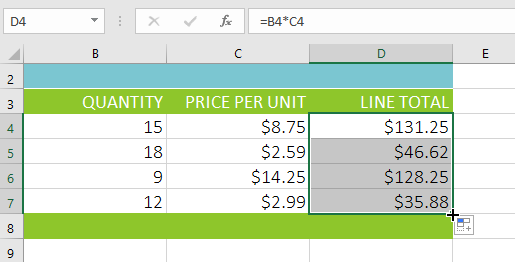
Иногда вам может понадобиться изменить существующую формулу. В приведенном ниже примере, мы ввели в нашу формулу неправильную ссылку на ячейку, и теперь нам нужно это исправить.
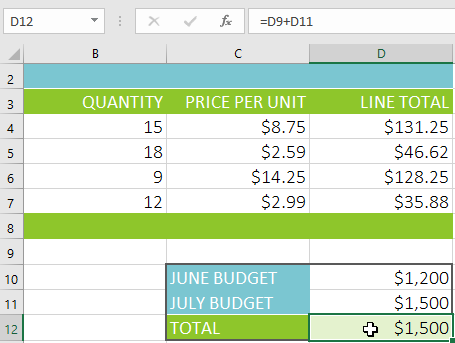
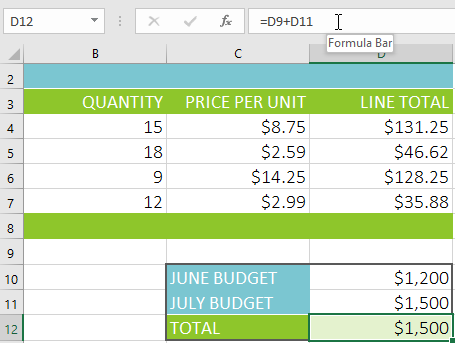
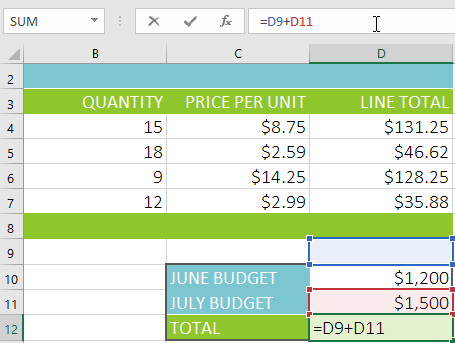
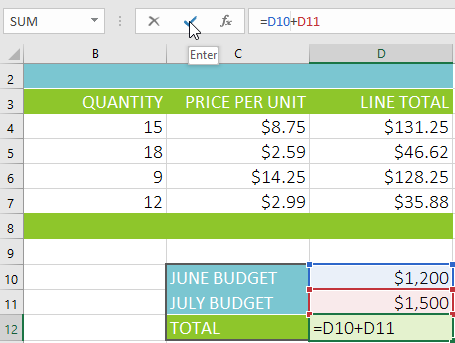
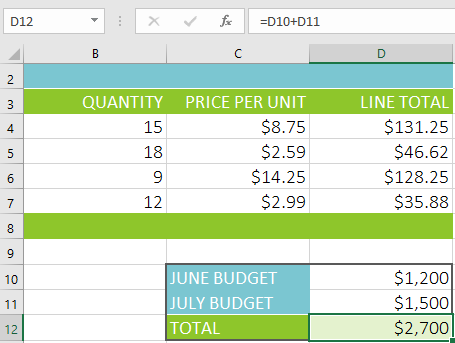
Если вы передумаете, вы можете нажать клавишу Esc на клавиатуре или нажмите на команду Отмена в строке формул, чтобы избежать внесения случайных изменений в формулу.
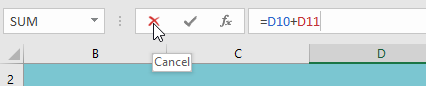
Чтобы показать все формулы в электронной таблице, нажмите сочетание клавиш Ctrl и `(апостроф). Ключ гравис обычно находится в верхнем левом углу клавиатуры. Чтобы вернуться в обычный режим просмотра, нажмите повторно Ctrl + `.
- Разрыв страницы