Excel (Polski) -
Korzystanie z polecenia Znajdź i Zamień

Excel (Polski)
Korzystanie z polecenia Znajdź i Zamień


/en/tr_pl-excel/praca-z-wieloma-skoroszytami/content/
Podczas pracy z dużą ilością danych w programie Excel zlokalizowanie określonych informacji może być trudne i czasochłonne. Możesz łatwo przeszukiwać skoroszyt za pomocą funkcji Znajdź, która umożliwia także modyfikowanie zawartości za pomocą funkcji Zamień.
Opcjonalnie: Pobierz nasz skoroszyt ćwiczeń.
Obejrzyj poniższy film, aby dowiedzieć się więcej na temat korzystania z funkcji Znajdź i Zamień.
W naszym przykładzie użyjemy polecenia Znajdź, aby zlokalizować konkretny dział z listy.
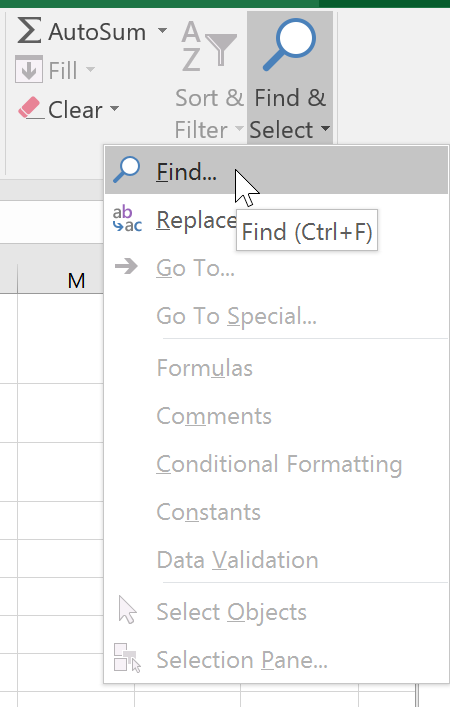
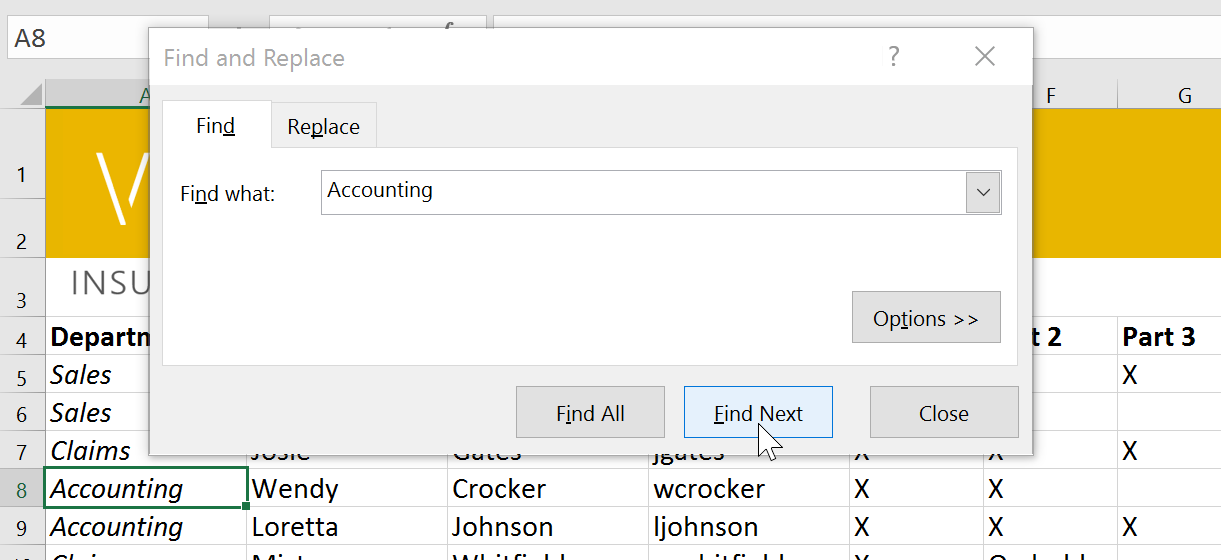
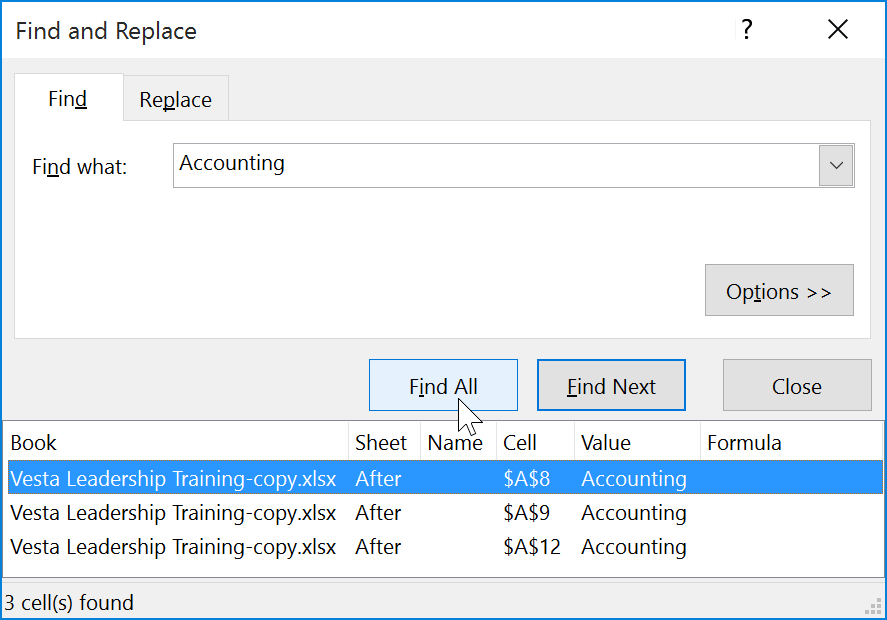
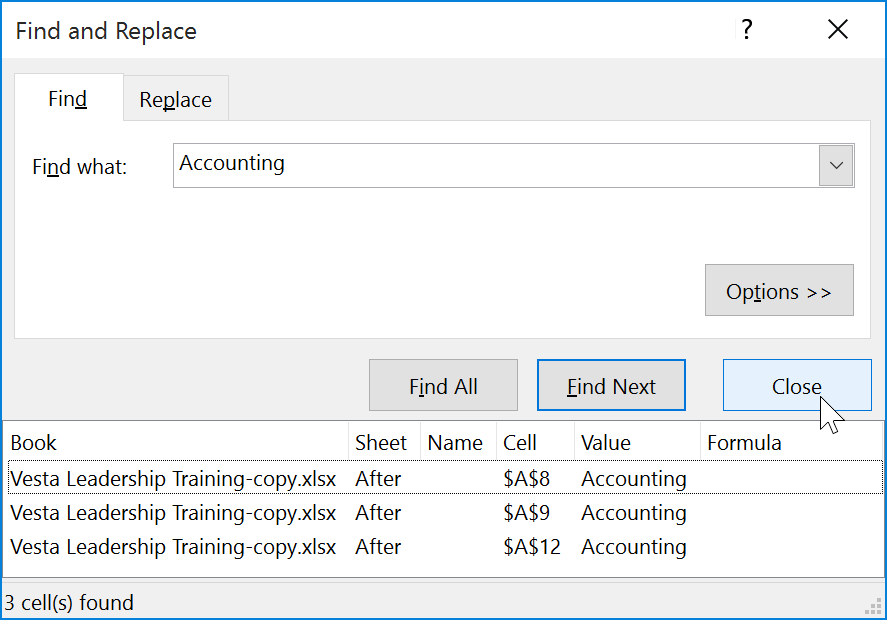
Możesz także uzyskać dostęp do polecenia Znajdź, naciskając Ctrl + F na klawiaturze.
Kliknij Opcje, aby wyświetlić zaawansowane kryteria wyszukiwania w oknie dialogowym Znajdź i zamień.
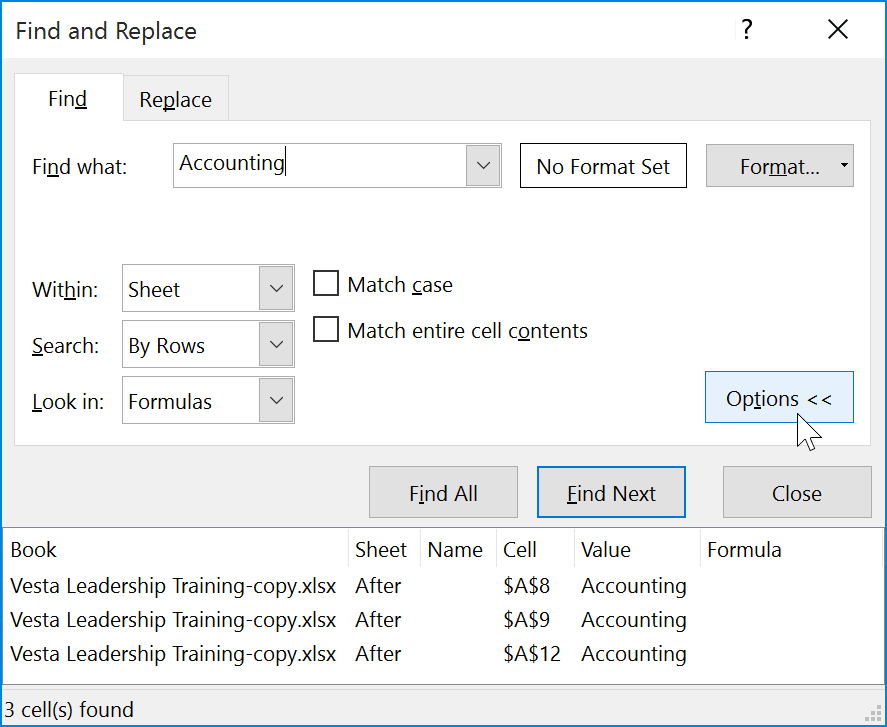
Czasami może się zdarzyć, że wielokrotnie popełniłeś błąd w całym skoroszycie (np. błędnie zapisałeś czyjeś imie) lub że musisz wymienić określone słowo, lub wyrażenie na inne. Możesz użyć funkcji Znajdź i zamień w programie Excel, aby dokonać szybkich zmian. W naszym przykładzie użyjemy funkcji Znajdź i zamień, aby poprawić listę nazw działów.
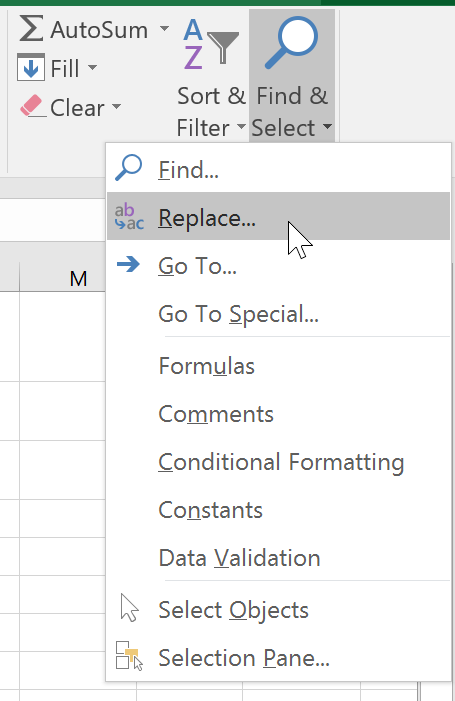
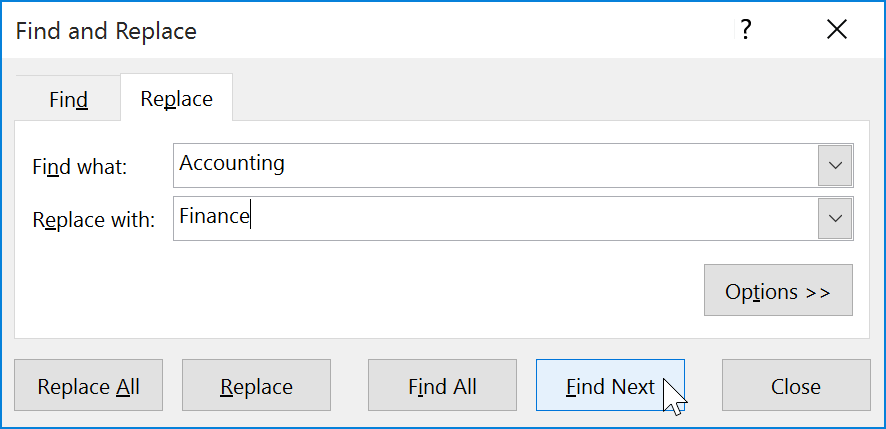
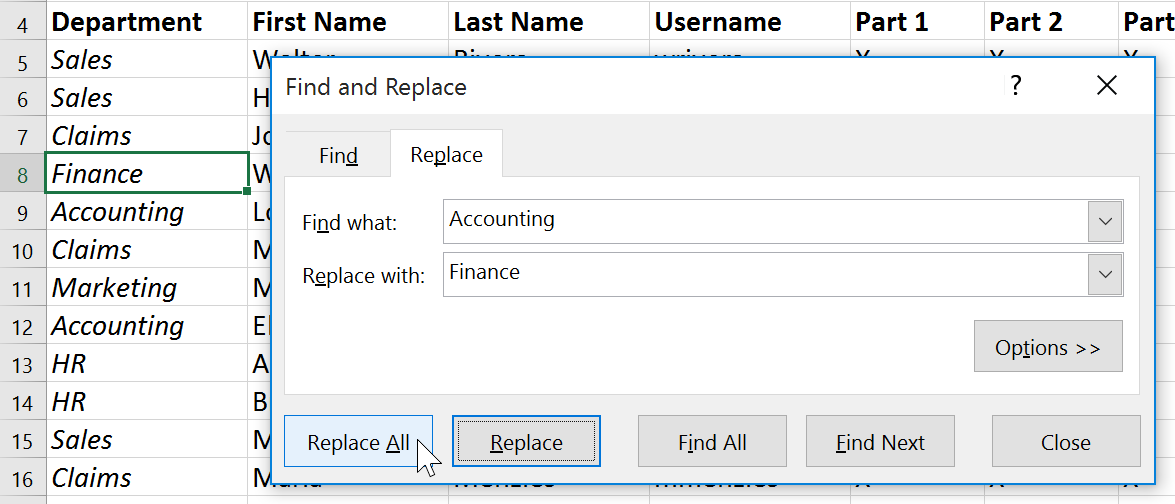
Pojawi się okno dialogowe potwierdzające liczbę dokonanych zamian. Kliknij OK, aby kontynuować.
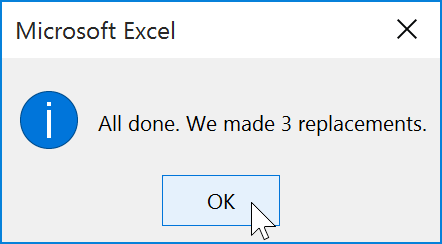
Wybrana zawartość komórki zostanie zastąpiona.
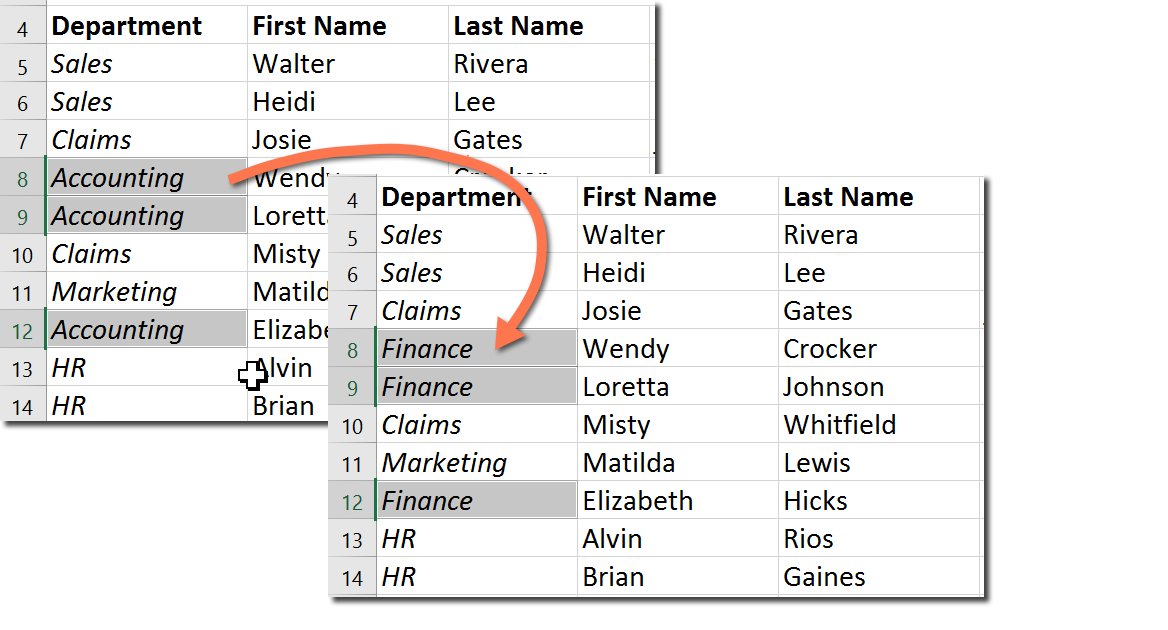
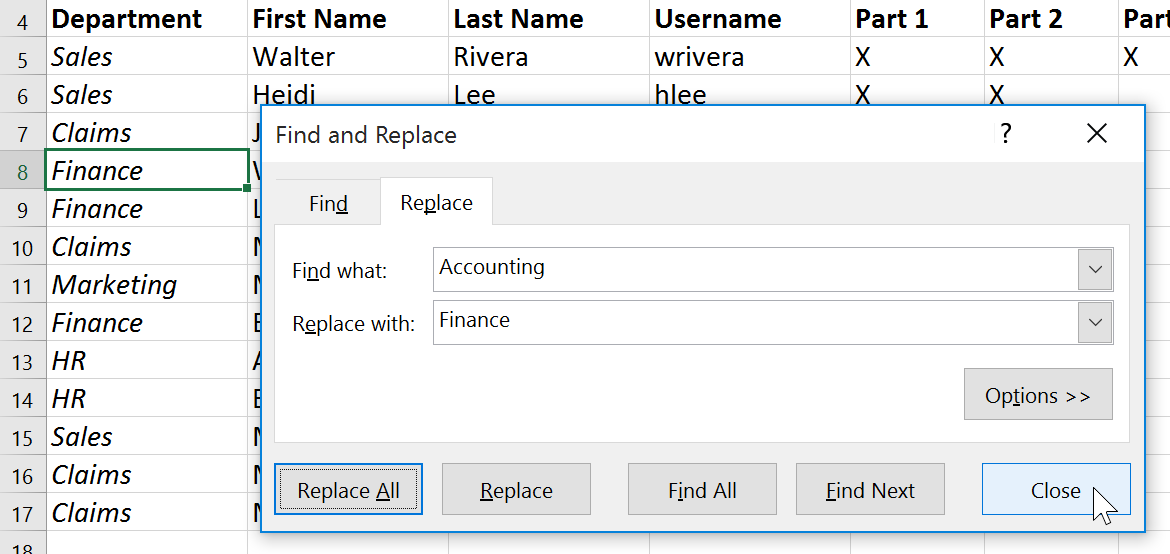
Na ogół, najlepiej unikać korzystania z opcji Zamień wszystko, ponieważ nie daje ona możliwości pomijania fragmentów, których nie chcesz zmieniać. Powinieneś użyć tej opcji tylko wtedy, gdy masz absolutną pewność, że nie dojdzie do zamiany fragmentów, których nie planowałeś zmieniać.
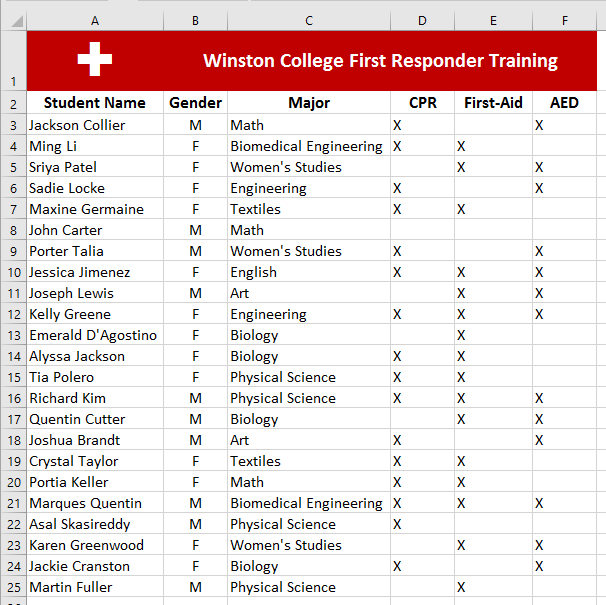
/en/tr_pl-excel/sprawdzanie-pisowni/content/