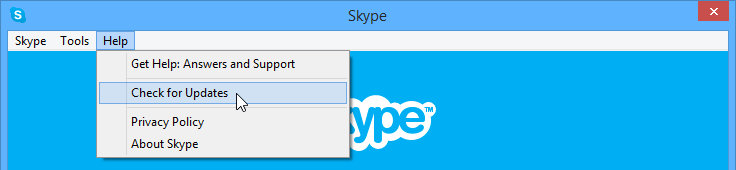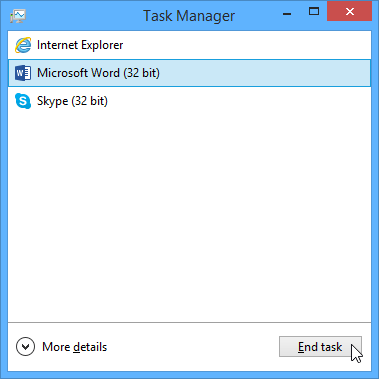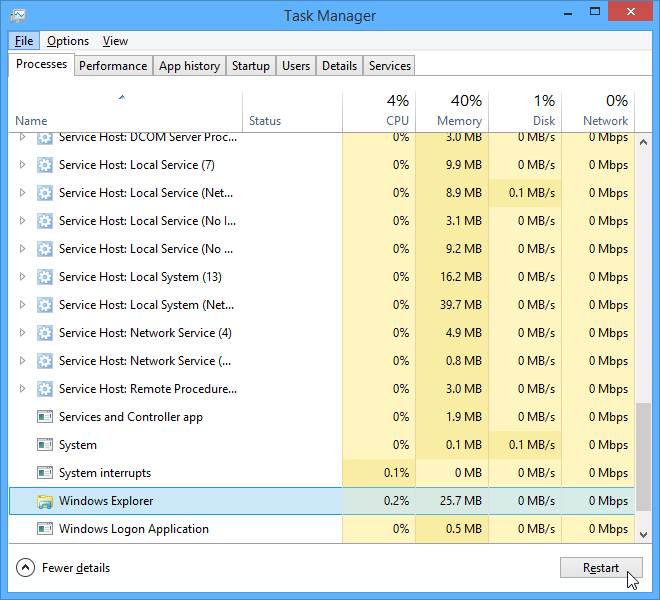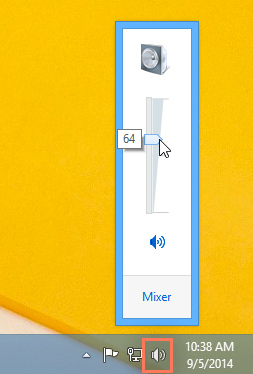Lesson 12: Негизги көйгөйлөрдү чечүү (Troubleshooting)
/en/tr_ky-windows-basics/-flash-drives/content/
Киришүү
Эгер экраныңызга эч нерсе чыкпай калса эмне кылуу керек экенин билесизби? Программаны жаба албай жатсаңыз же компьютериңизден эч бир үн чыкпасачы? Компьютериңизде көйгөй болгон учурда, көп кейибеңиз! Бул сыяктуу көйгөйлөрдү чечүү үчүн колдоно турган көптөгөн жалпы чечүү жолдору бар. Бул сабакта, биз силерге көйгөй келип чыкканда кандай жолдор менен чечүү керектигин жана жалпы көйгөйлөрдү кантип чечсе болоорун айтабыз.
Көйгөйлөрдү чечүү жалпы ыкмалары
Сиздин компьютерге көйгөй алып келген көптөгөн ар кандай себептер болушу мүмкүн. Кандай гана маселе болбосун,бузулууларды аныктап оңдоо процесси сыноо жана катанын үстүнөн иштейт. Кээ бир учурларда, көйгөйдү чечүү үчүн бир нече ар кандай ыкмаларды колдонуу керек болушу мүмкүн; башка көйгөйлөр жеңил чечилип калышы мүмкүн. Биз төмөнкү кеңештерди колдонуп баштоону сунуштайбыз:
- Кадамдарыңызды жазыңыз. Бузулууларды аныктап оңдоо процессин баштаган соң, сиз ар бир жасаган кадамыңызды жазып башташыңыз керек болот. Мына ушундай жол менен, сиз кылган нерсени так эстей аласыз, ошол эле каталарды кайрадан кайтагандан кача аласыз. Башка адамдардан жардам сурап баштасаңар, алар сиз эмне кадамдарды жасаганыңызды так билип турганы алар үчүн оңой болот.
- Ката билдирүүлөр тууралуу жазып тургула. Сиздин компьютер сизге ката деп кабар берсе, мүмкүн болушунча көп маалыматты жазыңыз. Бул маалыматты кийин колдонуп ушундай эле ката башка адамдарда бар экенин билсеңиз болот.
- Дайыма кабелдерди текшериңиз Эгер көйгөйүңүз мисалы, монитор же баскычтоп болсо, алгач сиз кабелдери туура туташканын карап чыкканыңыз оң.
- Компьютерди өчүрүп, күйгүзүңүз. Башка эч нерсе иштебей жатса, жакшы ыкмалардын бири: жөн гана компьютерди өчүрүп, күйгүзүү. Бул эң жөнөкөй нерселерди оңдоп коюшу мүмкүн.
Белгилүү бир маселелерди чечүү
Азыр бузулууларды чечүүнүн бир нече ыкмаларын билесиз, сизге кездешчү негизги көйгөйлөрдү чечүүнүн мүмкүн жолдору тууралуу сөз кылабыз.
Маселе: Колдонмо жай иштеп жатат
- 1-чечим: Колдонмону жабуу жана ачуу.
- 2-чечим: Колдонмону жаңыртуу. Бул үчүн, Жардам менюсун басып жана Жаңыртууларды текшерүү вариантын издеш керек. Эгер бул параметр табылбаса, колдонмонун жаңыртууларын интернеттен издөө керек.
Маселе: Колдонмо катып калды.
Кээде колдонмо тоңуп, же катып калышы мүмкүн. Мындай болгон учурда, сиз терезени жаба албайсыз жана колдонмонун баскычтары да иштебей калат.
- 1-чечим: Күч менен колдонмону жабуу. Программа толугу менен жооп бербей турган болсо, анда Ctrl + Alt + Delete (Control, Alt, Delete ачкычтарын) кармап, басып, Тапшырма башкаргычты ачыңыз. Сиз андан кийин жооп бербей жаткан программаны тандап, аны жабуу үчүн Тапшырманы аяктоо баскычын басасыз.
- 2-чечим: Компьютерди өчүрүп-күйгүзүңүз. Эгер мажбурлап программаны өчүрө албасаңыз, компьютери өчүрүп-күйгүзүү бардык программаларды жабат.
Маселе: Компьютер катып калды
Кээде сиздин компьютер толугу менен жооп бербей, же катып калышы мүмкүн. Мындай болгон учурда, экрандын эч жерин чыкылдата албайсыз, программаларды ачып жаба албайсыз, же компьютерди өчүрүп күйгүзүү менюсун да ача албайсыз.
- 1-чечим: Windows Explorer'ди өчүрүп-күйгүзүү. Тапшырма башкаргычты ачуу үчүн баскычтобуңуздан Ctrl + Alt + Delete басып, кармап туруңуз. Андан соң, Windows Explorer'ди Процесстер өтмөгүнөн таап, өчүрүп-күйгүзүүнү басыңыз. Сиз Windows 8 колдонуп жатсаңыз, анда Процесстер өтмөгүн көрүү үчүн Терезенин ылдый жагындагы көбүрөөк маалыматтарды басышыңыз мүмкүн.
- Чечим 2: Кубат баскычын басып, кармап туруңуз. Кубат баскычы, адатта, компьютердин алдында же капталында жайгашат, адатта
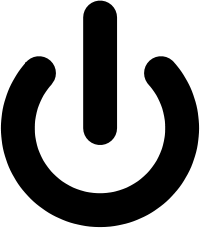 белгиси менен белгиленген. Баскычты мажбурлап 5-10 секунд басып, кармап туруу керек, ошондо компьютер өчөт.
белгиси менен белгиленген. Баскычты мажбурлап 5-10 секунд басып, кармап туруу керек, ошондо компьютер өчөт.
- Чечим 3: Дагы деле компьютериңиз өчпөй жатса, электр кабелди розеткадан сууруп таштоо керек. Сиз ноутбук колдонуп жатсаңыз, анда өчүрүү үчүн компьютердин батареясын алып салсаңар болот. Эскертүү: Бул чечим жогоруда аталган башка аракеттердин баарынан кийин аткарылчу акыркы чара болушу керек.
Маселе: чычкан / баскычтоп иштебей калды
- Чечим 1: Сиз зымдуу чычкан же баскычтоп колдонуп жаткан болсоңуз, анда зымдар компьютерге туура туташканын караңыз.
- Чечим 2: Сиз зымсыз чычкан же баскычтоп колдонуп жатсаңыз, алар күйүп турганын жана батареялары бар экенин караңыз.
Маселе: Экран бош турат
- Чечим 1: Компьютер уктоо режиминде болушу мүмкүн. Жөн гана чычканды чыкылдатып же аны ойготуу үчүн баскычтоптун каалаган баскычын басыңыз.
- Чечим 2: Монитор сайылып турганын жана күйүп турганын караңыз.
- Чечим 3: Компьютер сайылып турганын жана күйүп турганын караңыз.
- Чечим 4: Эгер иш-такта компьютерин колдонуп жаткан болсоңуз, монитор кабели компьютер мунарасына жана мониторго туура туташканын караңыз.
Маселе: Мен компьютердин үнүн уга албай жатам.
- Чечим 1: Үн көлөмүн текшериңиз. Үн жакшы чыгып жатканын, аудио бар экенин билүү үчүн экрандын ылдыйкы оң бурчундагы аудио баскычын чыкылдатыңыз.
- Чечим 2: Аудио ойноткуч көзөмөлүн текшерүү. Көптөгөн аудио жана видео ойноткучтардын өздөрүнүн аудио көзөмөлдөрү болот. Үн күйгүзүлүп, үн көлөмү бар экенин текшериңиз.
- Чечим 3: Кабелдерди текшериңиз. Тышкы динамиктер сайылып турганын, жана туура аудио портко туташканын же USB портко туташканын текшериңиз. Сиздин компьютердин түс-код порттору бар болсо, аудио чыгаруу порттору адатта жашыл түстө болот.
- Чечим 4: Гарнитураны компьютерге туташтырыңыз, алар аркылуу үн чыгып жатканын текшериңиз.
/en/tr_ky-windows-basics/windows-xp-/content/