PowerPoint 2016 Негиздери -
Слайд Мастер Көрүнүшү (Slide Master View)

PowerPoint 2016 Негиздери
Слайд Мастер Көрүнүшү (Slide Master View)


/en/tr_ky-powerpoint-2016/-themes/content/
Сиз PowerPoint башка теманы тандаганда, ал слайддагы текстти кайра уюштурат жана фонуна фигураларды кошот. Анын себеби ар бир теманын ичинде слайд макети жана фон графикасы бар. Сиз бир макетти Слайд Мастер Көрүнүшү деген функция менен түзөтө аласыз. Слайд Мастер Көрүнүшүн колдонгонду билген соң, сиз слайд шоуңуздун барын бир нече чыкылдатуу менен ыңгайлашытыр аласыз.
Кошумча: Биздин практика презентациябызды көчүрүп алыңыз.
Слайд Мастер Көрүнүшүн колдонуу тууралуу көбүрөөк билүү үчүн төмөнкү видеону көрүңүз.
Слайд Мастер көрүнүшү бул Power Point ичиндеги атайын функция, анын жардамы менен слайд жана слайд макеттерин тез өзгөртө аласыз. Ал жерден, сиз слайд мастерди түзөтө баштайсыз, ал презенациядагы ар бир слайга таасир берет. Ошондой эле, сиз жеке слайд макеттерин түзөтө аласыз, ал макеттерди колдонгон ар бир слайдды өзгөртөт.
Мисалы, сизге жаккак теманы таап алдыңыз дейли, бирок сизге слайд макеттери жакпай жатат дейли. Слайд Мастер көрүнүшүн колдонуп макеттерди өзүңүгө жаккандай кылып ыңгайлаштырып алсаңыз болот.
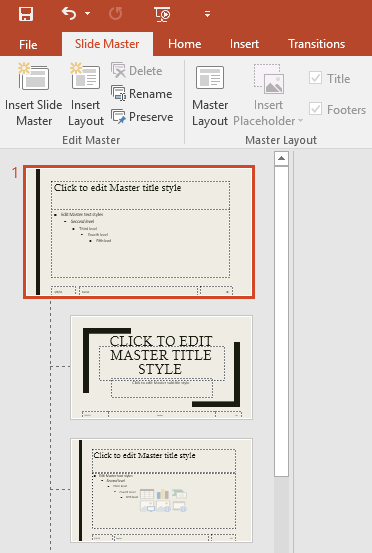
Слайд Мастер Көрүнүшүндө Слайд Мастер өтмөгү тасмада биринчи болуп көрүнөт, бирок сиз буйруктарды башка өтмөктөрдөн да таба аласыз.
Эгер слайддарга олуттуу өзгөртүүлөрдү киргизсеңиз да же кичине эле өзгөртүү киргизсеңиз да, Слайд Мастер Көрүнүшү сизге профессионалдуу презентацияны түзгөнгө жардам берет. Сиз Слайд Мастер көрүнүшүн колдонуп презентациядагы көп нерсени өзгөртө аласыз, бирок бул жерде аны колдонуунун кээ бирлери.
Кээ бир жалпы презентация өзгөрүүлөрү, мисалы арип жана тема түстөрүн өзгөртүүлөр тез Дизайн өтмөгүнөн аткарыла алат. Биздин Темаларды өзгөртүү сабагыбызды көбүрөөк билүү үчүн карап чыгыңыз.
Эгер презентацияңыздагы слайддарда бир нерсе өзгөрткүңүз келсе, анда Слайд Мастерден өзгөртө аласыз. Биздин мисалда, биз ар бир слайдга логотип кошобуз. Эгер сиз биздин мисал менен иштейм десеңиз, бул сүрөттү оң чыкылдатып, компьютериңизге сактап алыңыз.
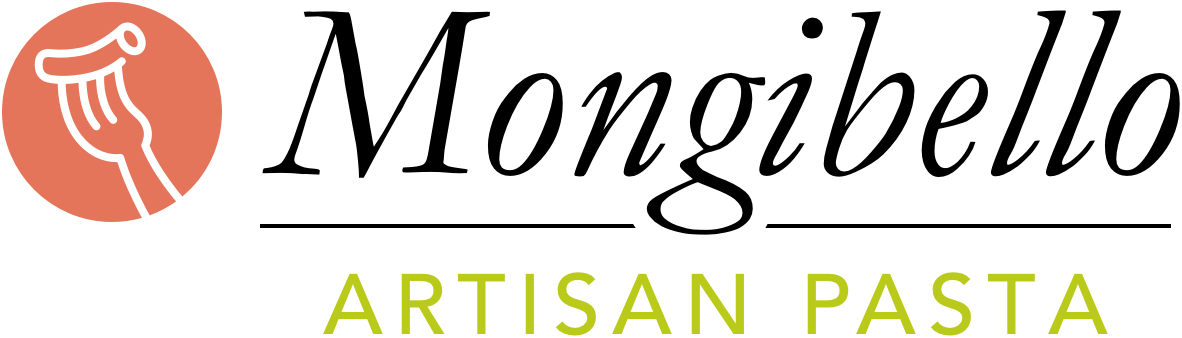
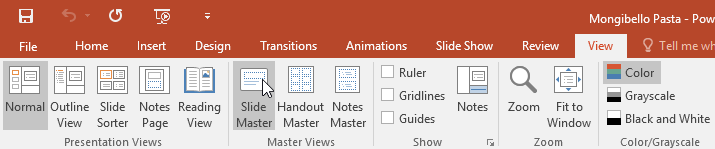
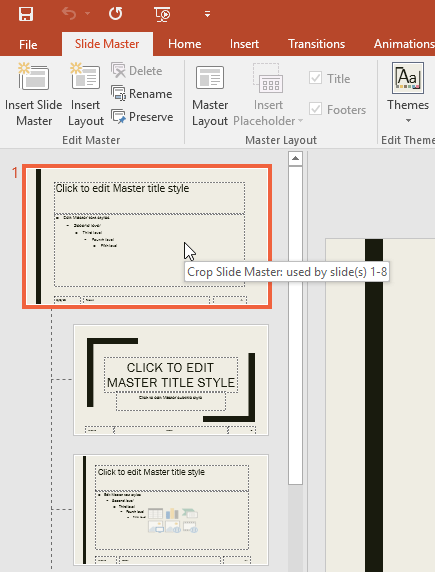

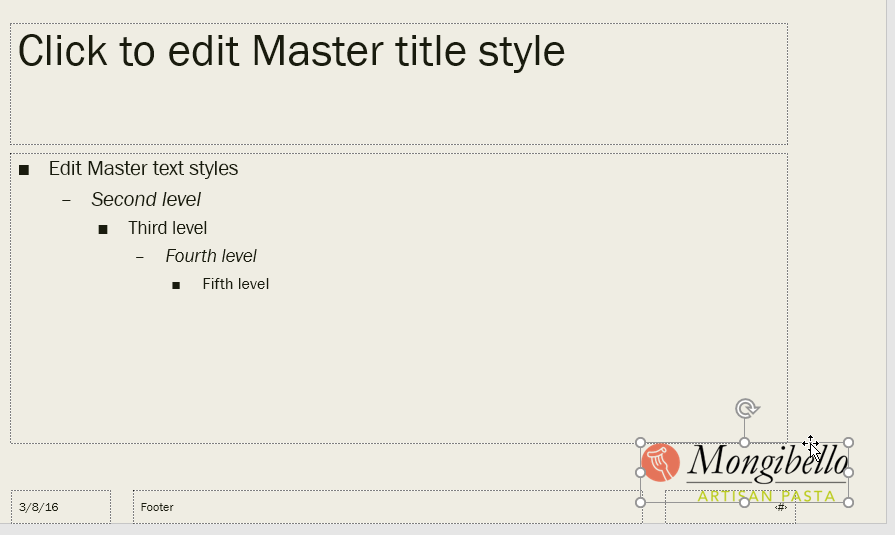

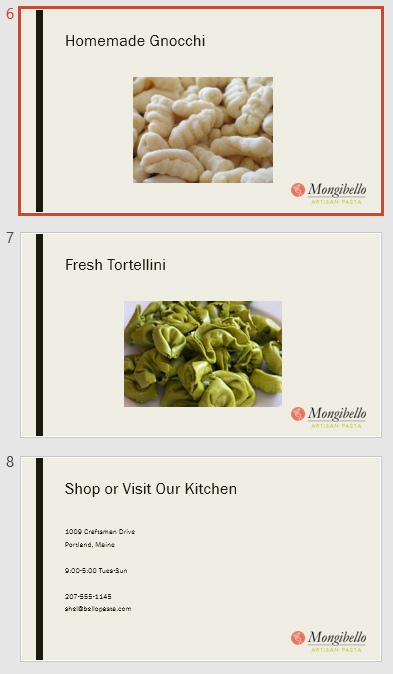
Слайд мастерге өзгөртүү киргизсеңиз, ал ар бир слайдда кантип өзгөргөнүн кыскача карап чыгуу жакшы болот. Сиздин кээ бир слайддарыңыз туура эмес көрүнүшү мүмкүн. Кийинки бетте, биз муну оңдогонду көрсөтөбүз, ал үчүн ар бир слайд макетин ылайыкташтыруубуз керек.
Сиз Слайд Мастер КӨрүнүшүн колдонуп слайд макетин өзгөртө аласыз. Кичине өзгөртүүлөрдү кылуу - жеңил, мисалы фон графикасын өзгөртүү, ошондой эле орчундуу өзгөртүүлөрдү да кылса болот, мисалы толтургучтарды кайрадан тартипке салуу же жок кылуу. Слайд мастерден айырмаланып, макеттеги өзгөрүүлөр ошол макетти колдонгон макеттерге гана колдонулат.
Биздин мисалда биз жаңы кошкон логотип сүрөттүн артына жашынып турат. Биз логотипке орун даярдоо үчүн бул макетти жекелештиребиз.
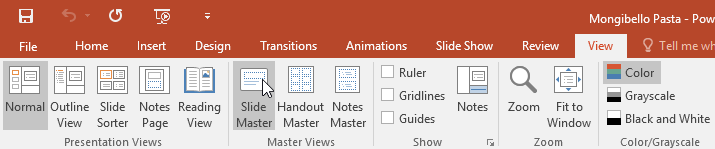
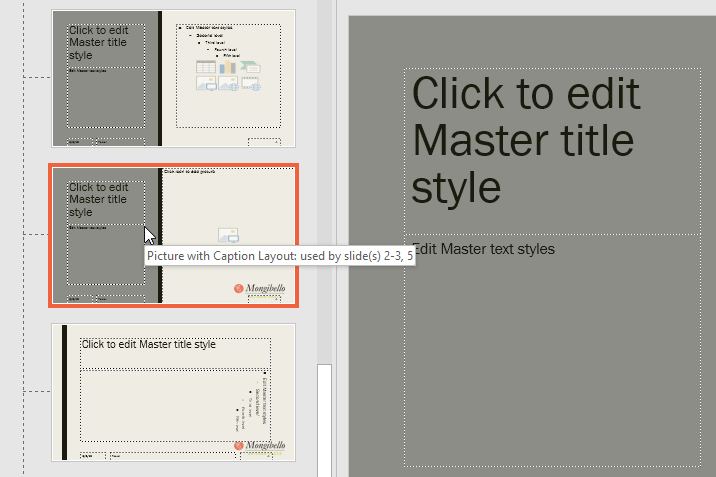
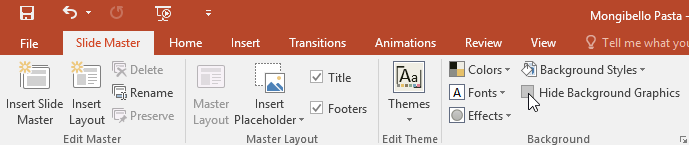
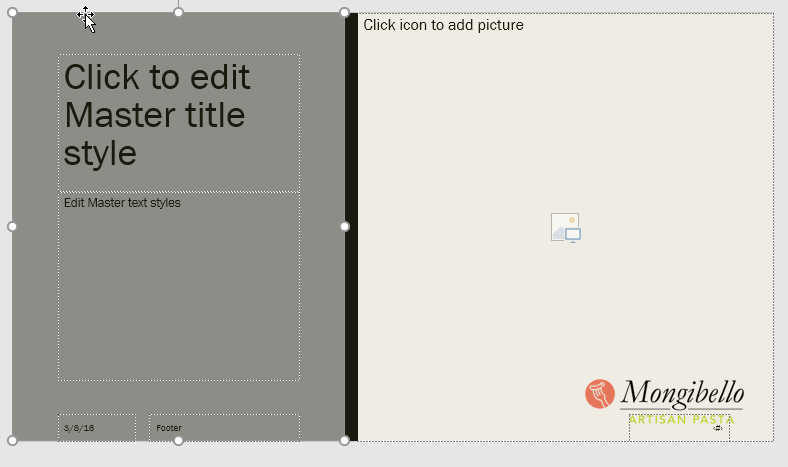
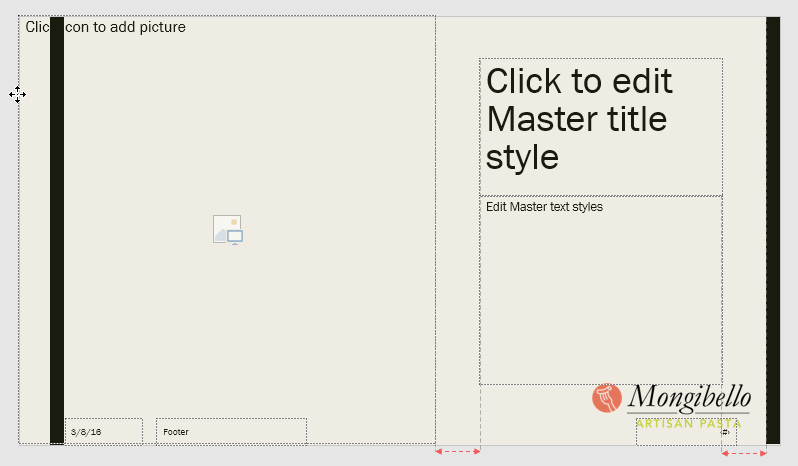

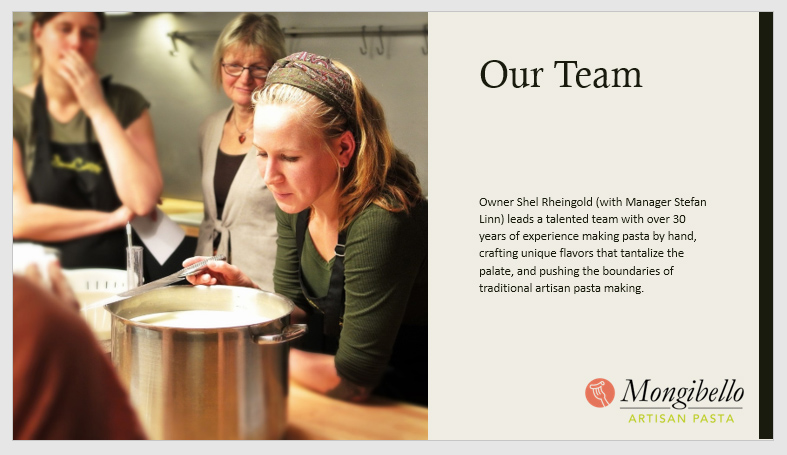
Ошондой эле, слайд мастердеги толтургучтарды жылдырсаңыз болот, алар көптөгөн слайд макеттердеги толтургучтарды бир учурда жылдырат. Бирок, кээ бир слайд макеттери кол менен өзгөртүлүшү керек.
Ошондой эле Слайд Мастер Көрүнүшү аркылуу текст форматтоону, арип, текст өлчөмү, түс, жасалгалоолорду жекелештире аласыз. Мисалы, сиз презентациянын ичиндеги ар бир толтургучтагы арипти өзгөрткүңүз келсе, анда слайд мастердеги аталышын өзгөртсөңүз болот.
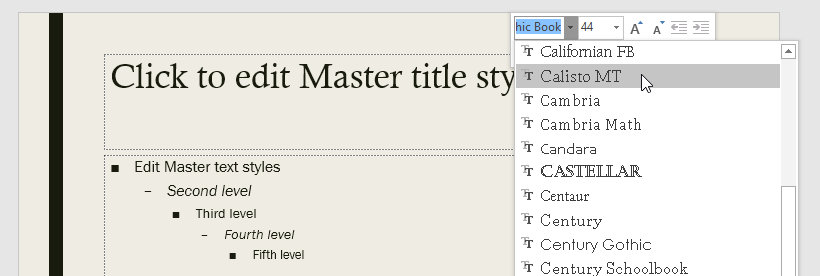
Ар бир толтургуч мастер стиль аталышына байланышкан. Мисалы, аталыш арипти өзгөртүүгө чейин слайддарды карап чыккыла
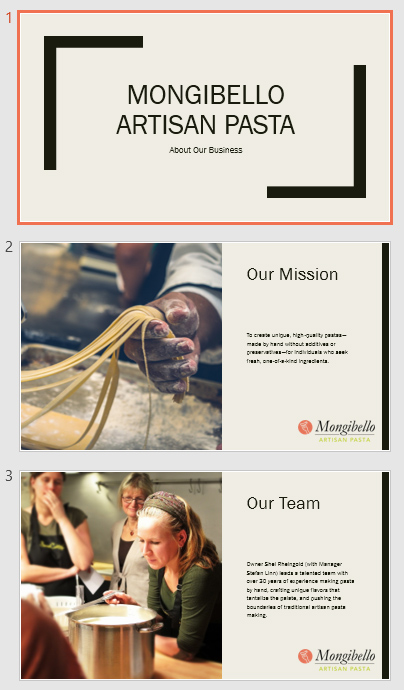
Азыр эми аталыш арипти өзгөрткөндөн кийин ошол эле слайддарды караңыз.
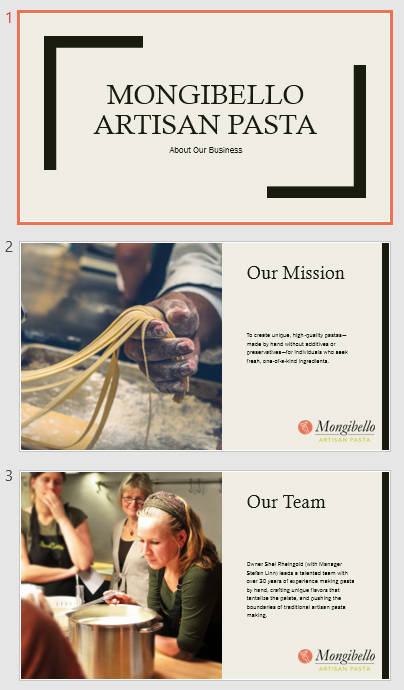
Ар бир жеке толтургучту өзгөрткөндүн ордуна презентация темасынын арибин өзгөртүп койсоңуз болот. Слайд Мастер Көрүнүшү өтмөгүнөн, Ариптер буйругун тандап, каалган арипти тандаңыз.
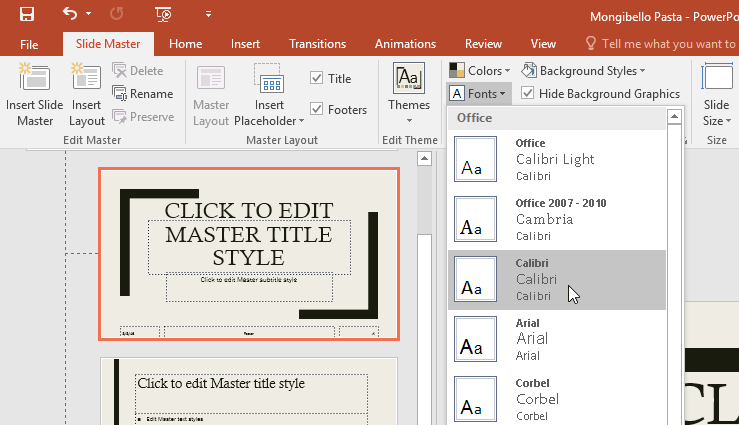
Слайд Мастер Көрүнүшүнүн маанилүү өзгөчөлүктөрүнүн бири -жаңы слайд долбоорун түзүү болуп саналат. Учурдагы темага кызыктуу жана өзгөчө слайд макетин кошуу үчүн жөнөкөй жолу. Сиз керек болсо бул функцияны колдонуп такыр эле жаңы теманы жасай аласыз, мисалы төмөнкүнү караңыз.
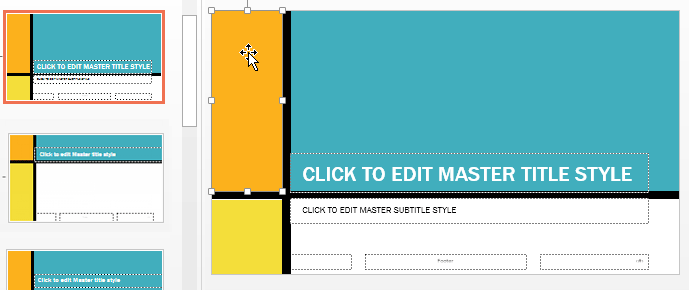
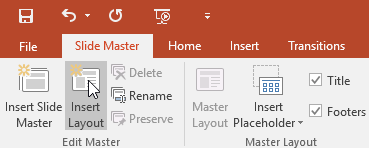
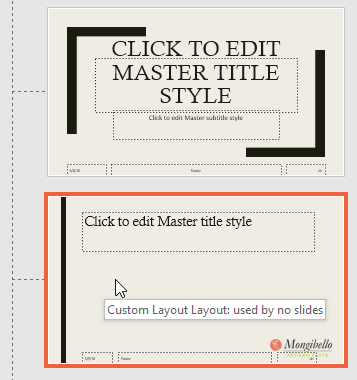
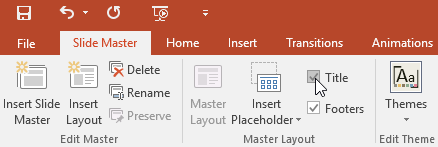
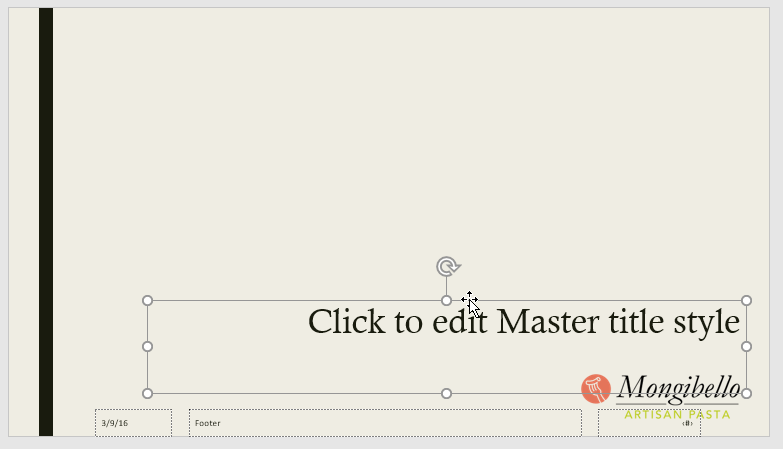
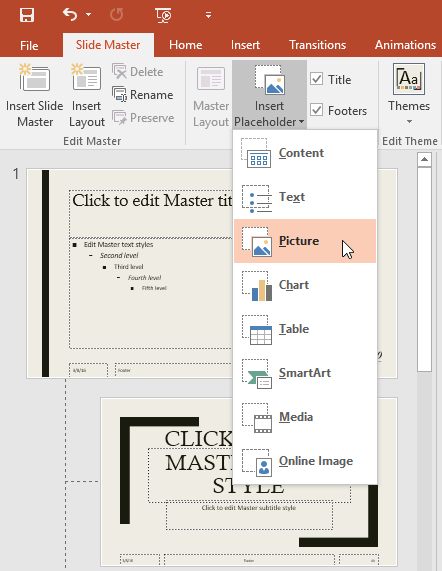
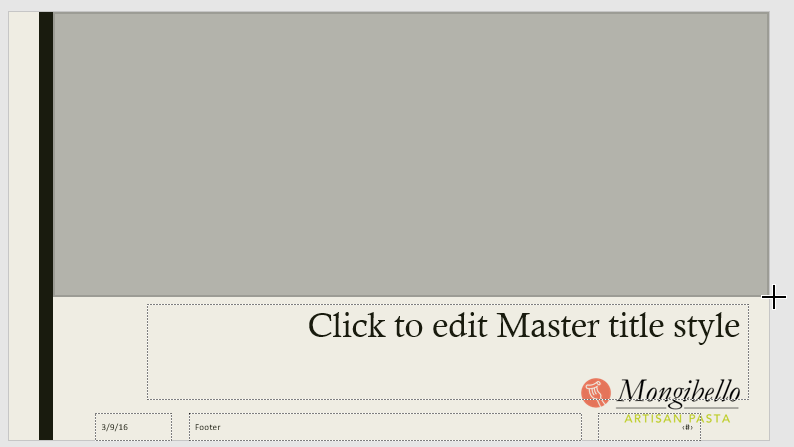
Сиз макетти иштеп бүткөндөн кийин, аны табуу жеңил болушу үчүн ага уникалдуу ат беришиңиз керек.
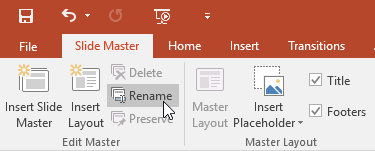
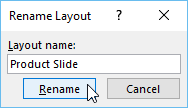
Жекелештирилген Слайд макети түзүлгөн кийин, ал макетке жаңы слайд кошуу жеңил.
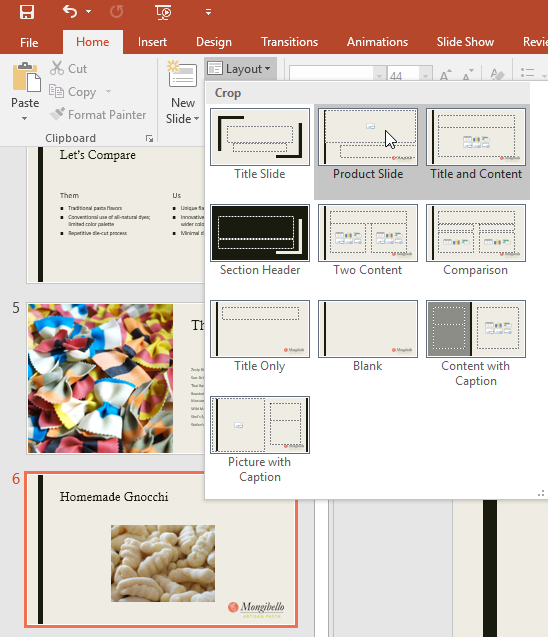
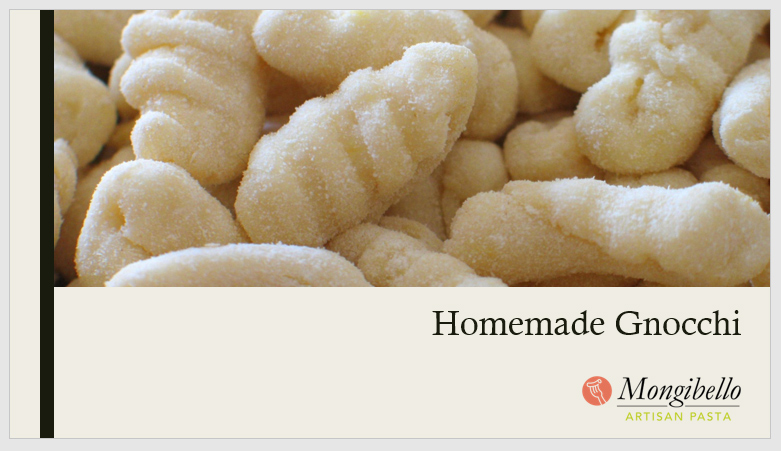
PowerPoint ошондой эле сиз иштеп жаткан слайд макеттерине жаңы толтургучтарды кошууга жол берет.
Слайд Мастер Көрүнүшүндө слайд мастерди же слайд макеттерин өзгөрткөнүңүздө, сиз иш жүзүндө учурдагы теманын жекелештирилген нускасын түзүп жатасыз. Эгер сиз бул теманы башка презентацияларга колдонгуңуз келсе, анда аны сактоо керек.
Слайд Мастер Көрүнүшү өтмөгүнөн, Темалар буйругун чыкылдатып, анан жайылма менюдан Учурдагы Теманы тандаңыз.
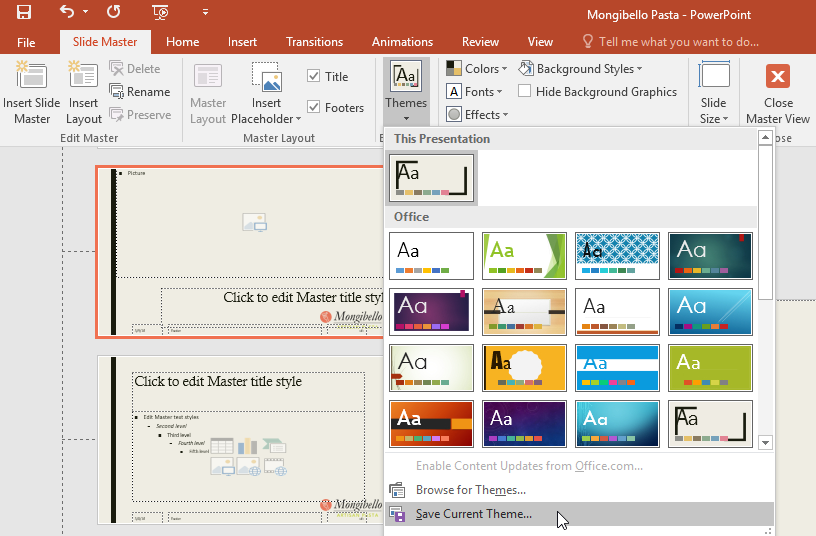
Слайд Мастер Көрүнүшүндү эмес болсоңуз, теманы Дизайн өтмөгүнө сактай аласыз. Темалар тобундагы жайылма жебени чыкылдатып, анан Учурдагы теманы тандоону басыңыз.
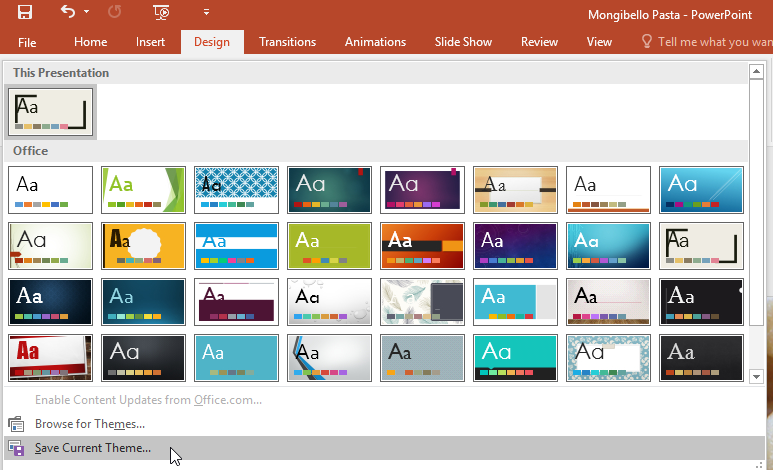
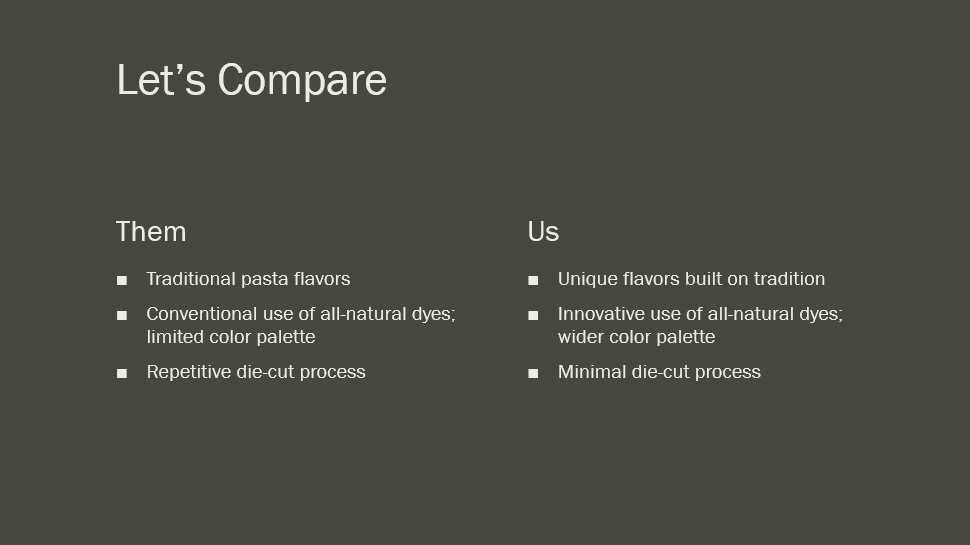
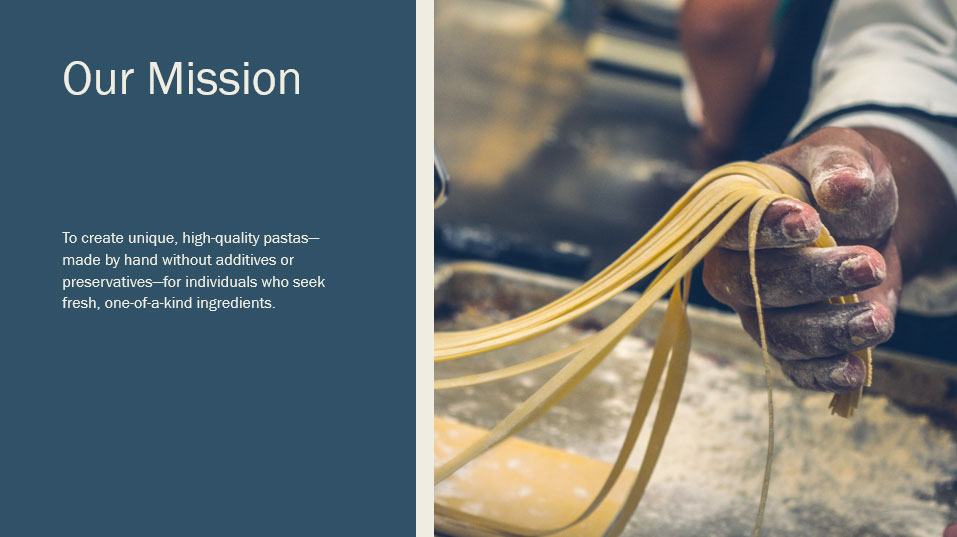
/en/tr_ky-powerpoint-2016/-hyperlinks/content/