Excel 2016 Негиздери -
Иш-китептерди сактоо жана бөлүшүү (Saving and Sharing)

Excel 2016 Негиздери
Иш-китептерди сактоо жана бөлүшүү (Saving and Sharing)


/en/tr_ky-excel-2016/-creating-and-opening-workbooks/content/
Сиз жаңы Excel иш-китебин түзгөн сайын, аны туура сактоону билишиңиз керек, анткени сиз аны кийинчерээк түзөтүшүңүз керек. Excel мурдагы нускаларындай эле, файлдарды сиз колдонгон компьютерге сактай аласыз. Бирок мурунку нускамаларынан айырмаланып, Excel 2016 сизге OneDrive колдонуп булутка иш-китебин сактоого мүмкүндүк берет. Ошондой эле, сиз Excel'ден түздөн-түз, башкаларга иш-китептерди экспорттоп, жана бөлүшө аласыз.
Excel'де иш-китептерин сактоо жана бөлүшүү тууралуу көбүрөөк билүү үчүн төмөнкү видеону көрүңүз.
Сиз иш-китепти ачып же сактап жатсаңыз, OneDrive колдонуу мүмкүнчүлүгү бар болот, ал онлайн файл сактоо кызматы сиздин Microsoft Аккаунтуңузга кошулган болот. Бул параметрди иштетүү үчүн, Office'ке кирүүңүз керек. Көбүрөөк билүү үчүн, биздин OneDrive түшүнүү сабагыбызды көрүңүз.
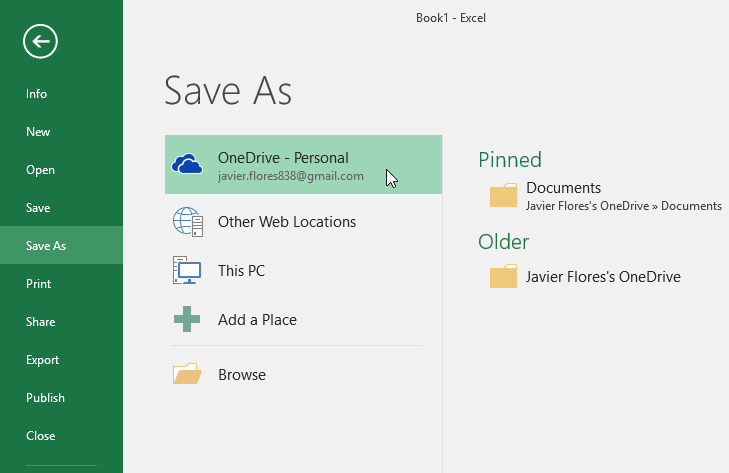
Excel файлды сактоонун эки жолун сунуш кылат: Сактоо жана Катары Сактоо. Бул параметрлер бир нече маанилүү айырмачылыктар менен бирге, ушундай окшош жолдор менен иштешет:
Сиз жаңы долбоор баштайсызбы же учурдагы файлга өзгөрүүлөрдү жасайсызбы иш-китебиңизди сактап туруу маанилүү. Эрте жана көп учурда сактоо менен ишиңиздин жоголуп кетпөөсүнүн алдын аласыз. Кийинчерээк табуу кыйын болуп калат, ошондуктан, сиз сактаган жериңизди так билип алууга аракет кылганыңыз туура болот.
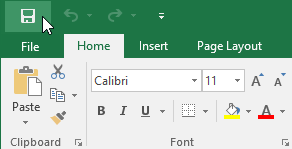
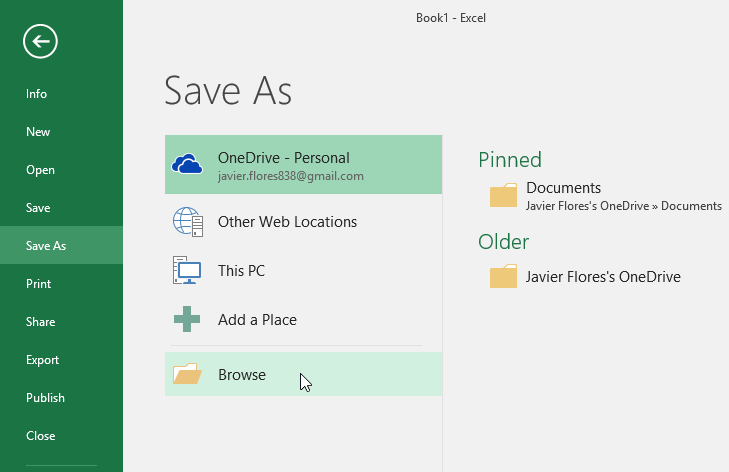
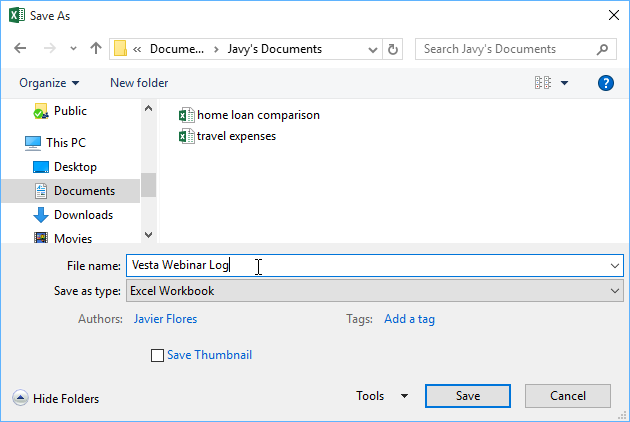
Сиз ошондой эле баскычтоптон Ctrl + S кыска жолу менен сактап тура аласыз.
Эгер сиз иш-китептин түпнускасын сактап, ошол эле учурда иш-китептин башка нускасын сактагыңыз келсе, анда көчүрмөсүн түзө аласыз. Мисалы, сиздин Sales Data деген файлыңыз бар болсо, аны Sales Data 2 деп сактап коюп, ал файлды түзөтсөңүз болот жана каалаган учурда түпнуска файлга кайтып келүүгө мүмкүн.
Бул үчүн, сиз экрандын арткы көрүнүшүнөн "Катары сактоо" буйругун чыкылдатышыңыз керек болот. Биринчи жолу файлды сактагандай эле файла ат берип, аны кайда сактоону тандасаңыз болот.
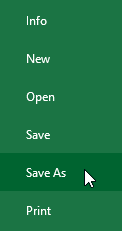
Сиз OneDrive'ды колдонгуңуз келбесе, балким бул сизге жакпашы мүмкүн, себеби OneDrive демейки жайгашуу жери катары тандалган. Эгер Компьютер папкасын ар бир жолу издеген ыңгайсыз сезилсе, демейки сактоо жерине "компьютер папкасын" орнотсоңуз болот.
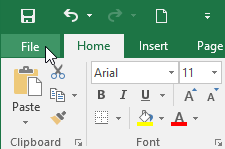
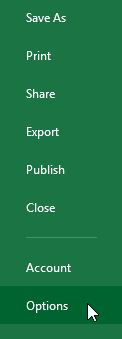
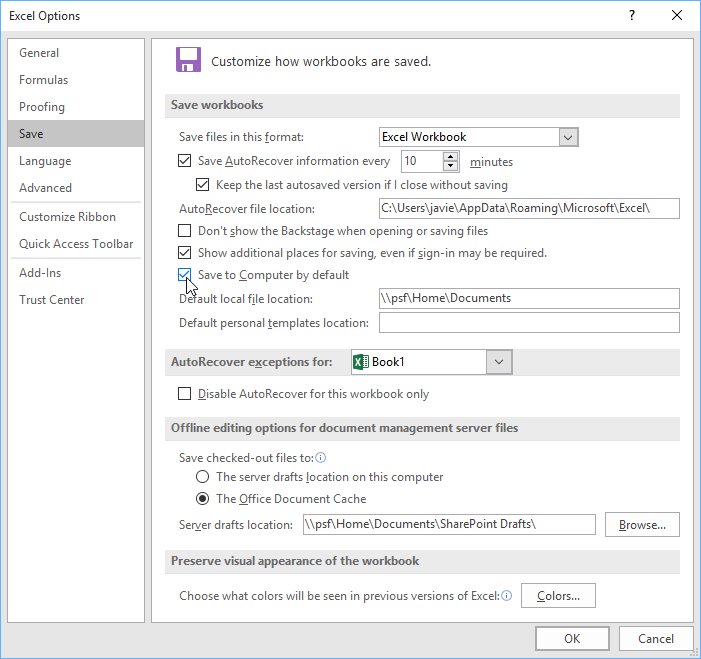
Барак үзүлүшү
Excel автоматтык түрдө иш-китебиңизди сиз иштеп атканда убактылуу папкага сактайт. Эгер өзгөрүүлөрдү сактаганды унтуп калсаңыз, же Excel иштебей калса, анда Авто калыбына келтирүү менен файлыңызды калыбына келтирип алсаңыз болот.
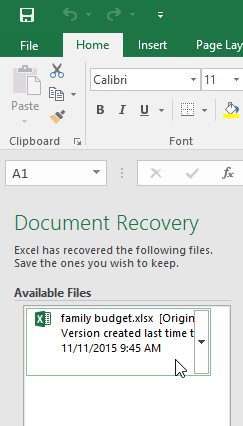
Алдын ала, Excel, ар бир 10 мүнөт сайын өзү сактап турат. Эгер сиз иш-китебинин үстүндө 10 мүнөткө жете элек убакытта иштеп жатсаңыз анын авто сакталган нускасы болбой калышы мүмкүн.
Эгер сизге керектүү файлды көрбөй эле болсоңуз, сиз экрандын арткы көрүнүшүндөгү авто сакталган файлдардын барын серептеп көрүңүз. Жөн гана Файл өтмөгүн тандап, Нускаларын Башкарууну басып, анан Сакталбаган Иш-китептерин Калыбына келтирөөнө тандаңыз.
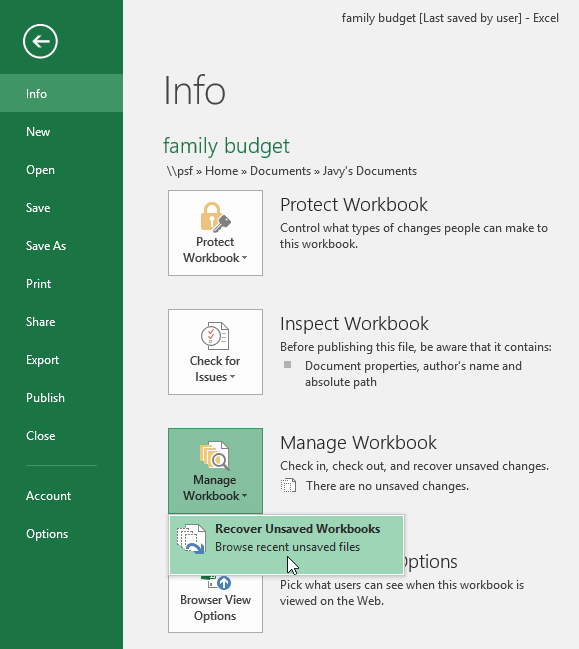
Барак үзүлүшү
Алдын ала, Excel иш-китептери .xlsx файл түрүндө сакталат. Бирок, кээде, PDF же Excel 97-2003 файл катары сакташ керек болуп калат. Excel файлдарынан башка ар түрдүү файлдарга экспорттоо мүмкүн.
Иш-китебиңизди Adobe Acrobat документи (адатта, PDF деп аталат) катары экспорттоо, өзгөчө пайдалуу болушу мүмкүн, себеби Excel жок бирөө менен иш-китепти бөлүшсөңүз- ал үчүн ыңгайлуу болот. Алуучулар PDF файлды көрө алышат, бирок түзөтө алышпайт.
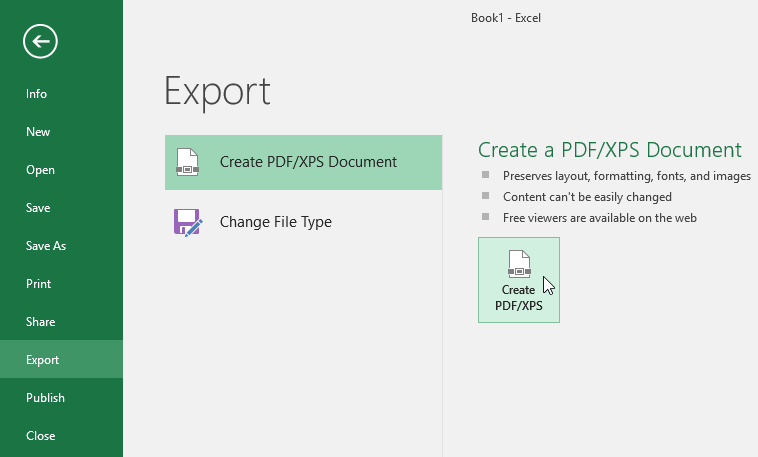
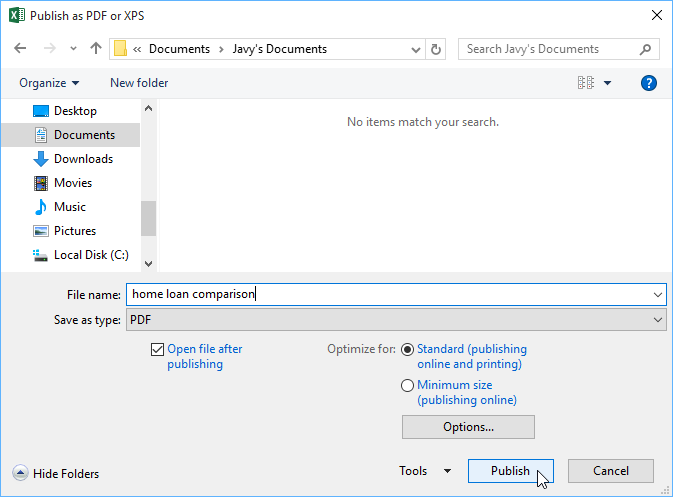
Алдын ала, Excel активдүү гана иш-барагын экспорттойт. Эгер бир иш-кагаздарыңыз болсо, жана алардын барын бир PDF файлына сактайм десеңиз, параметрлерди тандап, "Катары сактоо" диалог кутучасын басыңыз. Параметрлер диалог кутучасы пайда болот. Бүтүндөй иш-китеби дегенди тандап, ОК басыңыз.
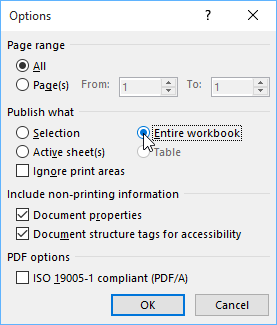
Качан сиз иш-китебин PDF катары эспорттосоңуз сиз PDF бетиндеги ар бир барак кандай көрүнөөрүн текшеришиңиз керек, кадимки иш-китептерин басып чыгарган сыяктуу. Биздин Барак жайгашуусу жана басып чыгаруу сабагыбызды карап, PDF кылып сактоо үчүн эмнени билишиңиз керек экенин үйрөнүңүз.
Сиз иш-китебиңизди файлдын башка түрлөрү катары сактаганды үйрөнүү пайдалуу болушу керек, мисалы Excel 97-2003 катары. Сиз бөлүшүп жаткан адамдар Excel эски нускасын колдонуп жатышы мүмкүн.Эгерде иш-китебиңиздин жөнөкөй текст нускасы керек болсо CSV файл катары сактасаңыз болот.
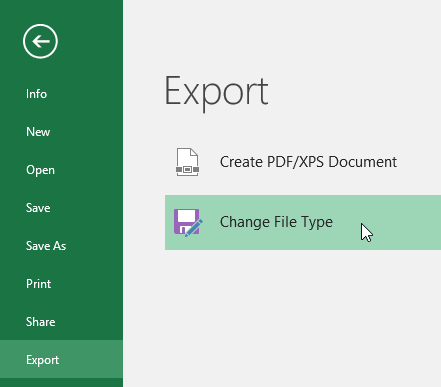
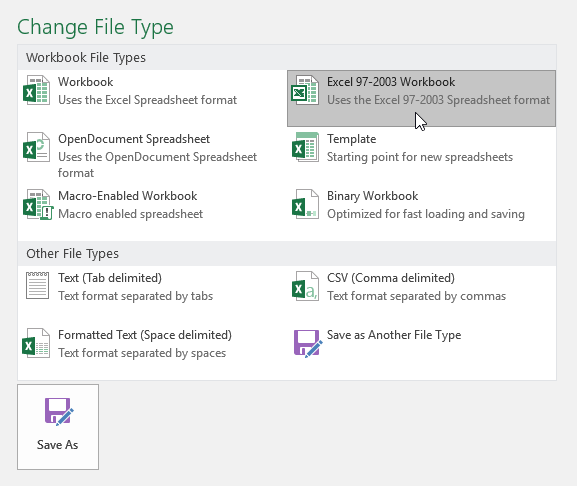
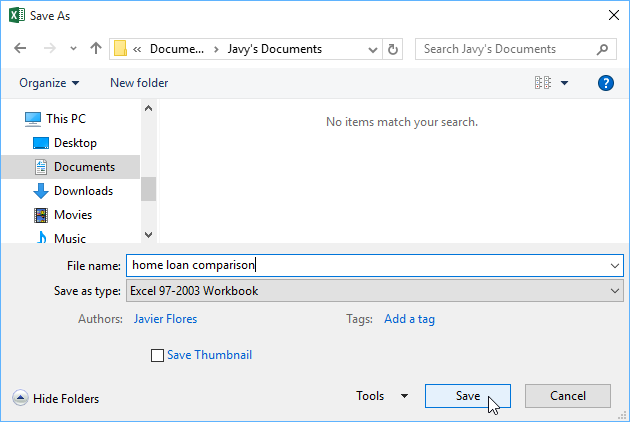
Ошондой эле "Катары сактоо" түрүн колдонсоңуз болот: ылдый түшкөн менюда иш-китептерин файлдын көп түрү катары сактаса болот.
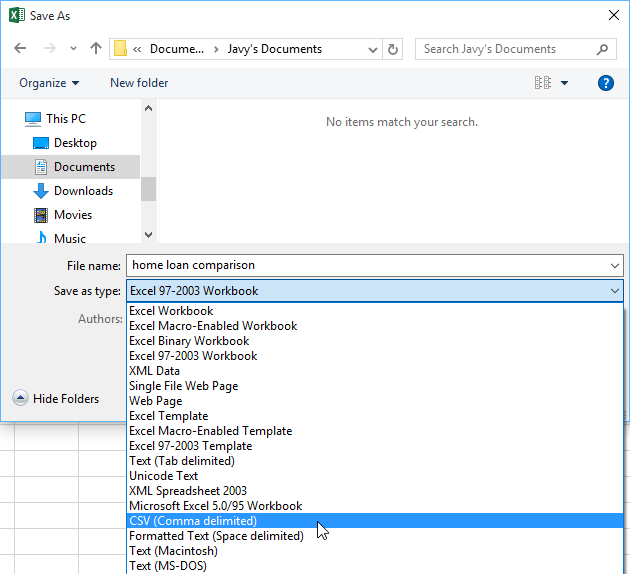
Барактын үзүлүшү
Excel OneDrive менен бөлүшүүгө жана иш-китептери боюнча кызматташууга мүмкүндүк берет. Мурун кимдир бирөө менен бөлүшкүңүз келсе, электрондук тиркеме катары жиберишиңиз керек эле. Ыңгайлуу болгону менен, ал система бир эле файлдын бир нече нускамасын жаратып, аны уюштуруу кыйын эле.
Сиз Excel аркылуу бирөө менен бөлүшсөңүз, сиз чынында дал ошол файлга кирүүгө мүмкүнчүлүк бересиз. Бул сиздерге жана сиз бөлүшкөн адамдарга бир иш-китептин үстүнөн иштегенге шарт түзөт.
Иш-китеп менен бөлүшүү үчүн, адегенде OneDrive'га сактоо керек.
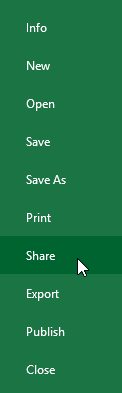
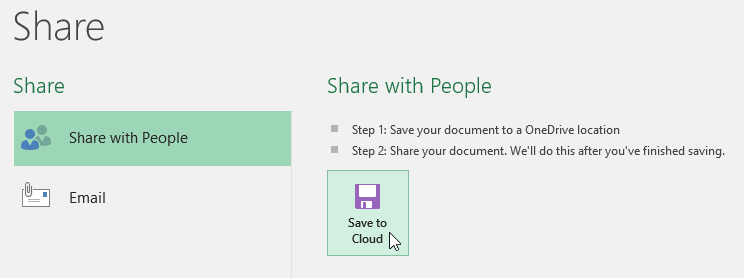
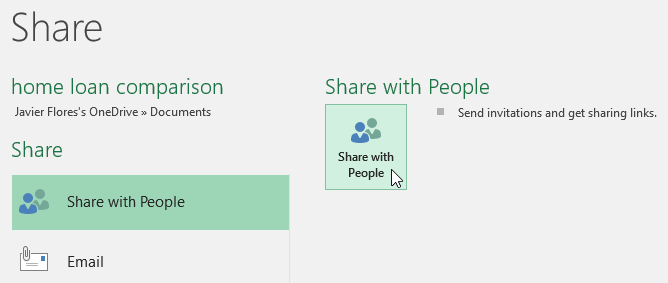
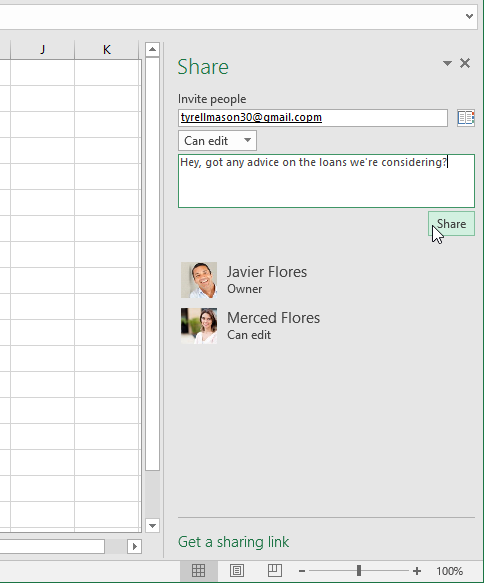
Барак үзүлүшү
/en/tr_ky-excel-2016/-cell-basics/content/