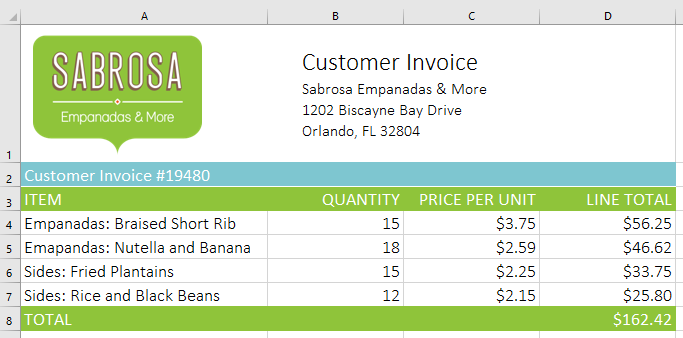Français -
Introduction aux formules

Français
Introduction aux formules


/en/tr_fr-misc/notions-de-base-cellulaires/content/
Une des caractéristiques les plus puissantes dans Excel est la possibilité de calculer l' information en utilisant des formules numériques. Tout comme une calculatrice, Excel peut ajouter, soustraire, multiplier et diviser. Dans cette leçon, nous allons vous montrer comment utiliser des références de cellules pour créer des formules simples.
Facultatif: Téléchargez notre pratique classeur.
Regardez la vidéo ci-dessous pour en savoir plus sur la création de formules dans Excel.
Excel utilise des opérateurs standards pour les formules, comme un signe plus pour l' addition (+), un signe moins pour la soustraction (-), un astérisque pour la multiplication (*), une barre oblique pour la division (/), et un caret (^) pour les exposants.
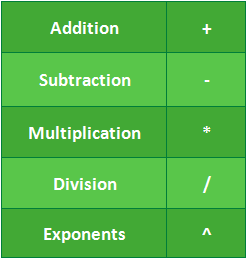
Toutes les formules dans Excel doivent commencer par un signe égal (=). En effet, la cellule contient ou est égale à, la formule et la valeur qu'elle calcule.
Alors que vous pouvez créer des formules simples dans Excel en utilisant des nombres (par exemple, = 2 + 2 ou = 5 * 5), la plupart du temps que vous allez utiliser des adresses de cellules pour créer une formule. Ceci est appelé une référence de cellule. En utilisant des références de cellule veillera à ce que vos formules sont toujours précis parce que vous pouvez modifier la valeur des cellules référencées sans avoir à réécrire la formule.
Dans la formule ci-dessous, la cellule A3 ajoute les valeurs des cellules A1 et A2 en faisant des références de cellules:
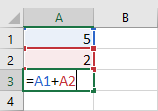
Lorsque vous appuyez sur Entrée, la formule calcule et affiche la réponse dans la cellule A3:
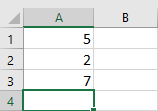
Si les valeurs dans les cellules référencées changent, la formule recalcule automatiquement:
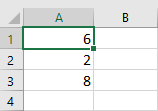
En combinant un opérateur mathématique avec des références de cellules, vous pouvez créer une variété de formules simples dans Excel. Les formules peuvent également comprendre une combinaison de références et les nombres cellulaires, comme dans les exemples ci-dessous:
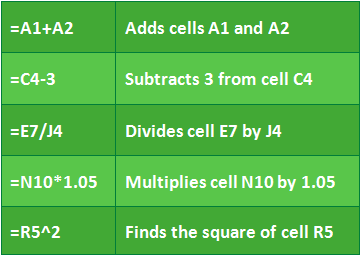
Dans notre exemple ci-dessous, nous allons utiliser une simple référence de la formule et de la cellule pour calculer un budget.
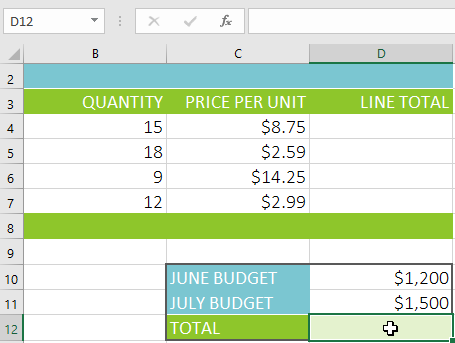
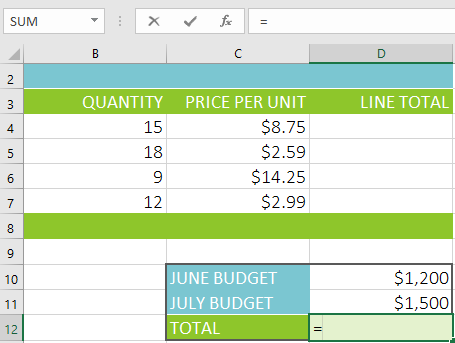
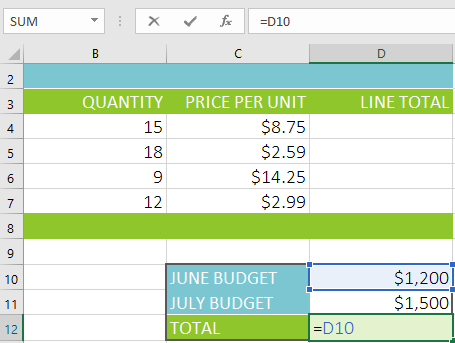
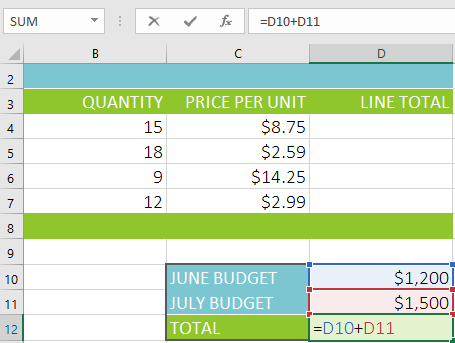
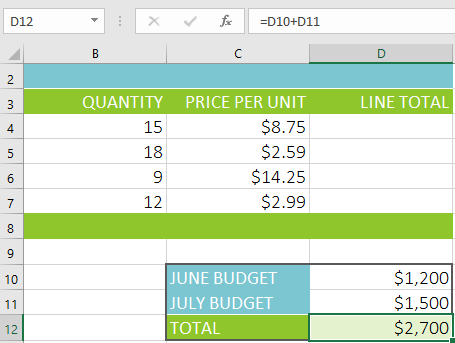
Si le résultat d'une formule est trop grand pour être affiché dans une cellule, il peut apparaître comme le signe dièse (#######) au lieu d'une valeur. Cela signifie que la colonne est suffisamment large pour ne pas afficher le contenu de la cellule. Il suffit d' augmenter la largeur de colonne pour afficher le contenu de la cellule.
Le véritable avantage de références de cellules est qu'elles permettent de mettre à jour les données dans votre feuille de calcul sans avoir à réécrire des formules. Dans l'exemple ci-dessous, nous avons modifié la valeur de la cellule B1 de 1200 $ à 1800 $. La formule dans B3 sera automatiquement recalculer et afficher la nouvelle valeur dans la cellule B3.
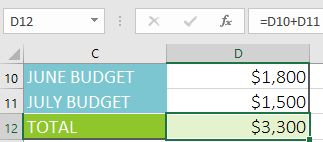
Excel ne sera pas toujours vous dire si votre formule contient une erreur, il est donc à vous de vérifier toutes vos formules. Pour savoir comment faire, vous pouvez lire le Double-Check Vos formules leçon de notre Excel Formules tutoriel.
Au lieu de taper des adresses de cellule manuellement, vous pouvez pointer et cliquer sur les cellules que vous souhaitez inclure dans votre formule. Cette méthode permet d'économiser beaucoup de temps et d'efforts lors de la création de formules. Dans notre exemple ci-dessous, nous allons créer une formule pour calculer le coût de la commande de plusieurs boîtes de l'argenterie en plastique.
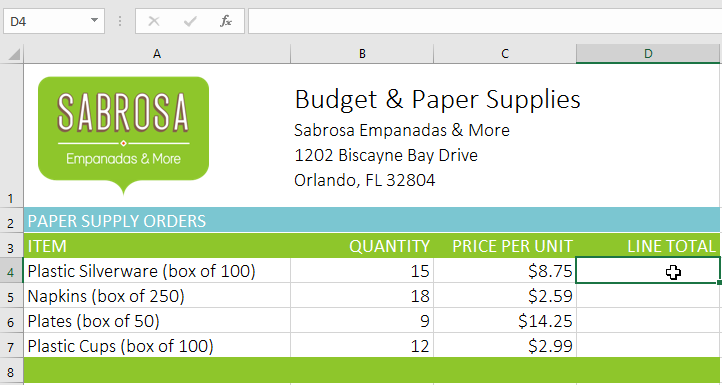
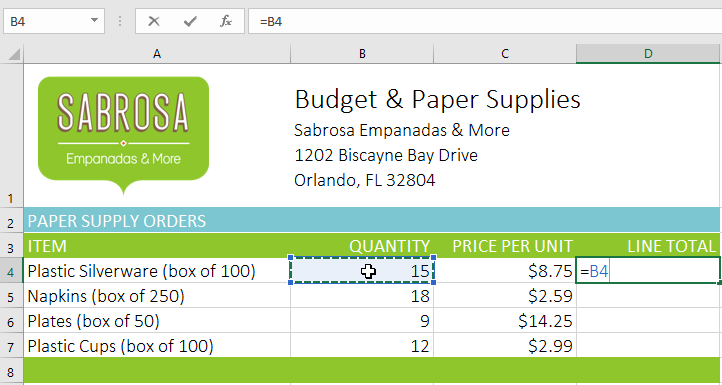
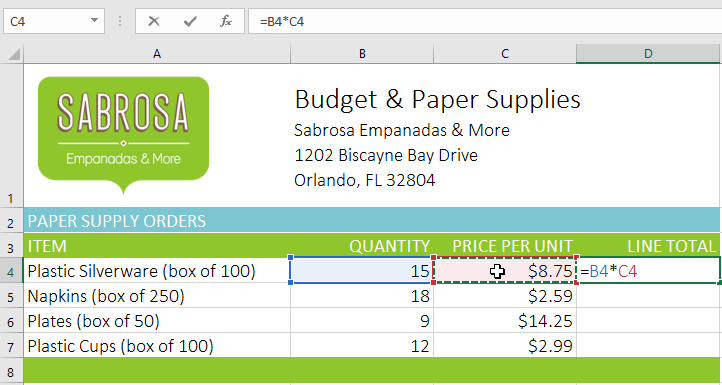
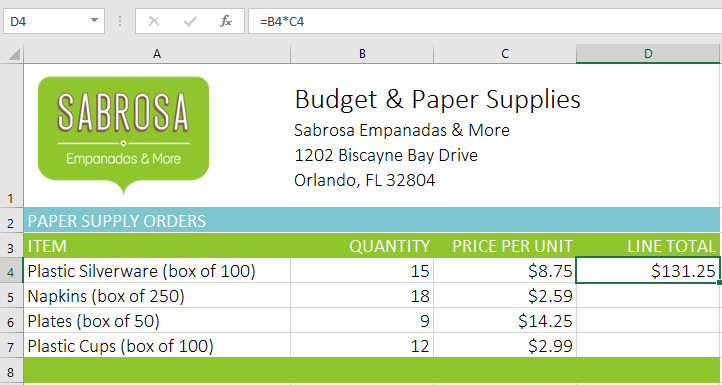
Les formules peuvent également être copiés dans les cellules adjacentes avec la poignée de remplissage, ce qui permet d' économiser beaucoup de temps et d' effort si vous avez besoin pour effectuer les mêmes calculs plusieurs fois dans une feuille de calcul. La poignée de remplissage est le petit carré dans le coin inférieur droit de la cellule (s) sélectionné.
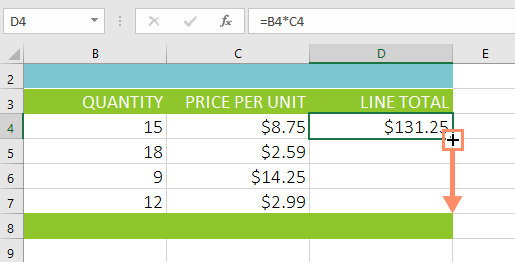
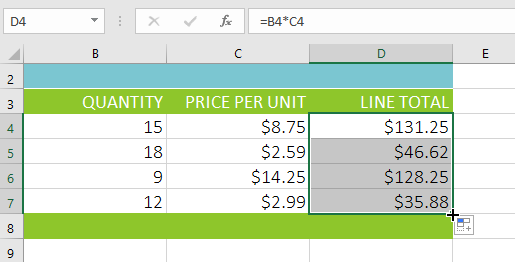
Parfois, vous pouvez modifier une formule existante. Dans l'exemple ci-dessous, nous avons entré une adresse de cellule incorrecte dans notre formule, donc nous aurons besoin de la corriger.
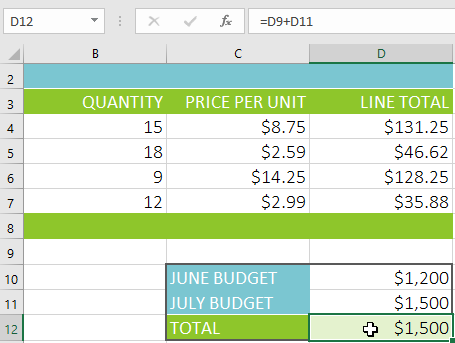
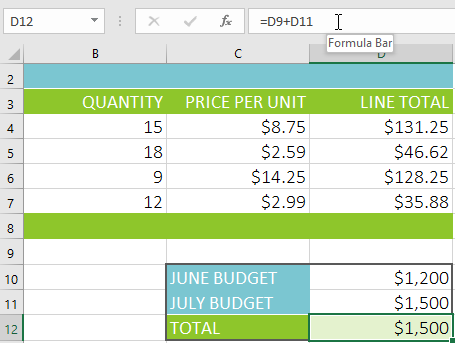
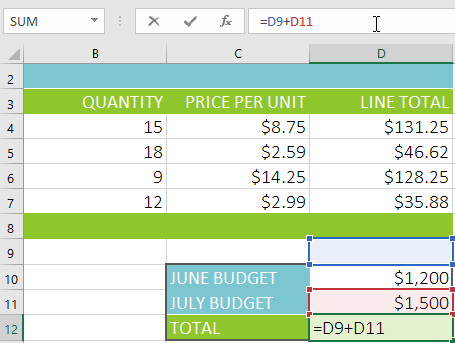
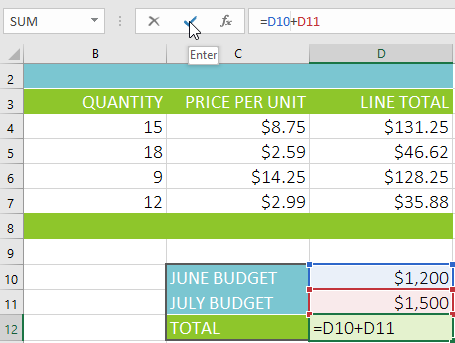
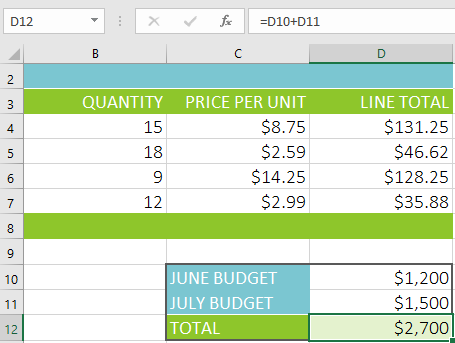
Si vous changez d'avis, vous pouvez appuyer sur la touche Echap de votre clavier ou cliquez sur la commande Annuler dans la barre de formule pour éviter de faire des changements à votre formule.
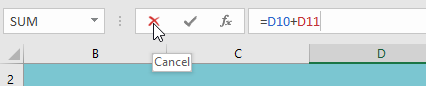
Pour afficher toutes les formules dans une feuille de calcul, vous pouvez maintenir la touche Ctrl enfoncée et appuyez sur `(accent grave). La clé accent grave est généralement situé dans le coin supérieur gauche du clavier. Vous pouvez appuyer sur Ctrl + `nouveau pour revenir à la vue normale.