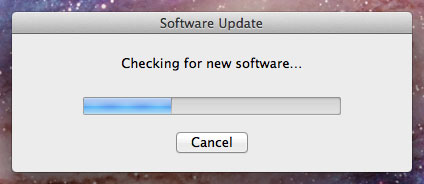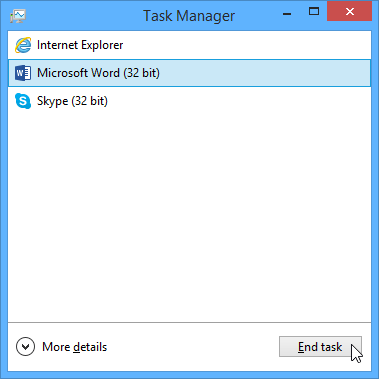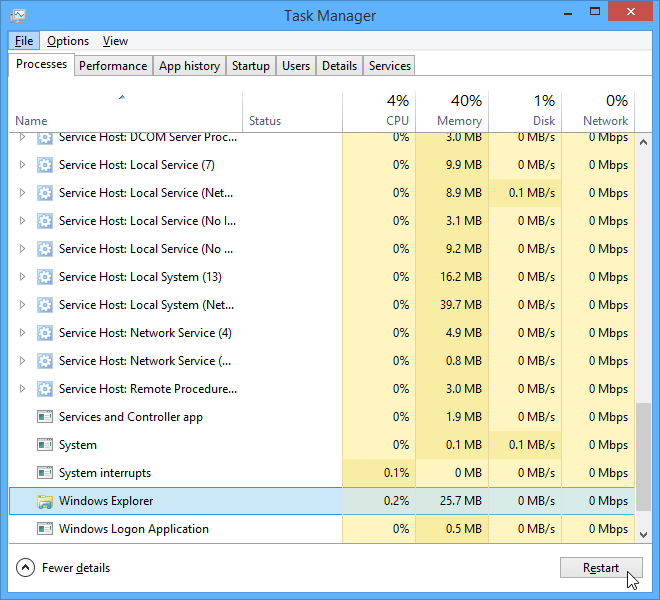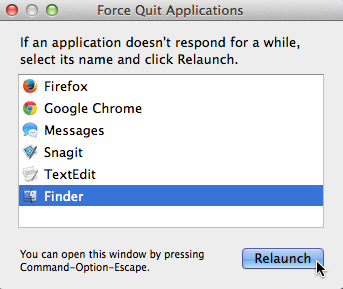Lesson 19: Techniques de base de résolution des problèmes techniques
/en/tr_fr-computer-basics/crer-un-environnement-de-travail-securis/content/
Dépannage
Savez-vous quoi faire si votre écran s'éteint? Que faire si vous êtes dans l'incapacité de fermer une application ou ne pouvez pas entendre le son de vos haut-parleurs? En cas de problème avec votre ordinateur, ne paniquez pas! Il existe de nombreuses techniques de dépannage de base que vous pouvez utiliser pour résoudre les problèmes de ce genre. Dans cette leçon, nous allons vous proposez quelques astuces simples à essayer lors du dépannage et comment résoudre les problèmes courants que vous pouvez rencontrer.
Quelques astuces générales
Il existe de nombreuses causes différentes à l'origine des pannes de votre ordinateur. Peu importe ce qui est à l'origine du problème, le dépannage sera toujours un processus d'essais et d'erreurs. Dans certains cas, vous pourriez avoir besoin d'utiliser plusieurs approches différentes avant de trouver une solution; d'autres problèmes peuvent être faciles à corriger. Nous vous recommandons de commencer en utilisant les conseils suivants.
- Notez vos étapes: Dès que vous commencez le dépannage, vous voudriez peut-être mettre par écrit chacune des étapes que vous suivez. De cette façon, vous serez en mesure de vous rappeler exactement la procédure adoptée, tout en évitant de répéter les mêmes erreurs. Si vous finissez par demander de l'aide aux autres, il sera beaucoup plus facile s'ils savent exactement ce que vous avez déjà essayé.
- Prenez des notes sur les messages d'erreur : Si votre ordinateur émet un message d'erreur, veuillez noter le plus d'informations possible. Vous pourriez être en mesure d'utiliser cette information plus tard pour savoir si d'autres gens rencontrent le même problème.
- Toujours vérifier les câbles: Si vous rencontrez des problèmes avec un périphérique matériel spécifique de l'ordinateur, tels que le moniteur ou un clavier, une première étape facile est de vérifier tous les câbles connexes pour vous assurer qu'ils sont correctement connectés.
- Redémarrez l'ordinateur: Si rien ne fonctionne, le redémarrage de l'ordinateur est une bonne astuce à essayer. Ce redémarrage peut résoudre beaucoup de problèmes fondamentaux que vous pourriez rencontrer avec votre ordinateur.
Procéder par élimination
Si vous rencontrez un problème avec votre ordinateur, vous pourriez être en mesure d'identifier le problème en procédant par élimination. Cela signifie que vous allez dresser une liste des causes qui pourraient être à l'origine du problème, puis les tester les unes après les autres pour les éliminer. Une fois la source de votre problème identifiée, il sera plus aisé de trouver une solution.
Scénario
Prenons comme exemple que vous essayez d'imprimer des invitations pour une fête d'anniversaire, mais l'imprimante ne fonctionne pas. Vous avez des idées de ce qui pourrait en être la cause, c'est ainsi que vous les parcourer les unes après les autres afin de pouvoir éliminer toutes les causes possibles.
Tout d'abord, vous vérifiez l'imprimante pour vous assurer qu'elle est allumée et branchée au dispositif antisurtension. C'est fait, alors ce n'est pas le problème. Ensuite, vous vérifiez si la cartouche d'encre de l'imprimante a encore de l'encre et si le papier est chargé dans le bac à papier. Tout semble semblent normal dans les deux cas, vous savez donc que le problème n'a rien à voir avec l'encre ou le papier.
A présent, vous voulez vous assurer que l'imprimante et l'ordinateur communiquent correctement. Si vous avez récemment téléchargé une mise à jour de votre système d'exploitation, il pourrait interférer avec l'imprimante. Toutefois, vous savez qu'il n'y a pas eu de mises à jour récentes et l'imprimante fonctionnait encore hier, alors vous devriez regarder ailleurs.
Vous vérifiez le cordon USB de l'imprimante et vous vous rendez compte qu'il n'est pas branché. Vous l'avez certainement débranché accidentellement lorsque vous aviez branché autre chose dans l'ordinateur plus tôt. Lorsque vous branchez le cordon USB, l'imprimante commence à fonctionner à nouveau. Il semble que ce problème lié à l'imprimante est résolu!
Ceci est juste un exemple de problème que vous pourriez rencontrer lors de l'utilisation d'un ordinateur. Dans la suite de cette leçon, nous allons aborder d'autres problèmes informatiques courants et des moyens visant à les résoudre.
De simples solutions à des problèmes courants
La plupart du temps, les problèmes peuvent être fixés en utilisant des techniques de dépannage simples, comme la fermeture et la réouverture de programme. Il est important d'essayer ces solutions simples avant de recourir à des mesures plus extrêmes. Si le problème n'est toujours pas résolu, vous pouvez essayer d'autres techniques de dépannage.
Problème: le bouton d'alimentation ne démarre pas l'ordinateur
- Solution 1: Si votre ordinateur ne démarre pas, commencez par vérifier le cordon d'alimentation pour confirmer qu'il est bien branché à l'arrière du boîtier de l'ordinateur et à la prise de courant.
- Solution 2: S'il est branché sur une prise, assurez-vous qu'il s'agit d'une prise qui fonctionne. Pour vérifier votre sortie, vous pouvez y brancher un autre appareil électrique, comme une lampe.
- Solution 3: Si l'ordinateur est branché à un dispositif antisurtension, vérifiez s'il est allumé. Vous pourriez avoir à réinitialiser le dispositif antisurtension en l'éteignant puis le rallumer. Vous pouvez également brancher une lampe ou un autre appareil dans le dispositif antisurtension afin de vérifier qu'il fonctionne correctement.
- Solution 4: Si vous utilisez un ordinateur portable, la batterie pourrait ne pas être chargée. Branchez l'adaptateur secteur dans le mur, puis essayer d'allumer l'ordinateur portable. S'il ne démarre toujours pas, vous devriez peut-être attendre quelques minutes et essayer à nouveau.
Problème: Une application fonctionne lentement
- Solution 1: Fermez et rouvrez l'application.
- Solution 2: Mettre l'application à jour. Pour ce faire, cliquez sur le menu Aide et recherchez une option pour vérifier les mises à jour. Si vous ne retrouvez pas cette option, une autre possibilité est de lancer une recherche en ligne pour les mises à jour de l'application.
Problème: Une application est gelée
Parfois, une application peut se bloquer ou être gelée. Lorsque cela se produit, vous ne serez pas en mesure de fermer la fenêtre ou cliquez sur des boutons quelconques dans l'application.
- Solution 1: Forcer la fermeture de l'application. Sur un PC, vous pouvez appuyer sur (et maintenir) Ctrl + Alt + Suppr (Ctrl, Alt et Suppr) de votre clavier pour ouvrir le Gestionnaire des tâches. Sur un Mac, appuyez sur Commande + Option + Esc. Vous pouvez ensuite sélectionner l'application qui ne répond pas et cliquez sur End task (ou Force Quit sur un Mac) pour le fermer.
- Solution 2: Redémarrez l'ordinateur. Si vous êtes incapable de forcer la fermeture d'une application, le redémarrage de votre ordinateur fermera toutes les applications ouvertes.
Problème: Tous les programmes sur l'ordinateur fonctionnent lentement
- Solution 1: Exécutez un scanner antivirus. Vous pourriez avoir des logiciels malveillants en cours d'exécution en arrière-plan qui ralentissent le fonctionnement de votre ordinateur.
- Solution 2: L'espace disque dur de votre ordinateur peut être insuffisant. Essayez de supprimer tous les fichiers ou programmes inutiles.
- Solution 3: Si vous utilisez un PC, vous pouvez exécuter le défragmenteur de disque. Pour en savoir plus sur le défragmenteur de disque, consultez notre leçon sur Protecting your computer .
Problème: L'ordinateur est gelé
Parfois, votre ordinateur peut devenir complètement insensible ou gelé. Lorsque cela se produit, vous ne serez pas en mesure de cliquer partout sur l'écran, ouvrir ou fermer les applications ou accéder à des options d'arrêt.
- Solution 1 (Windows uniquement): Redémarrez Windows Explorer. Pour ce faire, appuyez et maintenez les touches Ctrl + Alt + Suppr de votre clavier pour ouvrir le Gestionnaire des tâches. Ensuite, recherchez et sélectionnez Windows Explorer de l'onglet Processus, puis cliquez sur Redémarrer. Vous devriez probablement cliquer sur Plus de détails en bas de la fenêtre pour voir l'onglet Processus.
- Solution 2 (Mac uniquement): Redémarrez Finder. Pour ce faire, appuyez et maintenez Commande + Option + Echap de votre clavier pour ouvrir la Forcer la fermeture des applications dans la boîte de dialogue. Ensuite, recherchez et sélectionnez Finder, puis cliquez sur Relaunch.
- Solution 3: Appuyez et maintenez enfoncé le bouton d'alimentation. Le bouton d'alimentation est généralement situé sur l'avant ou le côté de l'ordinateur, généralement indiquée par le symbole de puissance. Appuyer et maintenez enfoncé le bouton d'alimentation pendant 5 à 10 secondes pour forcer l'arrêt de l'ordinateur.
- Solution 4: Si l'ordinateur ne s'arrête toujours pas, vous pouvez débrancher le câble d'alimentation de la prise électrique. Si vous utilisez un ordinateur portable, vous pourriez être en mesure de retirer la batterie pour forcer l'ordinateur à s'éteindre. Remarque: Cette solution devrait être votre dernier recours après avoir essayé les autres suggestions ci-dessus.
Problème: La souris ou le clavier a cessé de fonctionner
- Solution 1: Si vous utilisez une souris ou un clavier avec fil, assurez-vous qu'il est correctement branché à l'ordinateur.
- Solution 2: Si vous utilisez une souris ou un clavier sans fil, assurez-vous qu'il est allumé et que ses batteries sont chargées.
Problème: Le son ne fonctionne pas
- Solution 1: Vérifiez le niveau du volume. Cliquez sur le bouton audio en haut à droite ou dans un coin en bas à droite de l'écran pour vous assurer que le son est activé et que le volume est en hausse.
- Solution 2: Vérifiez les commandes du lecteur audio. Beaucoup de lecteurs audio et vidéo possèdent des contrôles audio séparés. Assurez-vous que le son est allumé et le volume est en hausse dans le lecteur.
- Solution 3: Vérifiez les câbles. Assurez-vous que les haut-parleurs externes sont branchés, allumés et connectés au port audio correct ou à un port USB. Si votre ordinateur est équipé de ports de couleur, le port de sortie audio sera généralement vert.
- Solution 4: Branchez un casque à l'ordinateur pour savoir si vous pouvez entendre le son dans le casque.
Problème: L'écran est blanc
- Solution 1: L'ordinateur peut être en mode veille. Cliquez sur la souris ou appuyez sur une touche du clavier pour le réveiller.
- Solution 2: Assurez-vous que le moniteur est branché et allumé.
- Solution 3: Assurez-vous que l'ordinateur est branché et allumé.
- Solution 4: Si vous utilisez un ordinateur de bureau, assurez-vous que le câble du moniteur est correctement connecté au boîtier et au moniteur de l'ordinateur.
La résolution des problèmes les plus compliqués
Si vous n'avez toujours pas trouvé une solution à votre problème, vous devriez peut-être demander de l'aide. Comme point de départ facile, nous vous recommandons une recherche sur le Web. Il est possible que d'autres utilisateurs aient eu des problèmes similaires et des solutions à ces problèmes sont souvent mis en ligne. De même, si vous avez un ami ou un proche qui en possède des connaissances en informatique, ils peuvent être à mesure de vous aider.

Gardez à l'esprit que la plupart des problèmes informatiques ont des solutions simples, même si les trouver peut prendre un certain temps. Pour des problèmes complexes, une solution plus drastique peut être nécessaire, comme reformater votre disque dur ou réinstaller votre système d'exploitation. Si vous pensez que vous pourriez avoir besoin d'une solution de ce type, nous vous recommandons de consulter en premier un professionnel. Si vous n'êtes pas expert en informatique, il est probable qu'e avoir recours à ces solutions pourrait aggraver la situation.
/en/tr_fr-computer-basics/comment-acceder-laide-de-ton-ordinateur/content/