Παρουσιάσεις Google -
Βασικά για κείμενο (Text Basics)

Παρουσιάσεις Google
Βασικά για κείμενο (Text Basics)


/en/tr_el-google-slides/-slide-basics/content/
Εάν είστε νέοι στις Παρουσιάσεις Google, θα πρέπει να μάθετε τα βασικά στοιχεία της εργασίας με κείμενο. Σε αυτό το μάθημα, θα μάθετε πώς μπορείτε να αποκόψετε, να αντιγράψετε, να επικολλήσετε και να διαμορφώσετε κείμενο.
Όταν δημιουργείτε μια νέα διαφάνεια, μπορείτε να εισάγετε κείμενο σε οποιοδήποτε από τους δείκτες κράτησης θέσης αυτής της διαφάνειας. Απλά κάντε κλικ στο δείκτη κράτησης θέσης και θα εμφανιστεί το σημείο εισαγωγής. Στη συνέχεια, μπορείτε να πληκτρολογήσετε ό, τι θέλετε.

Δεν περιορίζεστε στην εισαγωγή κειμένου μόνο στους δείκτες. Μπορείτε επίσης να δημιουργήσετε ένα πλαίσιο κειμένου οπουδήποτε στη διαφάνεια. Για να το κάνετε αυτό, κάντε κλικ στην εντολή κουτιού κειμένου και, στη συνέχεια, κάντε κλικ και σύρετε για να σχεδιάσετε το πλαίσιο κειμένου στη διαφάνεια. Στη συνέχεια, μπορείτε να κάνετε κλικ στο πλαίσιο κειμένου και να αρχίσετε να πληκτρολογείτε.
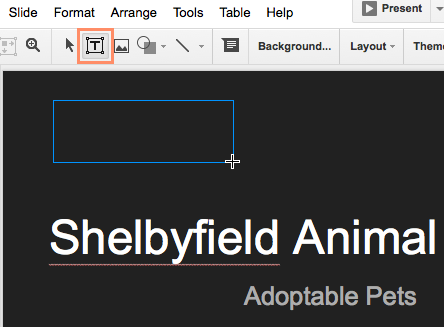
Πολλές παρουσιάσεις χρησιμοποιούν λίστες με κουκκίδες ή αριθμούς για να παρουσιάσουν μεμονωμένα σημεία. Οι εντολές για τις λίστες με κουκκίδες και αριθμημένες λίστες θα εμφανιστούν μόλις επιλέξετε κείμενο ή ένα δείκτη κράτησης θέσης. Κάντε κλικ σε μία από αυτές τις εντολές για να δημιουργήσετε μια κενή λίστα ή επιλέξτε πρώτα κάποιο υπάρχον κείμενο για να το διαμορφώσετε ως λίστα. Υπάρχουν περισσότερα στυλ λίστας διαθέσιμα στα παρακείμενα αναπτυσσόμενα μενού.
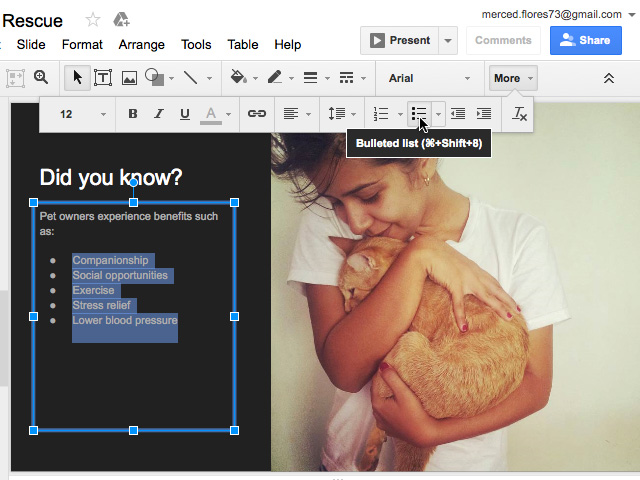
Οι εντολές λίστας εμφανίζονται μόνο αν έχετε επιλέξει ένα δείκτη κράτησης θέσης ή ένα κείμενο μέσα σε ένα δείκτη κράτησης θέσης. Ενδέχεται να χρειαστεί να κάνετε κλικ στο κουμπί Περισσότερα για να δείτε όλες τις εντολές.
Για να εργαστείτε αποτελεσματικά με κείμενο, θα πρέπει να ξέρετε πώς να το επιλέξετε και να το διαμορφώσετε. Μπορείτε να κάνετε πολλά με το κείμενο μόλις μάθετε πώς μπορείτε να επιλέξετε, να αντιγράψετε και να επικολλήσετε, να το σύρετε και να το αφήσετε.
Για να μπορέσετε να μετακινήσετε ή να κανονίσετε κείμενο, θα πρέπει πρώτα να το επιλέξετε.
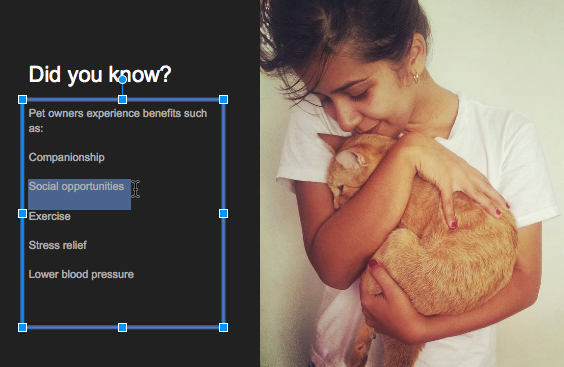
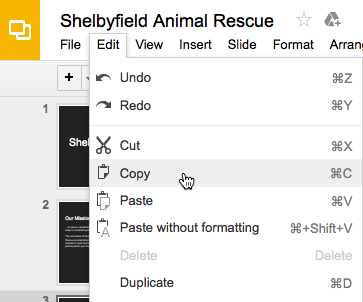
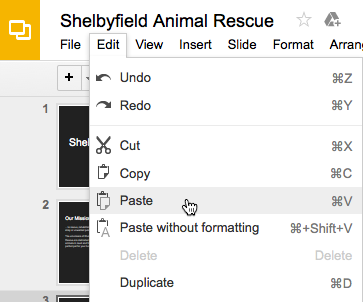
Μπορείτε να αποκτήσετε πρόσβαση στις εντολές Αποκοπή, Αντιγραφή και Επικόλληση χρησιμοποιώντας συντομεύσεις πληκτρολογίου. Πατήστε Ctrl + X για αποκοπή, Ctrl + C για αντιγραφή και Ctrl + V για επικόλληση.
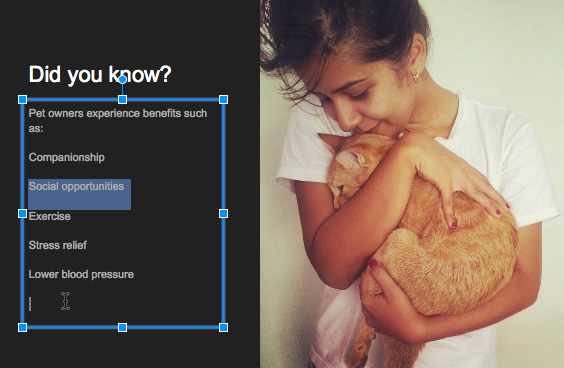
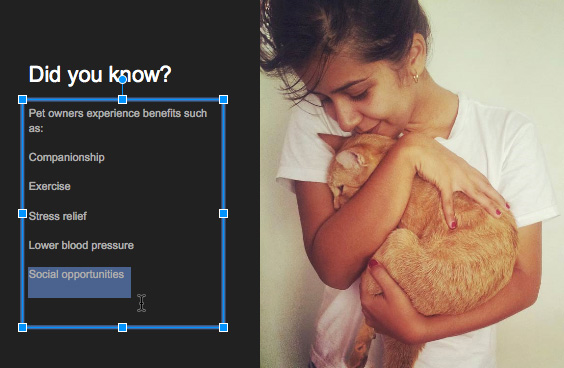
Το μορφοποιημένο κείμενο μπορεί να προσελκύσει την προσοχή του κοινού σας σε συγκεκριμένα τμήματα μιας παρουσίασης και να τονίσει σημαντικές πληροφορίες. Στις Παρουσιάσεις Google, έχετε πολλές επιλογές για την προσαρμογή του κειμένου σας, συμπεριλαμβανομένου του μεγέθους και του χρώματος.
Ακολουθούν οι διάφορες εντολές για τη μορφοποίηση κειμένου στις Παρουσιάσεις Google.
Οι εντολές για μορφοποίηση κειμένου εμφανίζονται μόνο αν έχετε επιλέξει ένα δείκτη κράτησης θέσης ή ένα κείμενο μέσα σε ένα δείκτη κράτησης θέσης. Ενδέχεται να χρειαστεί να κάνετε κλικ στο κουμπί Περισσότερα για να δείτε όλες τις εντολές.
Μπορείτε να προσθέσετε σημειώσεις στις διαφάνειες σας από το παράθυρο "Σημειώσεις". Συχνά ονομάζονται σημειώσεις ομιλητών, μπορούν να σας βοηθήσουν να εκφωνήσετε ή να προετοιμαστείτε για την παρουσίασή σας. Απλά κάντε κλικ στο παράθυρο στο κάτω μέρος του παραθύρου και αρχίστε να πληκτρολογείτε.
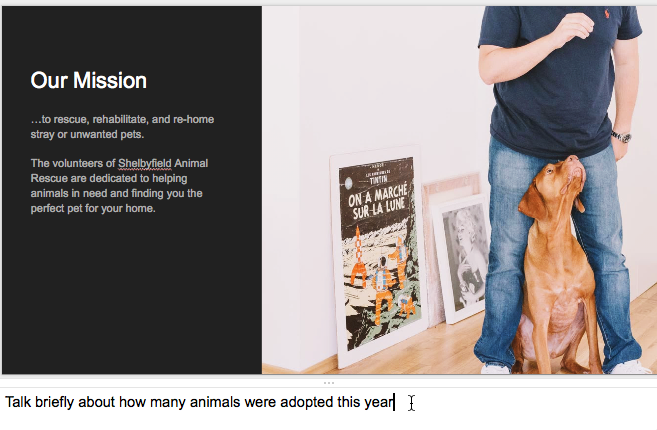
Μπορείτε να κάνετε κλικ και να σύρετε την άκρη του παραθύρου για να το αλλάξετε το μέγεθος.
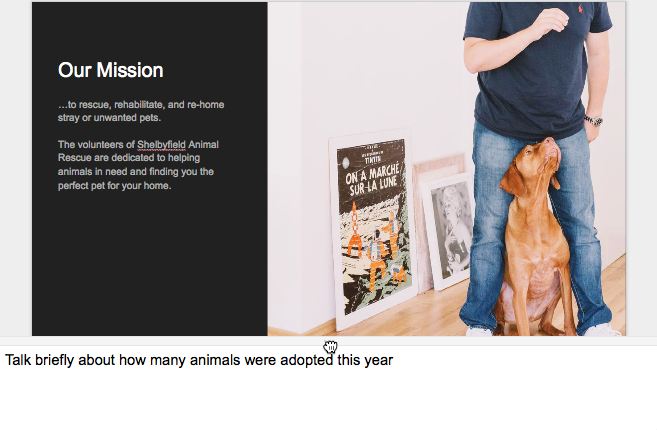
Μπορείτε να ενεργοποιήσετε ή να απενεργοποιήσετε το παράθυρο Σημειώσεις από το μενού Προβολή.
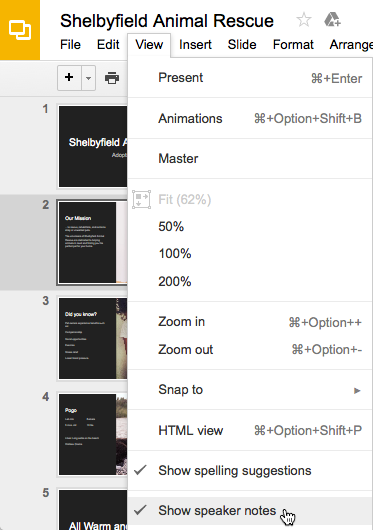
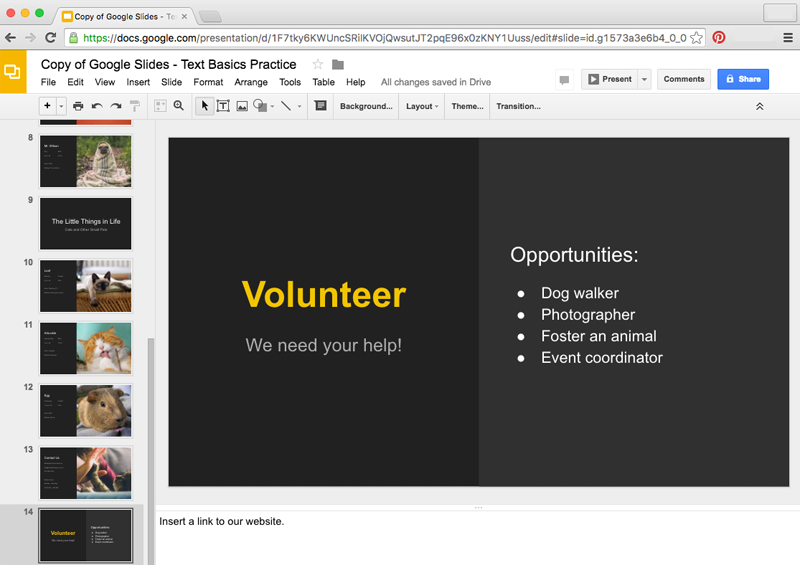
/en/tr_el-google-slides/-pictures-and-shapes/content/