Lesson 5: Sending a New Message
/en/outlook2003/viewing-and-replying-to-messages-/content/
Introduction
By the end of this module, you should be able to:
- Send a new email message
- View messages in the Sent Items folder
Sending new email messages
If you use Outlook, you will need to know how to send a new email message and confirm that your email message was sent.
To send a new message:
- Click Mail in the navigation pane to access your email.
- Click New from the Standard toolbar. The Untitled Message window will appear.
- Type the email address of the person you are writing in the To... field.
- Press the Tab key twice to advance to the Subject: field.
- Type a subject into the field. The subject will appear along the top of the message window.
- Press the Tab key once to advance to the message body field.
- Type your email message.
- Click Send on the toolbar. The message window will disappear, and Outlook will send your email message to the appropriate server.
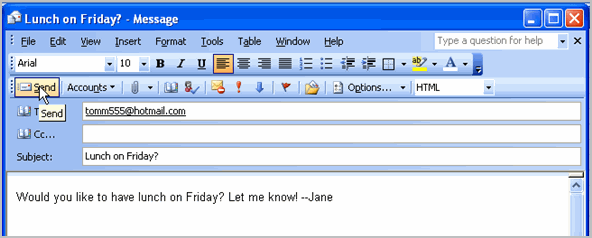
To view sent messages:
- Click Mail in the navigation pane to access your email.
- Click Sent Items in the navigation pane to view your sent messages.
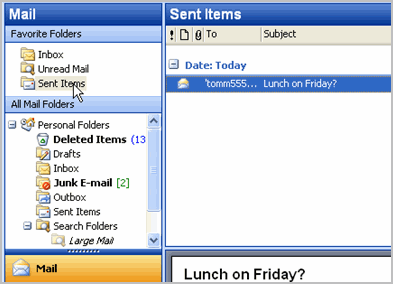
 An email message might be returned to you as undeliverable if the receipient's inbox is full, if you type an incorrect address, or if the file size is too large to transmit.
An email message might be returned to you as undeliverable if the receipient's inbox is full, if you type an incorrect address, or if the file size is too large to transmit.
Challenge!
- Click Mail in the navigation pane to access your email folders.
- Select your Inbox.
- Send a new email message.
- Check your Sent Items folder to verify that the message was sent.
/en/outlook2003/organizing-your-mail-with-folders/content/



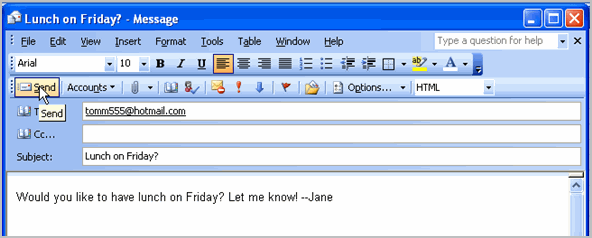
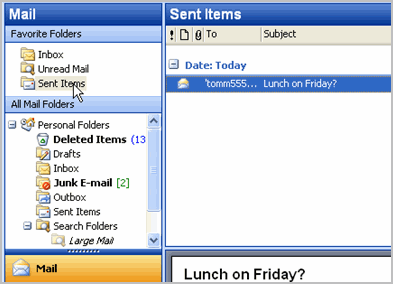
 An email message might be returned to you as undeliverable if the receipient's inbox is full, if you type an incorrect address, or if the file size is too large to transmit.
An email message might be returned to you as undeliverable if the receipient's inbox is full, if you type an incorrect address, or if the file size is too large to transmit.