macOS Basics -
Working with Flash Drives

macOS Basics
Working with Flash Drives


/en/macosbasics/opening-files-with-different-applications/content/
A flash drive is a small, removable hard drive that plugs in to a USB port on your computer. You can purchase a flash drive for less than $20 at just about any retail store with an electronics department, and even at some grocery stores and pharmacies. Flash drives are a convenient way to bring your files with you and open them on a different computer. You could also use a flash drive to back up important documents and other files. In this lesson, we'll show you how to use a flash drive with your computer.

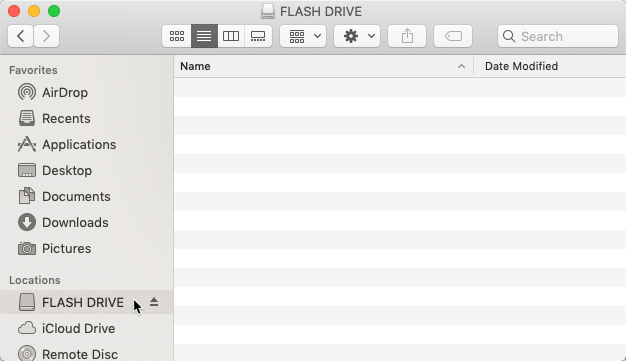
If you don't see the flash drive on the desktop, go to Finder > Preferences (you may have to click the desktop first to switch to Finder). Next, make sure the External disks option is checked on the General tab.
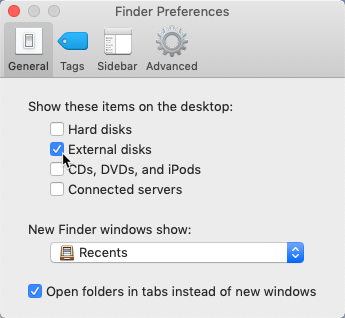
Once you've connected a flash drive, you can work with it just like any other folder on your computer, including moving and deleting files.
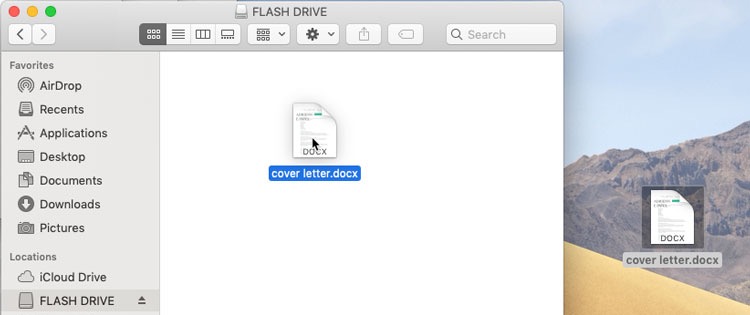
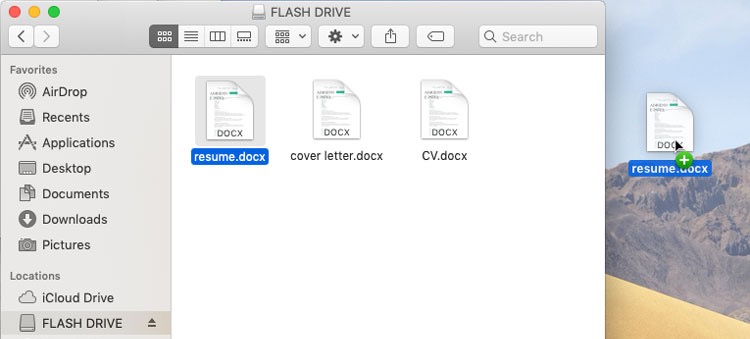
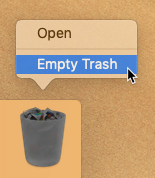
When you're done using a flash drive, don't remove it from the USB port just yet! You'll need to make sure to disconnect it properly to avoid damaging files on the drive.
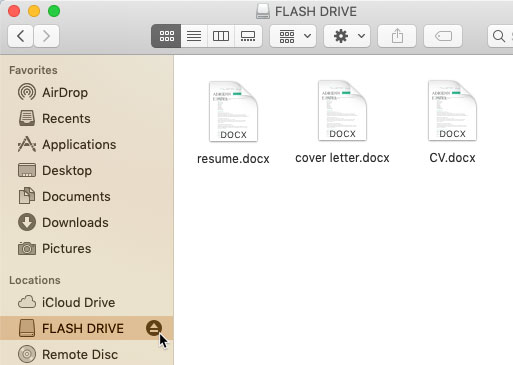
/en/macosbasics/troubleshooting-common-problems/content/