Google Slides -
Audience Q&A

Google Slides
Audience Q&A


/en/googleslides/inserting-and-editing-diagrams/content/
When you give a presentation, you want your audience to be engaged, and one way to increase engagement is to invite the audience to participate using the Audience Q&A (question and answer) tool.
Watch the video below to learn how to accept and share audience questions.
The Q&A tool is opened from within Presenter view. Click the drop-down arrow next to Present and choose Presenter view from the menu.
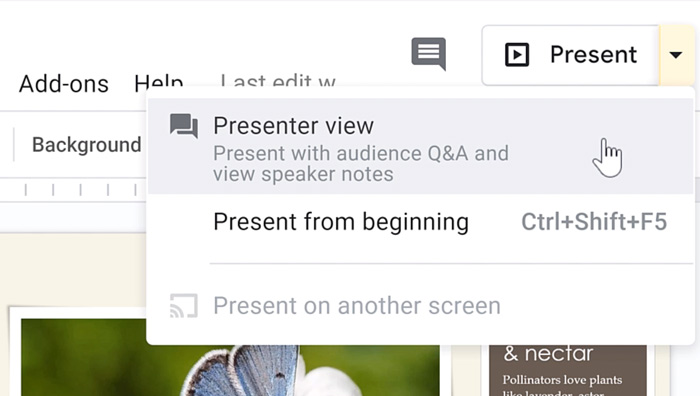
Presenter view opens the presentation like normal, but it also opens a separate window to help guide you during your presentation. In the separate window, click the Audience Tools tab.
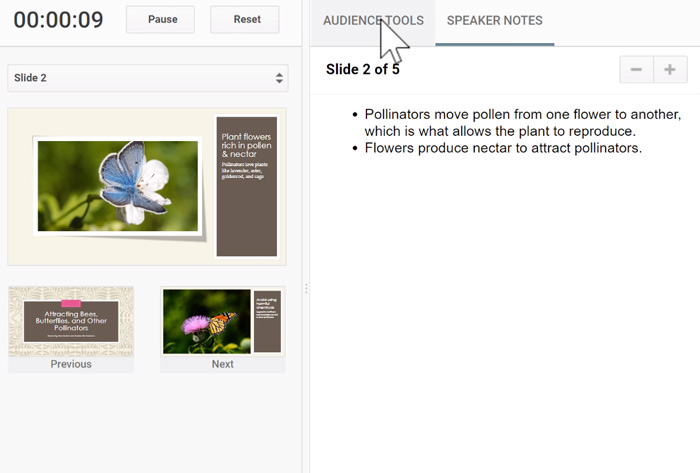
Then click Start new. The Q&A session is now open.
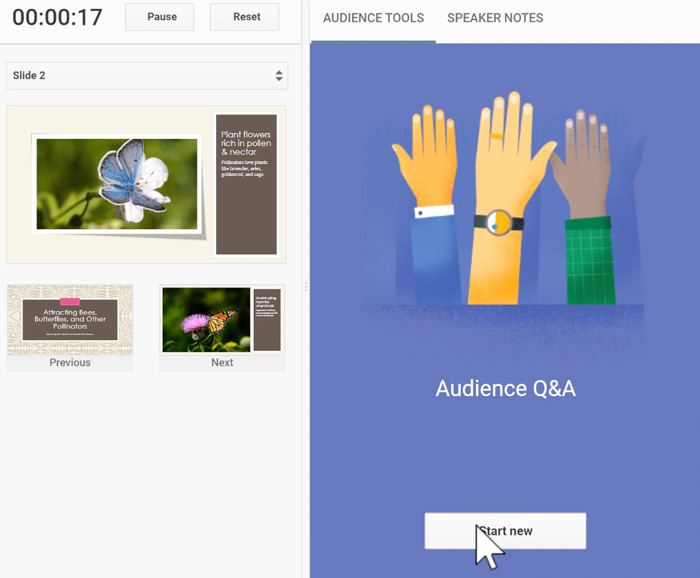
When a Q&A session is open, a large notification containing a URL appears above the presentation.
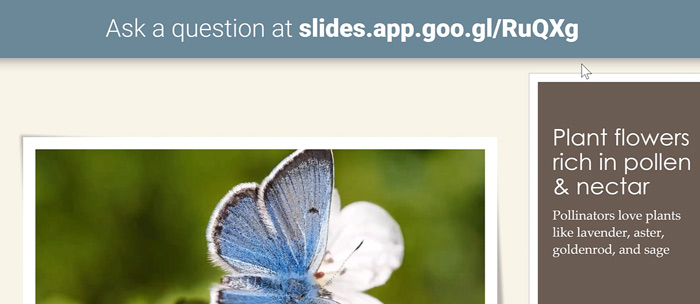
Audience members can type the URL into the address bar of their web browser.
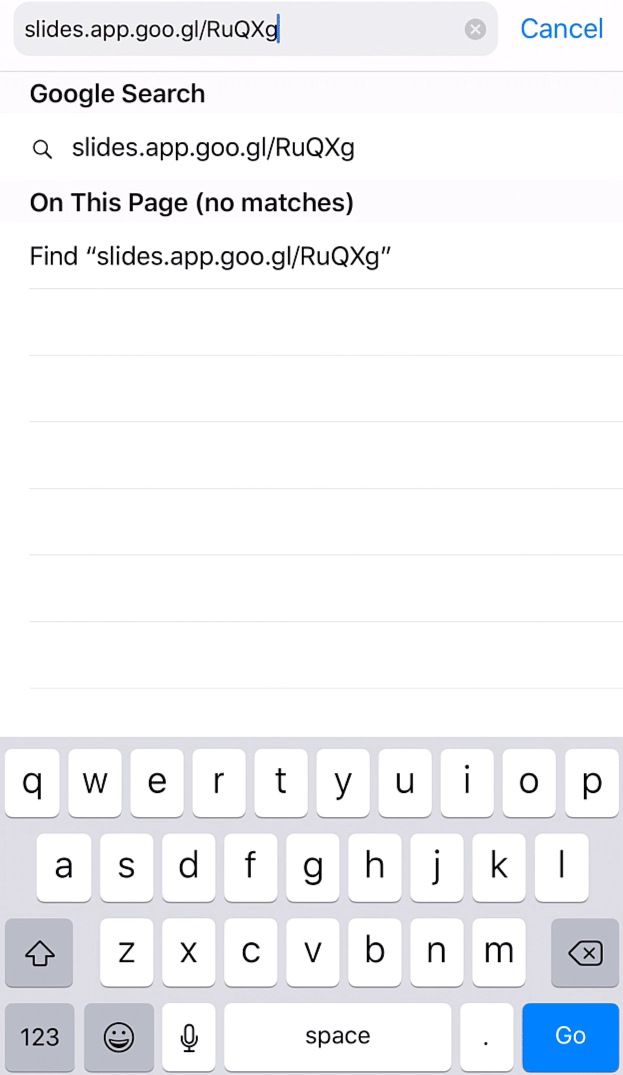
A webpage opens, and audience members can see questions that have already been submitted. If they're signed into their Google account, they can even vote on which questions they most want answered.
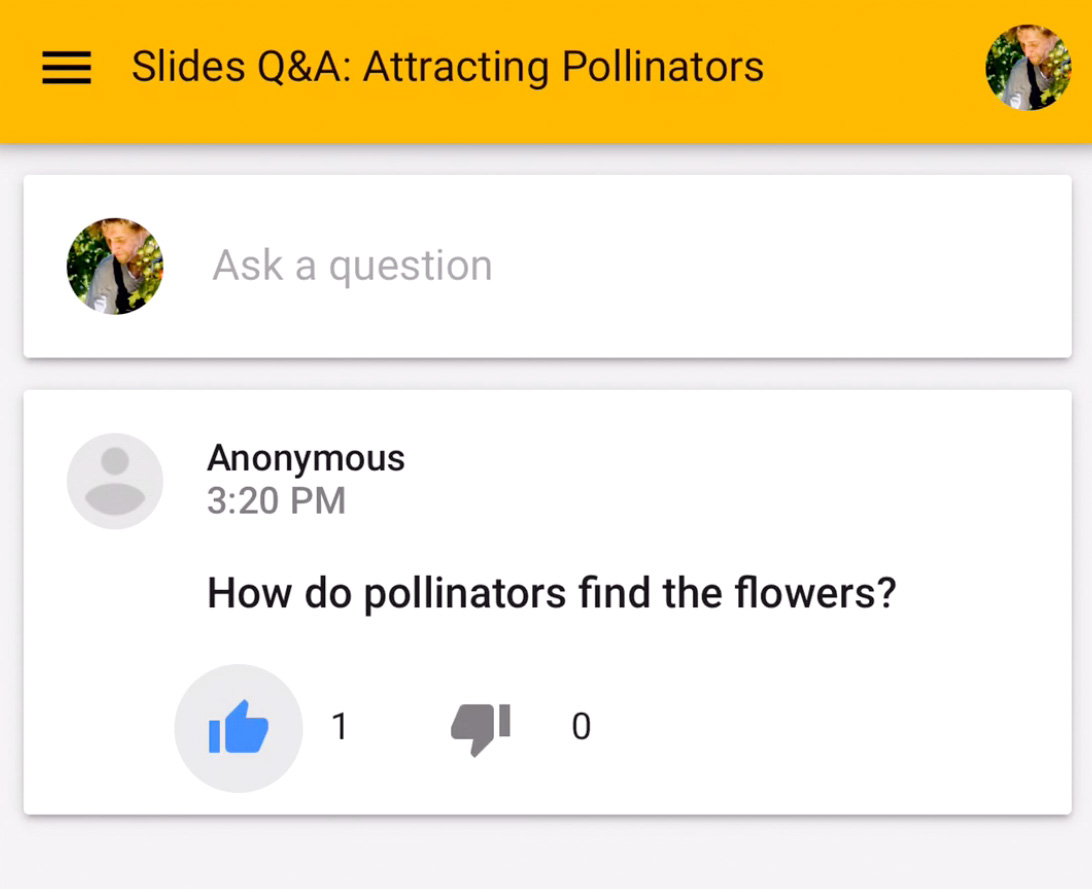
Participants can tap the text box to type their own questions.
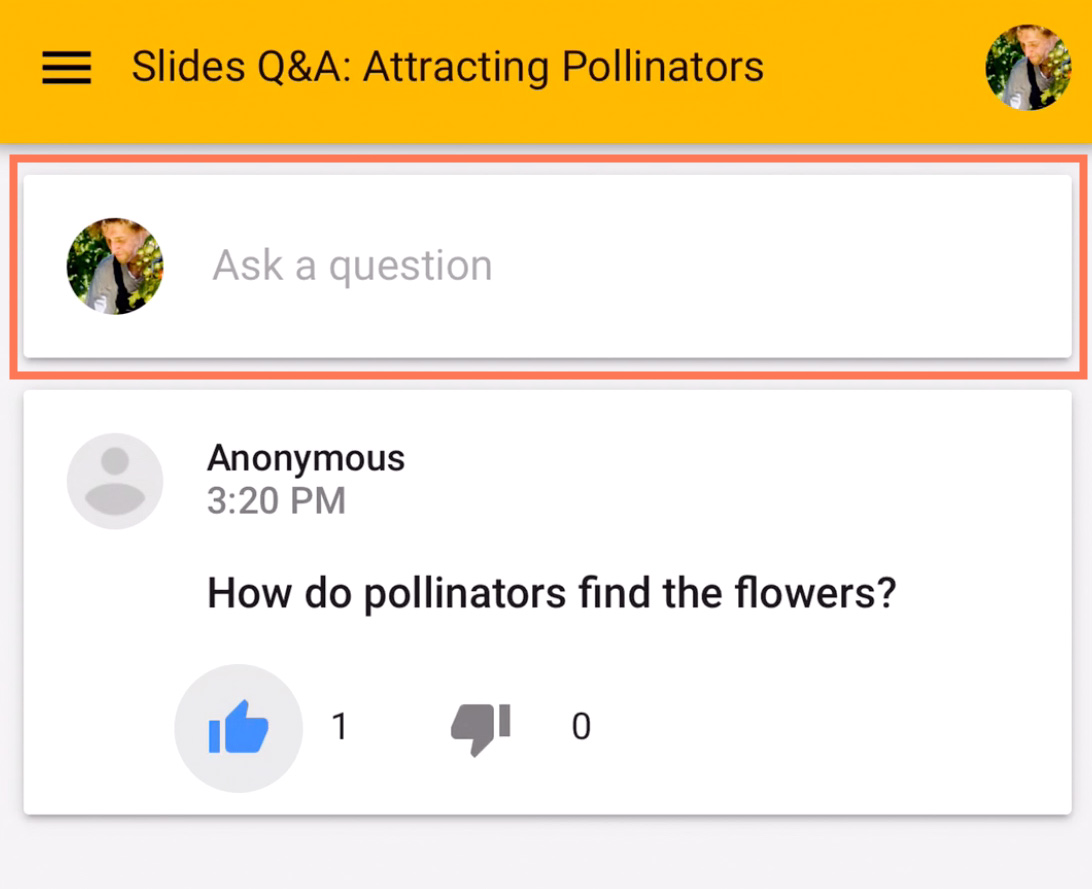
If they are signed in, their name will appear alongside their question unless they choose to ask the question anonymously.
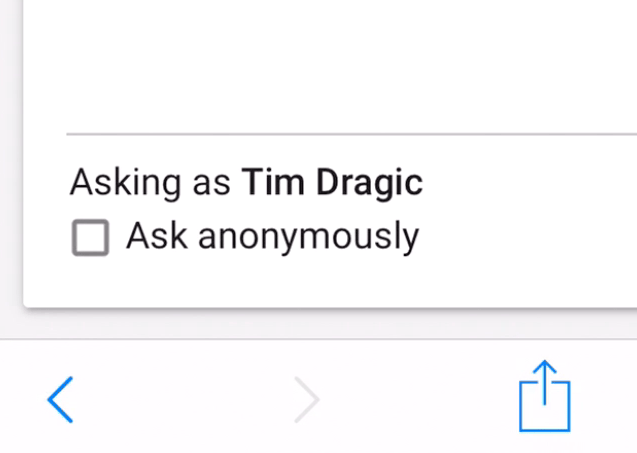
They submit their question by tapping Submit.
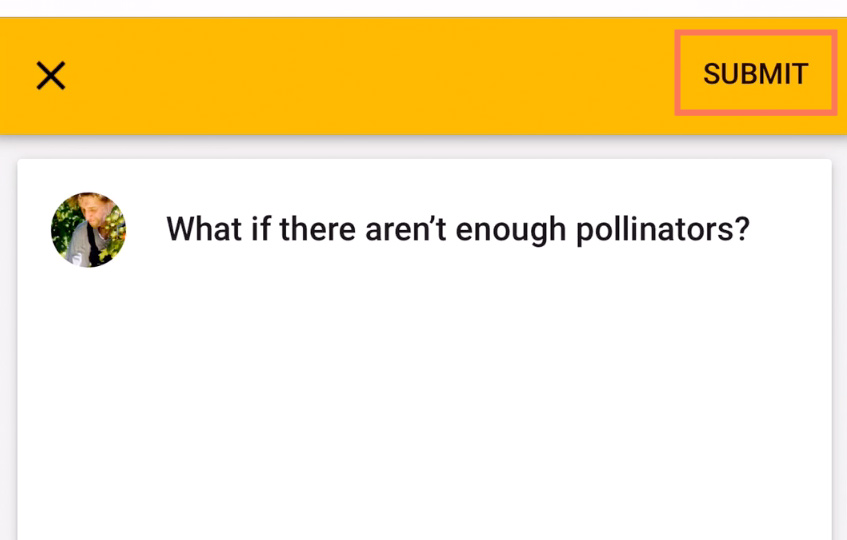
In the presenter view, you can see every question as it is submitted. To show a question to the audience, click Present.
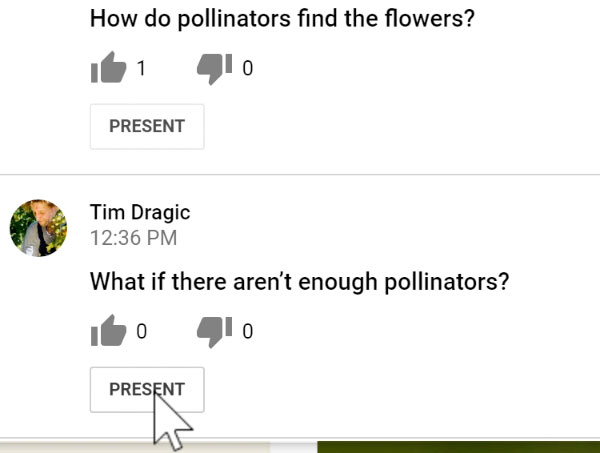
The audience will see the question instead of the current slide. To return to the presentation, click Hide.
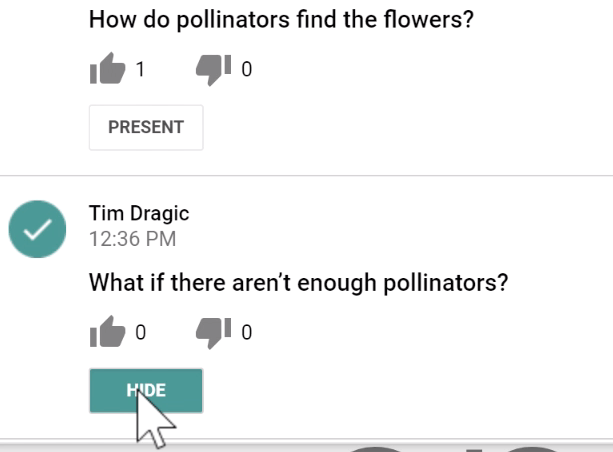
If you ever want to stop accepting questions, just click the toggle near the top. Audience members won't be able to submit any questions while Accepting questions is turned off.
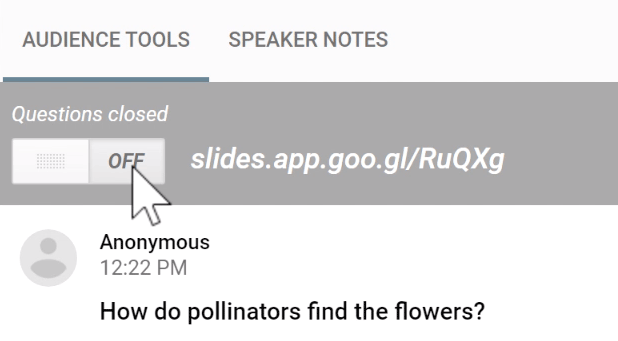
Another useful feature of Audience Q&A is that you can review the questions even after the presentation is finished. To see past questions, go to Tools > Q&A history.
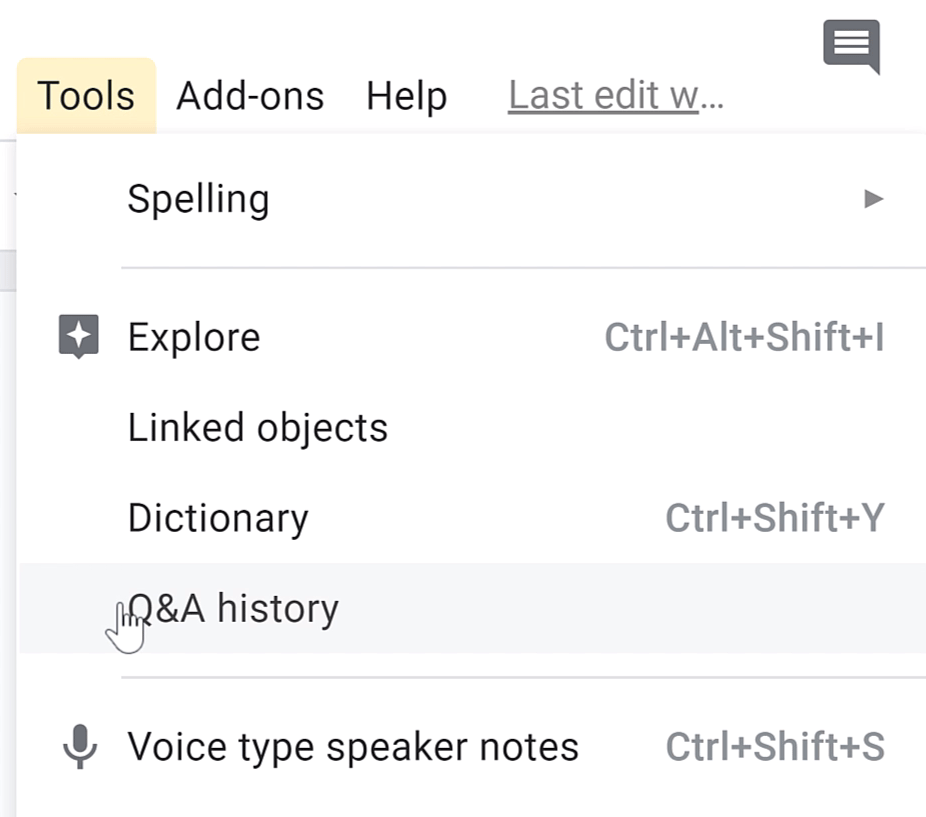
Q&A history lets you review questions that were asked during each session, which can provide helpful feedback about how to improve your presentation in the future.
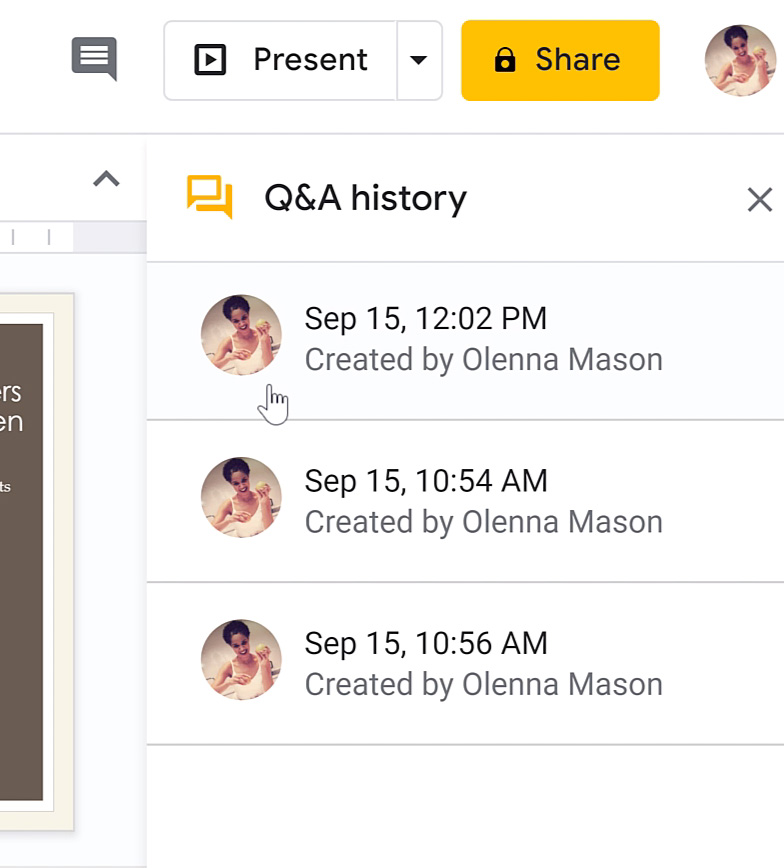
/en/googleslides/linking-between-slides/content/