Google Classroom Mobile App -
Using the Classwork Tab to Grade Work

Google Classroom Mobile App
Using the Classwork Tab to Grade Work


/en/google-classroom-mobile-app/viewing-the-stream-and-people-tabs/content/
The Classwork Tab is where teachers can post assignments, and students can complete and turn them in. Once the assignments are submitted, teachers can grade them using Google Classroom's mobile app. In this lesson, you'll learn how to view and navigate the Classwork Tab and how to grade and return student work.
First, you’ll need to tap the Classwork Tab at the bottom of the screen. To add an assignment, tap the plus sign button.
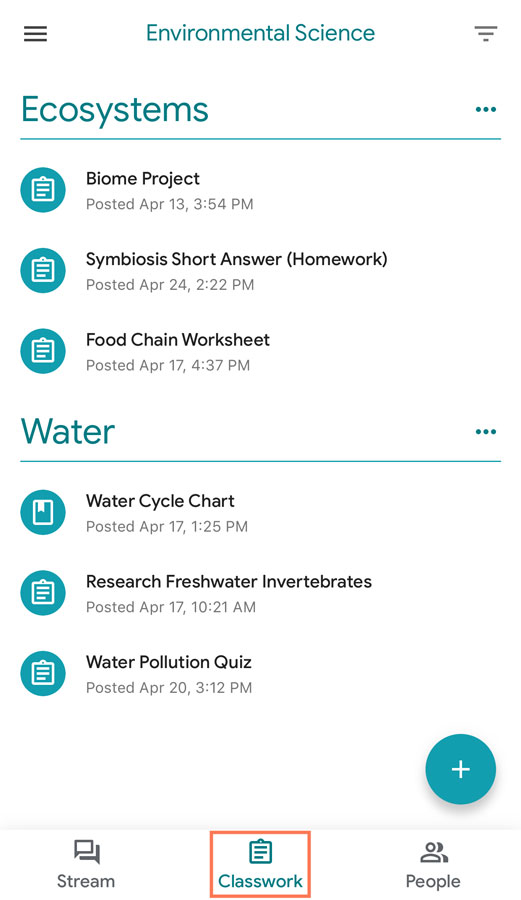
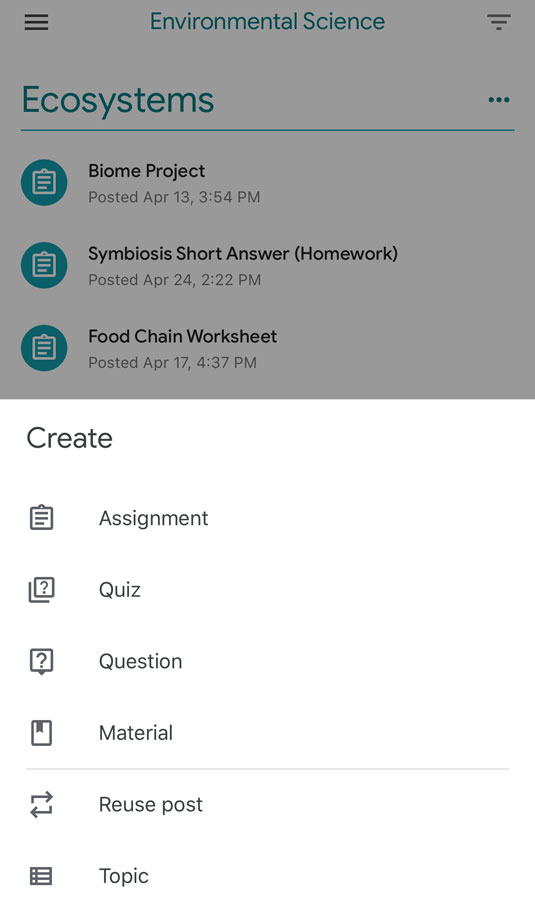
After tapping Assignment, a window appears letting you enter a title, description, point value, and due date. Tap Add attachment.
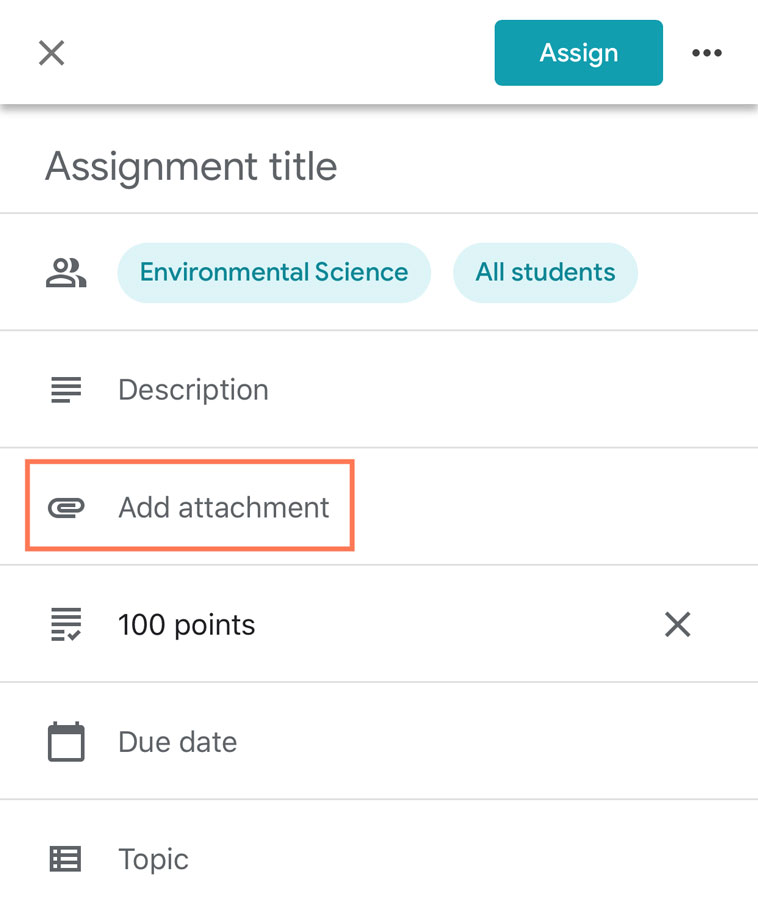
The full list of attachment options allows you to link other Google Apps such as Docs, Slides, Sheets, Drawings, and Forms. Select the option that works best for you.
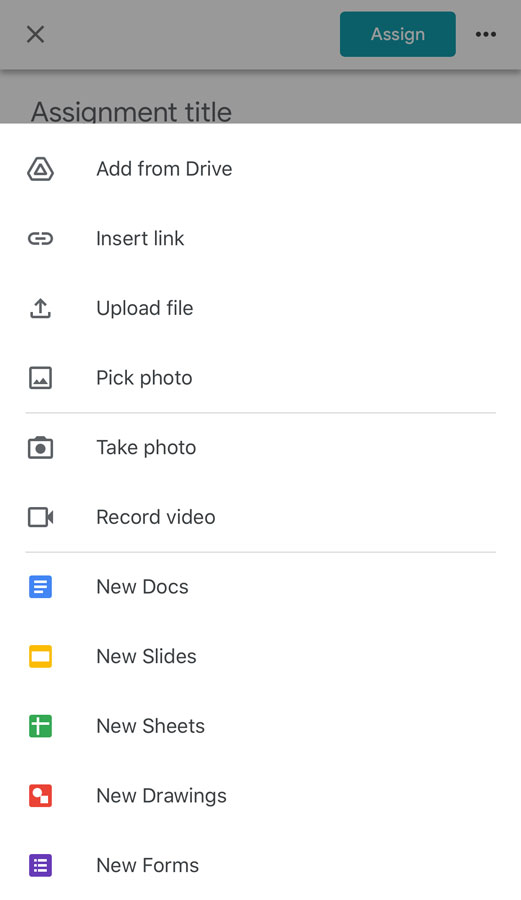
When you are done entering the assignment’s information, you can tap the three dots to Schedule it or Save draft.
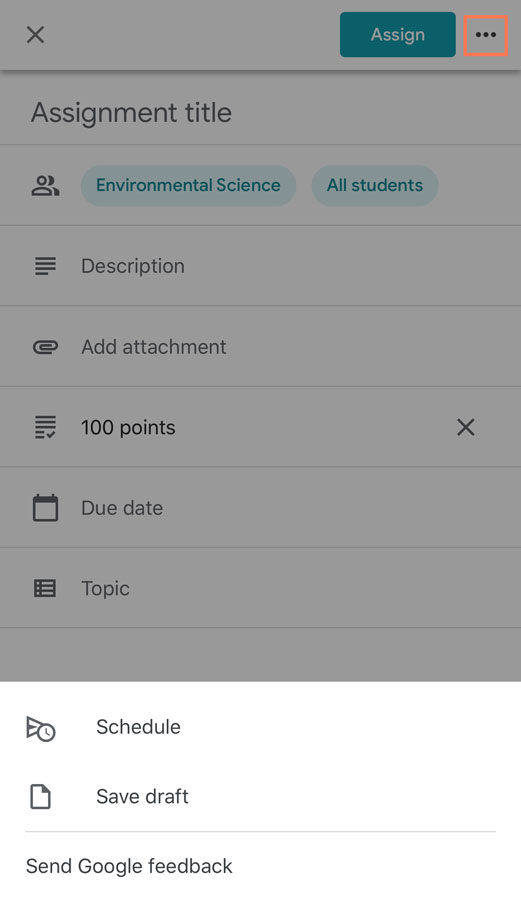
If you want to post it immediately, tap the Assign button.
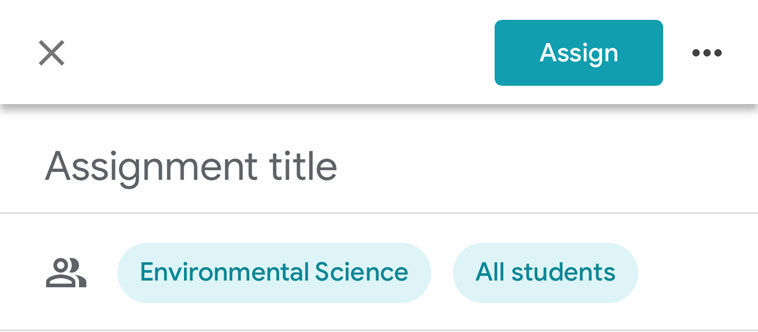
For more information about creating assignments and quizzes, check out our lessons about Creating Assignments and Materials as well as Using Forms with Google Classroom.
If you are familiar with the Google Classroom for desktop, you may notice that there isn’t a Grades Tab at the bottom of the screen with Stream, Classwork, and People. Grading is a little different using the mobile app.
To see our desktop lesson, check out Grading and Leaving Feedback.
From the Classwork Tab, you’ll need to tap an assignment you have already created. For our example, we’ll tap the Food Chain Worksheet under the Topic: Ecosystems.
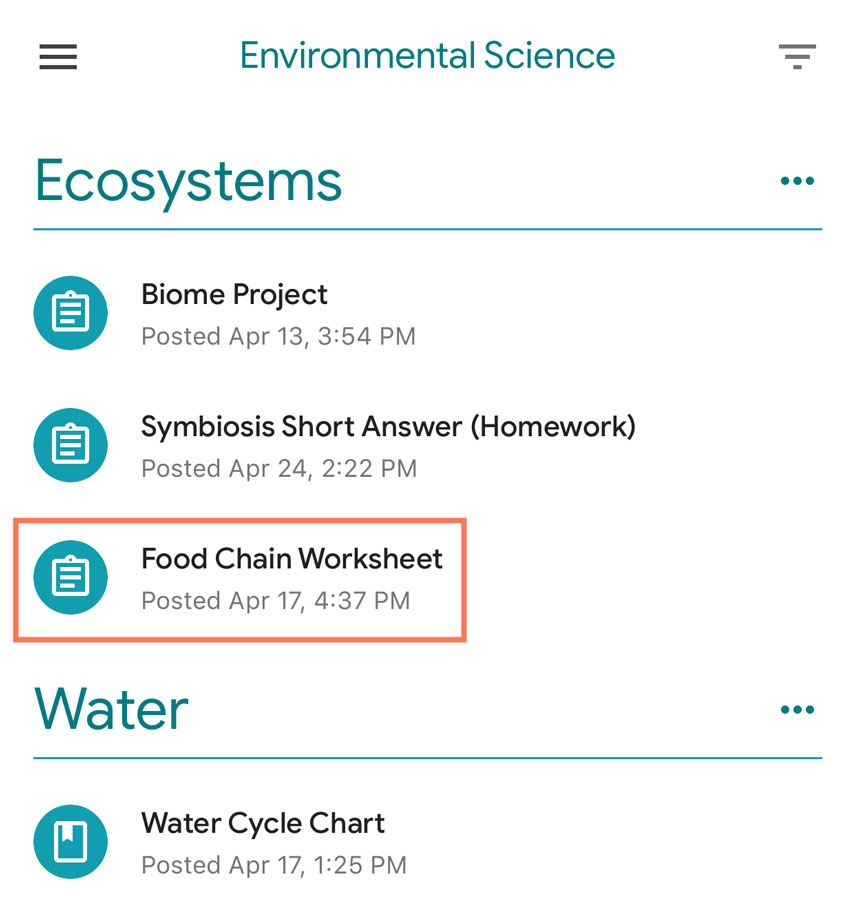
The default after clicking an assignment is for it to show the Student work screen. Students are separated into those that have Turned in their work and those who have been Assigned the work, but have not turned it in yet. Select a student listed under the Turned in section.
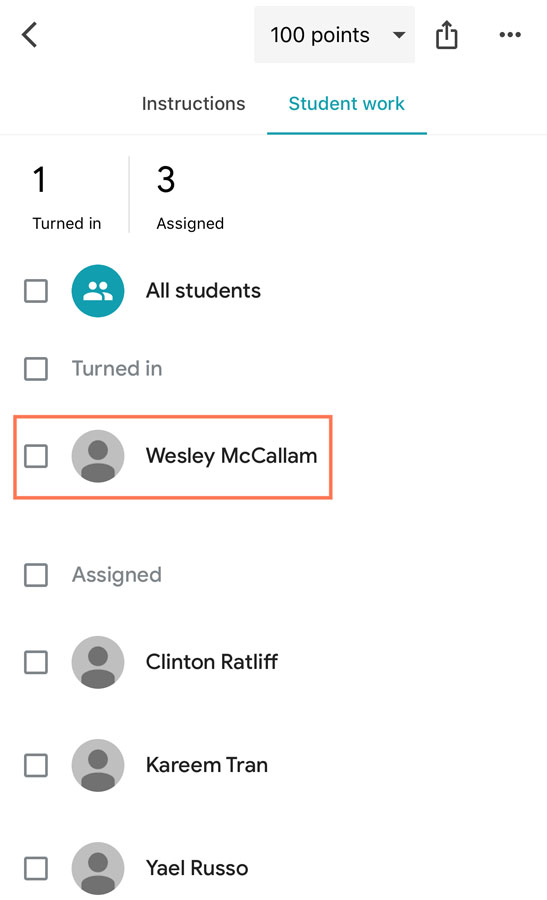
To see the student’s worksheet, tap the attachment.
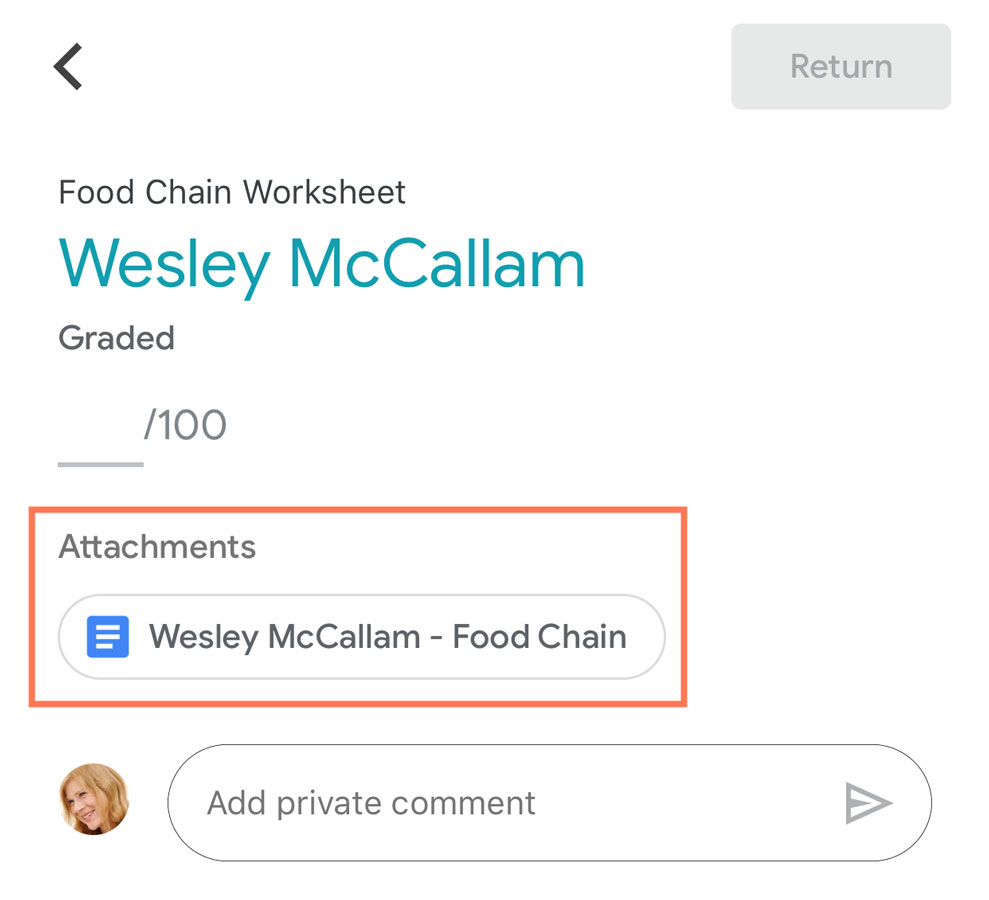
To grade the student’s assignment, tap the edit icon in the top-right corner.
Using the toolbar at the bottom, you can grade the worksheet. When you are done, tap Save.
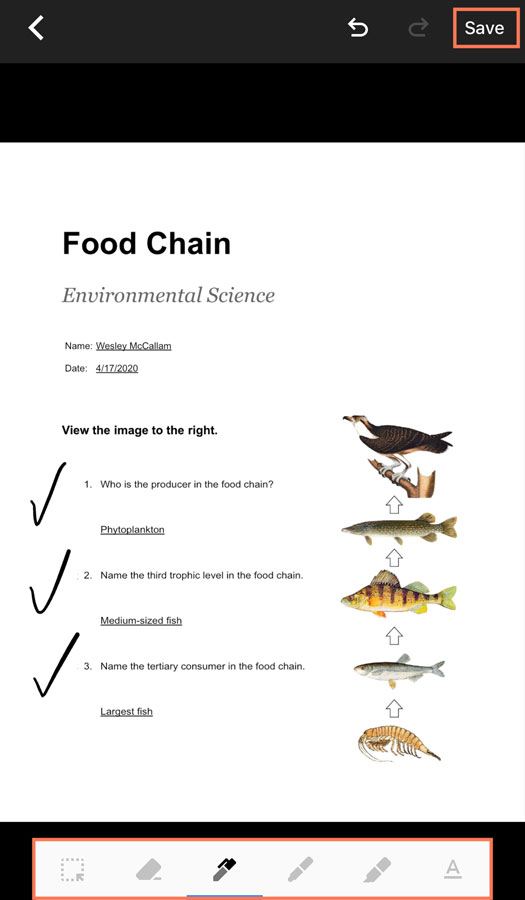
Tap Add grade then type the grade.
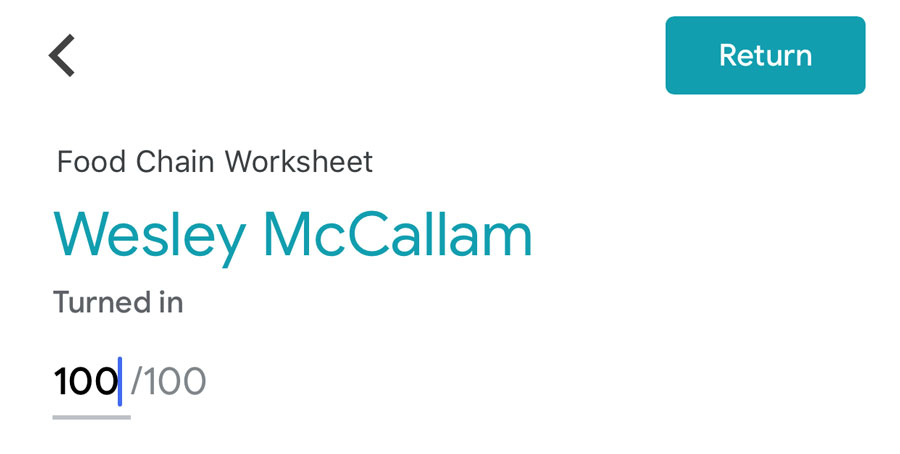
If you want to Add a private comment, tap and type in the field.

Then, tap Return to send the graded assignment back to the student. Students with graded assignments show up under the Graded section.
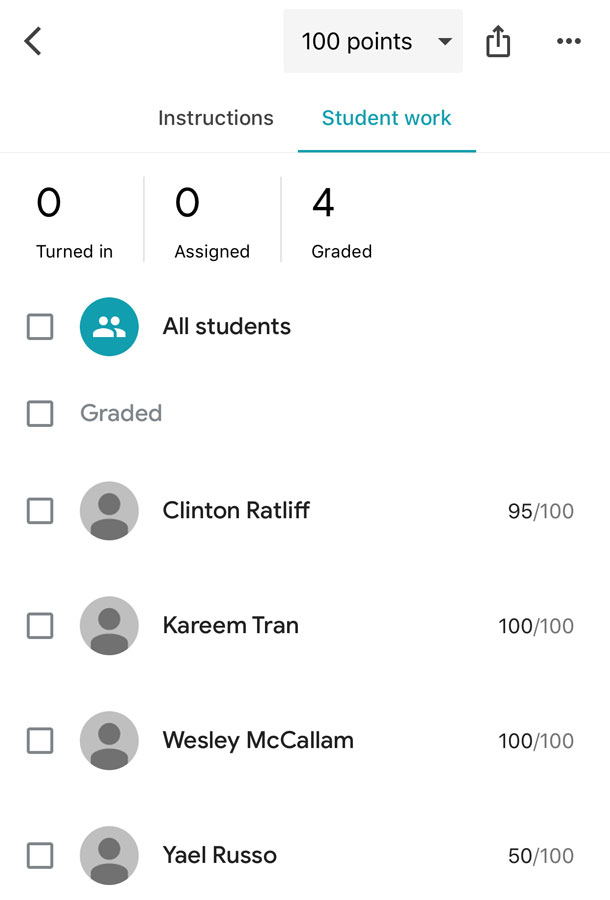
/en/google-classroom-mobile-app/exploring-the-student-selector-tool/content/