Chromebook Basics -
Chromebook Settings and Customization

Chromebook Basics
Chromebook Settings and Customization


/en/chromebookbasics/migrating-to-a-chromebook/content/
Chromebooks make customizing the look and feel of your computer simple. While there aren't quite as many options as you might be used to in Windows or macOS, there are still ways to personalize your desktop wallpaper and your browser theme.
When you sign in to your Chromebook the first thing you see is the wallpaper of your desktop, so it's important to choose one you enjoy.
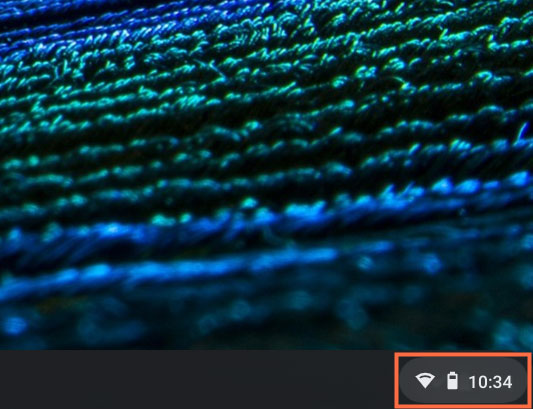
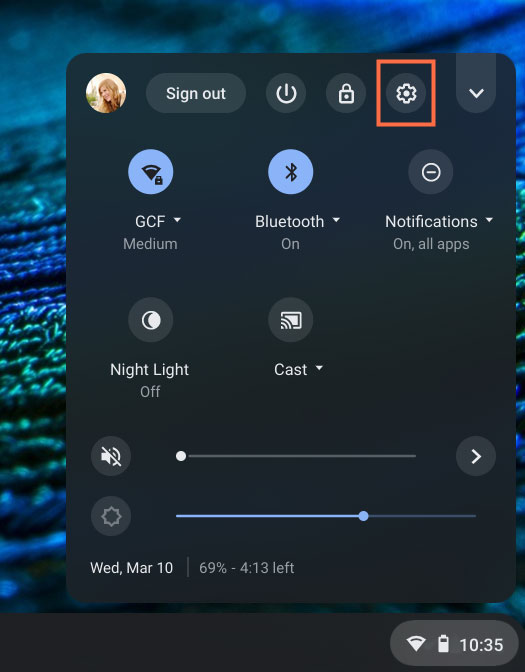
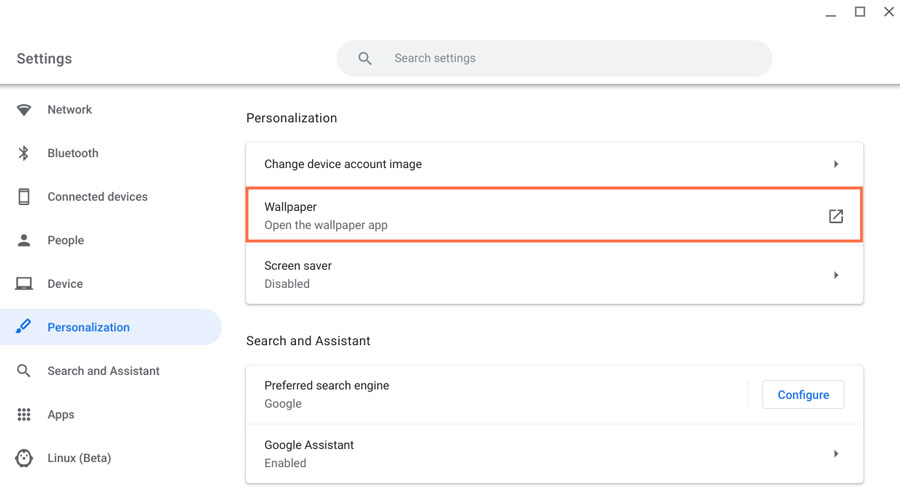
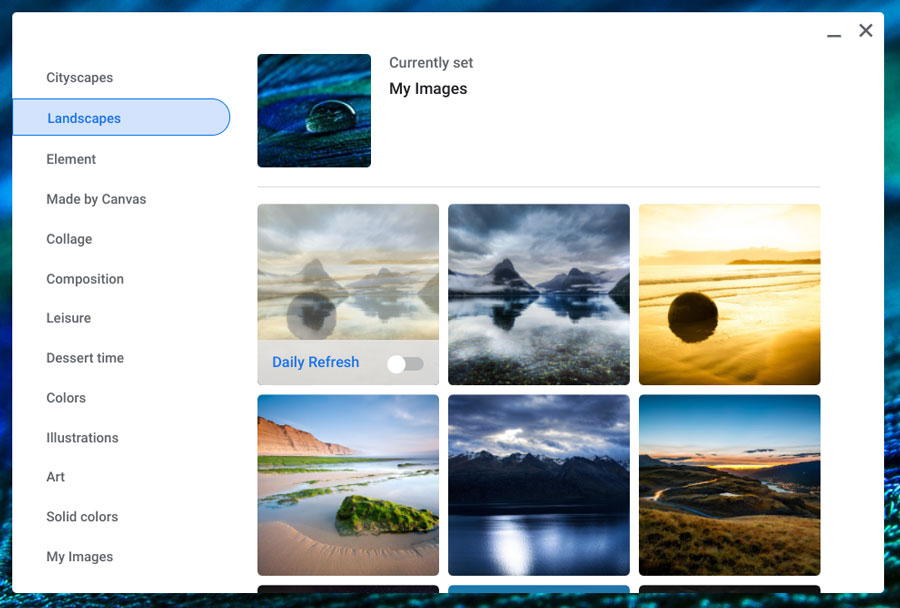
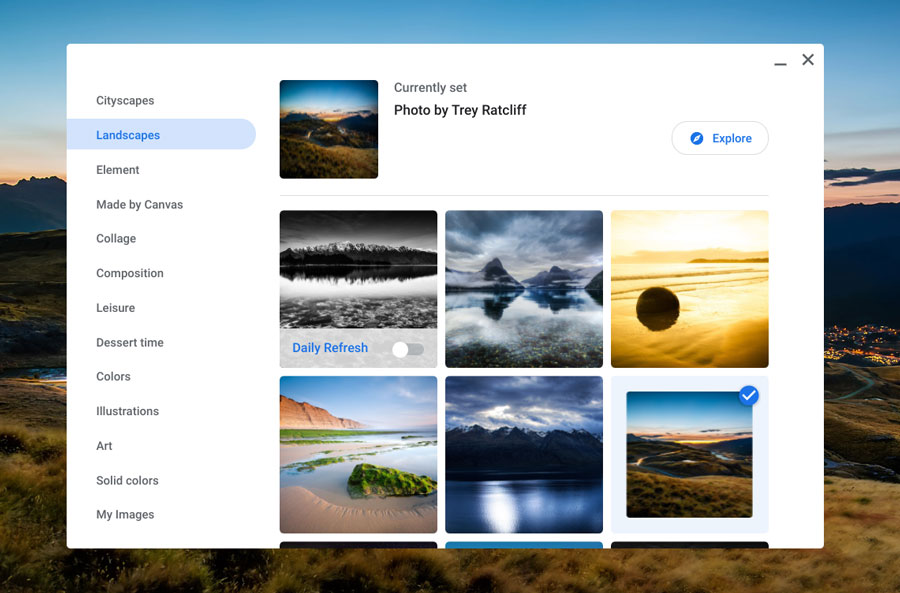
Because Chromebooks are largely centered around using the Chrome browser, you'll be using it a lot. Sometimes, however, the default look may get a little boring. Luckily, there are various themes you can choose from to change the look of your browser.
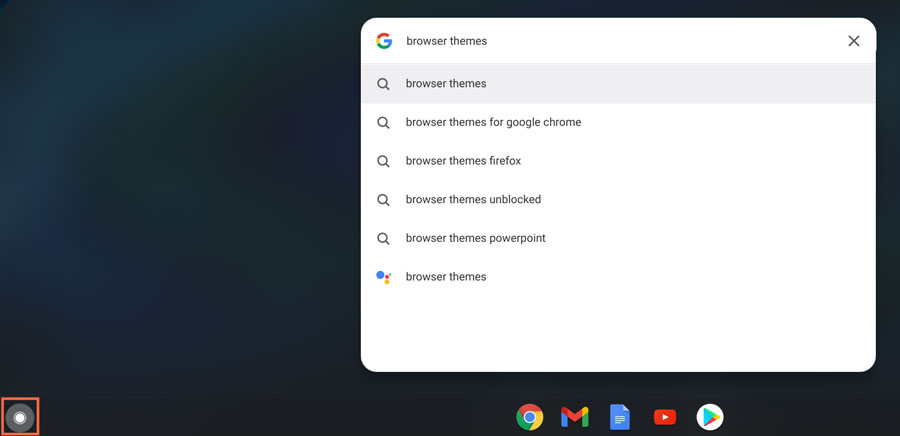
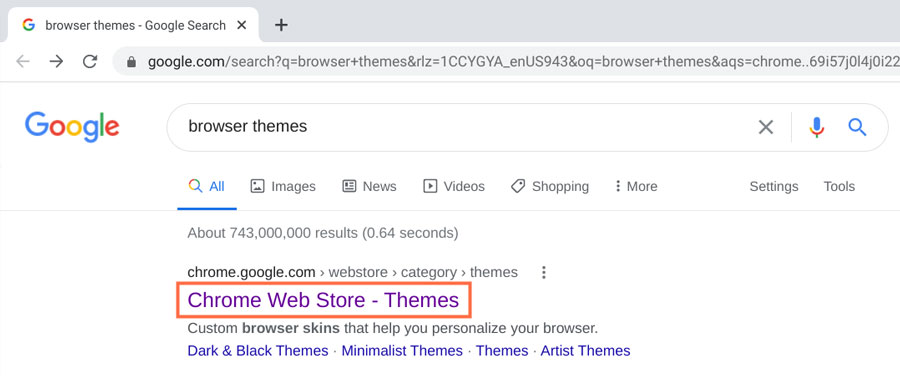
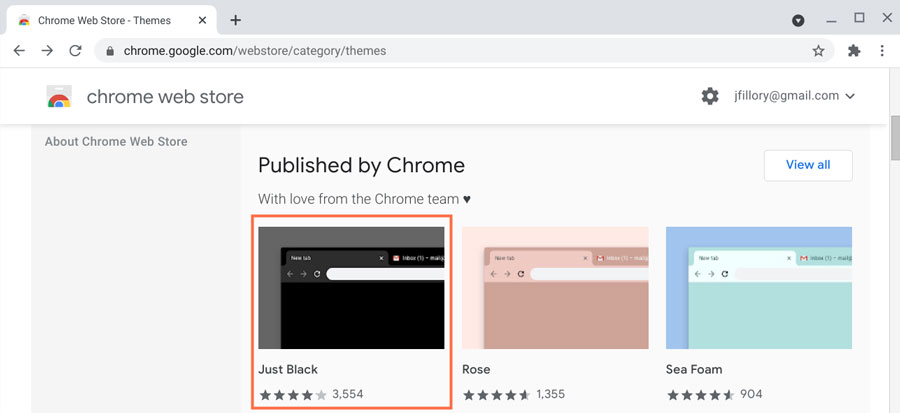
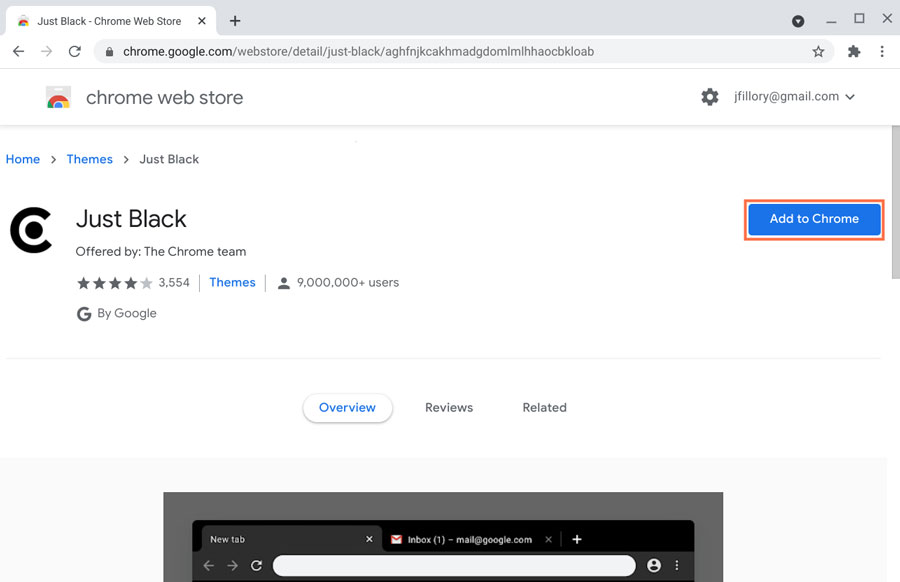
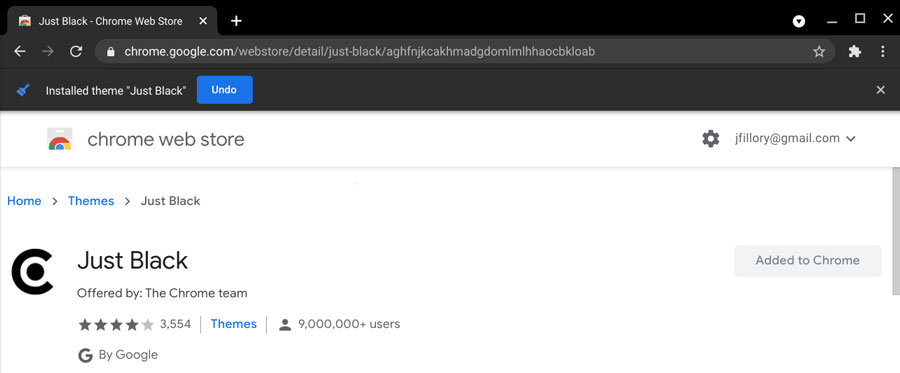
/en/chromebookbasics/printing-with-a-chromebook/content/