Canva -
Creating a Facebook Post

Canva
Creating a Facebook Post


Do you need to create social media images for work, school, or for your personal life? We’ll show you how to use Canva, a free online graphic design tool, to quickly create eye-catching images for your social media posts.
If you own a business, professional-looking images can help you attract more customers. The common saying, "a picture tells a thousand words," applies well to social media. Studies have shown that images get more engagement.
However, creating images that your audience will like takes time and money. Paying a graphic designer may not be in your budget, and learning to create your own original designs may not be practical.
With Canva, no graphic design experience is needed. You'll get ready-made designs that can be quickly customized to your needs. Canva's templates, like the one below, do most of the design work for you, so you can focus on crafting and sharing your message.
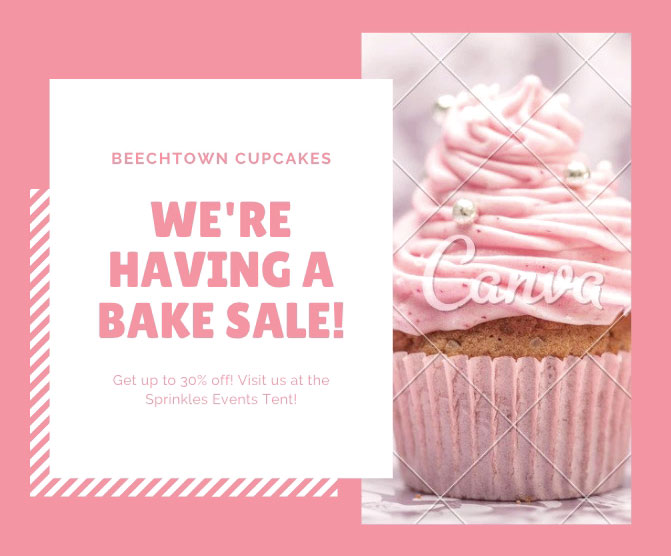
In this lesson, we'll show you how to customize a Canva template to meet your needs by following these steps:
After completing this lesson, you'll feel more confident about creating your own social media images.
Watch the video below to learn how to create a Facebook post in Canva.
Let's begin by going to canva.com and creating a free account. You have the option to sign up with your Google or Facebook account, or set up an account using your email address.
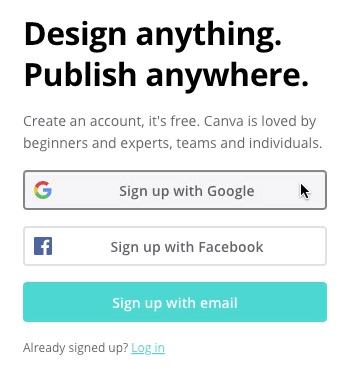
Although most of Canva's features are free, they do have a paid version called Canva Pro. We found that the free version works great for most users, so we suggest sticking with it while you're getting started.
After you sign up, Canva may encourage you to share your credit card information to sign up for a free 30-day trial. If you decide to do it, be aware that you will be automatically charged a monthly fee after the trial is over.
Canva's templates do most of the design work for you. We'll give you some tips for narrowing your search, so you can find a template that only needs a few changes.
In our example, we'd like to promote a school bake sale on Facebook. So we'll choose Facebook Post on the homepage.
You can scroll through the templates or use the search bar to help narrow down your choices. You can type one or more keywords into the search bar.
Here are some search ideas:
We're selling cupcakes at the bake sale, so we'll type in cupcakes to see which templates already include photos of cupcakes.
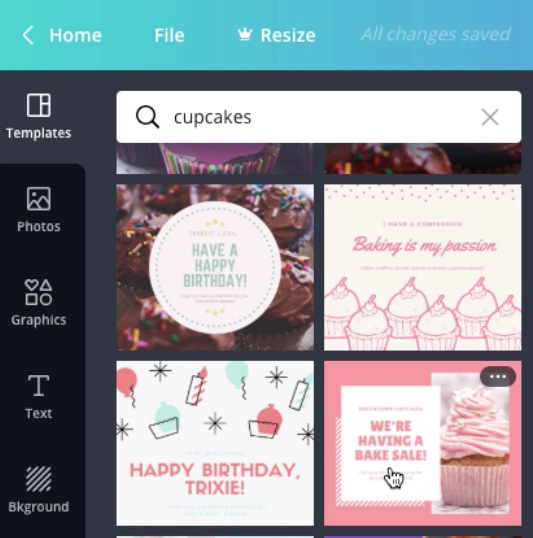
Think about which template would make your audience stop scrolling through Facebook to look at your post. In this case, we're searching for one that will appeal to kids and families.
Then just click the template to begin.
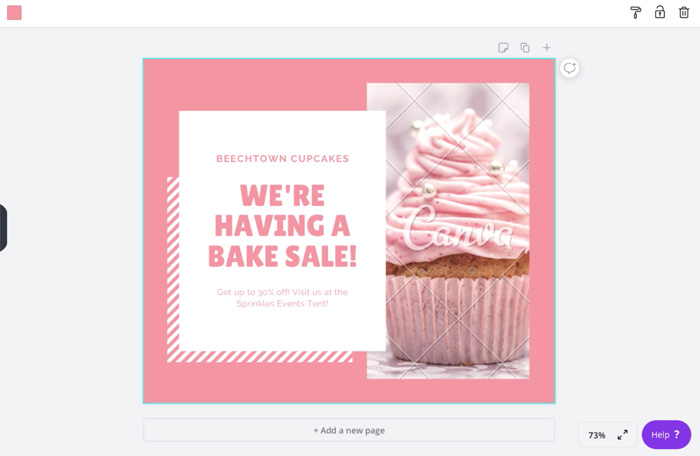
Now that we’ve found a great template, let’s make a few changes to customize it. Since Canva’s templates are already attractive and easy to read, we won’t change much.
Changing the photo is a good way to customize your image. If you have a business, you may want to include a photo of your products or location. Or you might want to search Canva's stock images for one that best matches your message.
Here you have some options:
This template has a photo with a Canva watermark, which means it's a paid photo. You have the option to replace the photo with a free one, or pay for the image. Typically, images cost one dollar each. Since we're focused on using the free version of Canva, we'll replace it with a free one. We'll remove the photo by clicking the trash icon at the top of the page.
Then, we'll use the search feature to find a free one. To see more free images in your search, it's best to type a single keyword in the search bar. We'll type cupcakes.
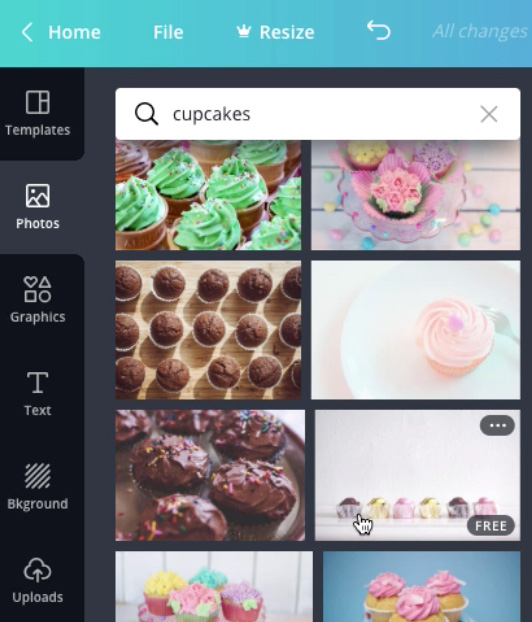
Once you find one you like, you can click it to add it to the template.

Although we're changing the photo, we can keep the design by placing it in the same spot. You can resize the photo by dragging the corner or side handles.
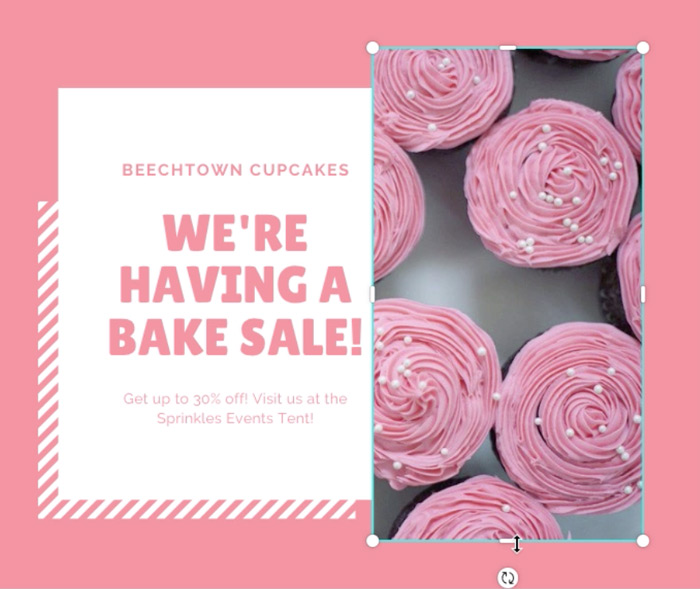
Depending on how you size it, it might also crop the image to fit. You can make further adjustments by clicking Crop on the menu bar.
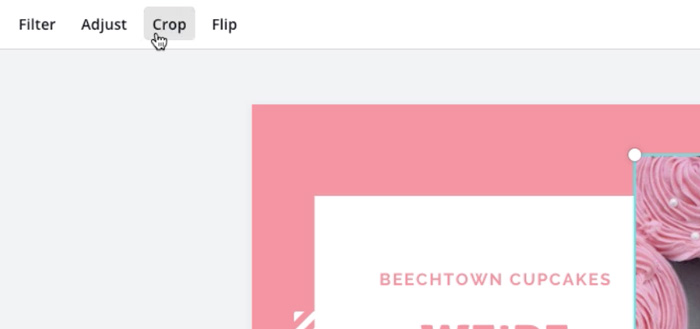
Then you can move the image around in the frame until you like what you see.

Then click Done.
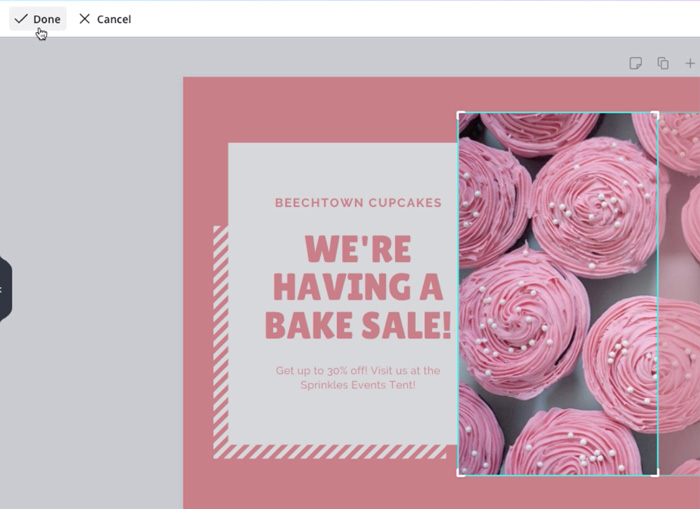
When changing the photo, you may need to adjust some design elements. For example, in the template, the photo was behind the white rectangle, but now it's in front. Luckily, we can fix that by adjusting the ordering.
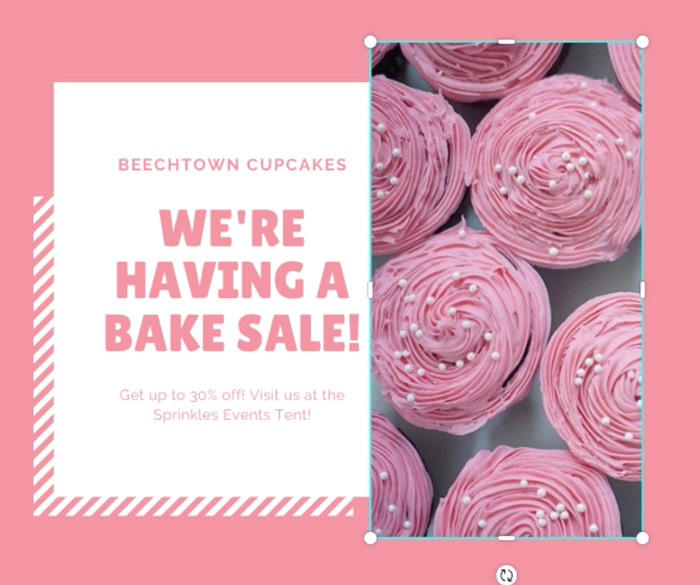
We can fix that by going up to Position on the menu bar and clicking Backward.
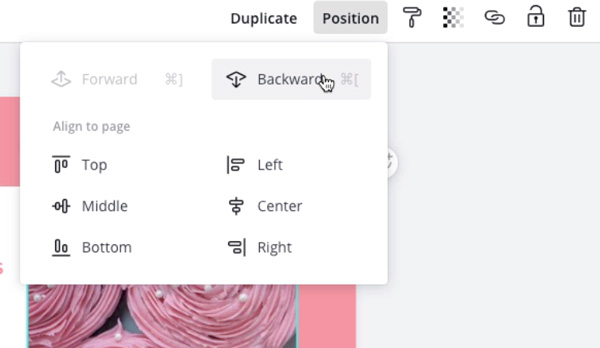
This will change the ordering so the photo is behind the white rectangle.
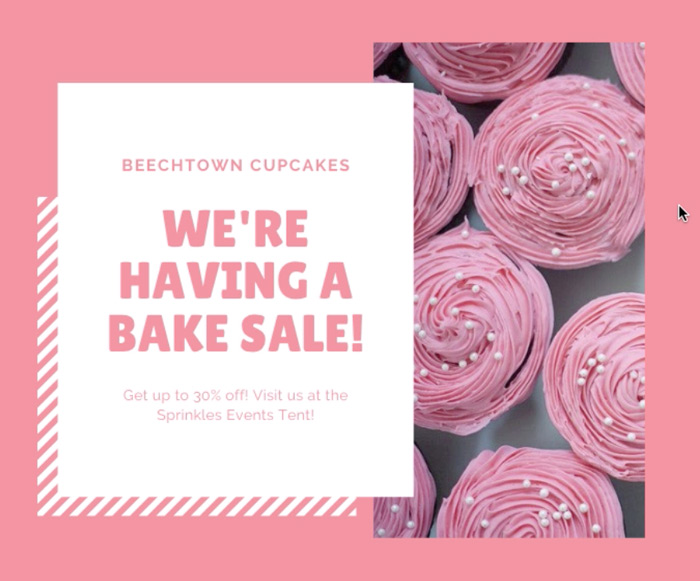
Now it's time to change the text to share your message.
Let’s change the title first. We’ll just highlight the text and type some new text. If your text doesn't fit, don't worry.

You can adjust the font size until the text fits. In the menu bar, you can choose from the preset options, or feel free to type in any value. In this case, we'll type 45.
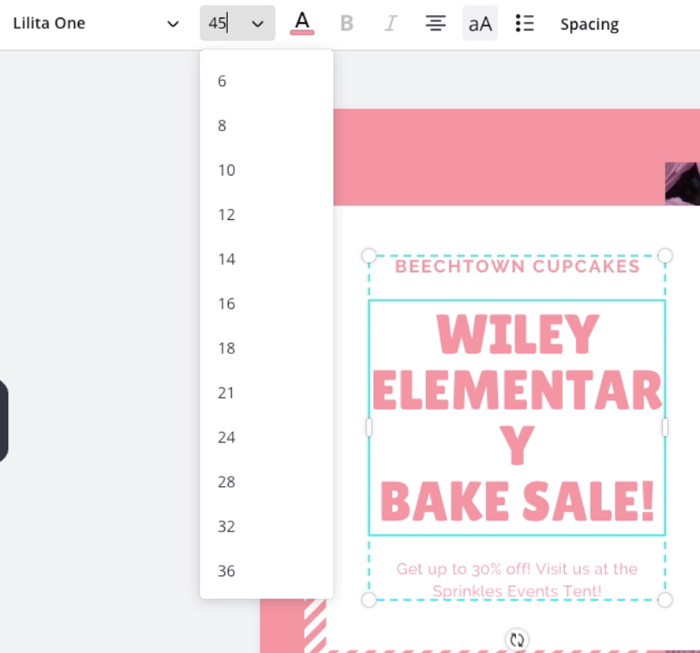
We’ll go ahead and change the text above and below the title. We want to let people know who’s hosting the sale and why we’re raising money.
If you have little more to say, feel free to add it. In this case, we have a little space below this text to let people know when the bake sale will happen. Since many people view social media posts on their phones, it's best to keep it brief so it will be easy to read.
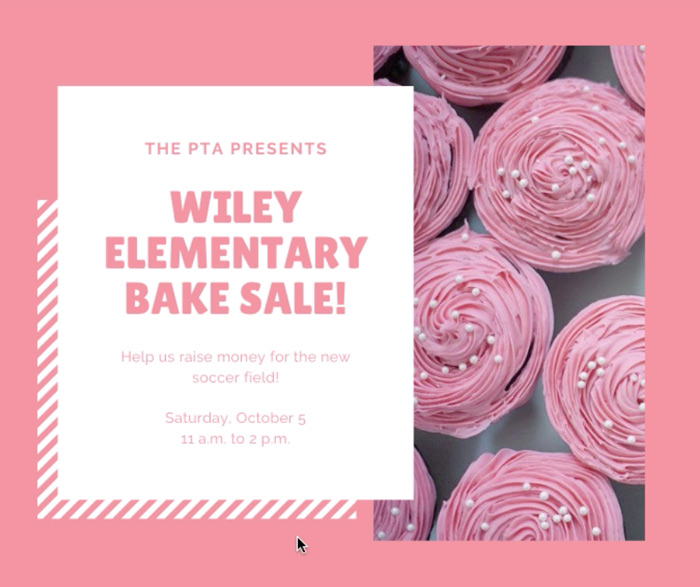
When you're done, take a minute to look at it to make sure that everything looks correct. If you can, have someone else check it too.
When you’re happy with your project, you can either publish it directly to Facebook or you can download it. In this case, we'll download it, and then we can upload it to Facebook later.
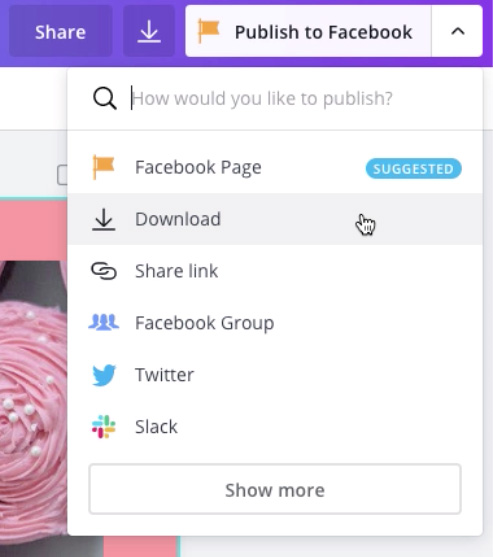
Next, you can choose your preferred file type. A PNG file is the recommended file type, so we suggest sticking with that. Finally, click Download again.
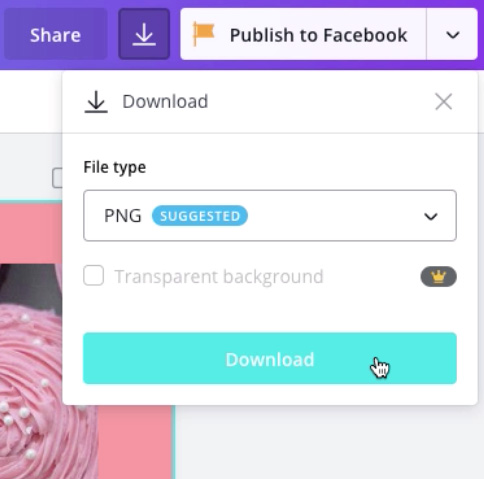
Later on if you’d like to edit your design or use it as a template to create a new one, you can find it by clicking All your designs on the homepage.
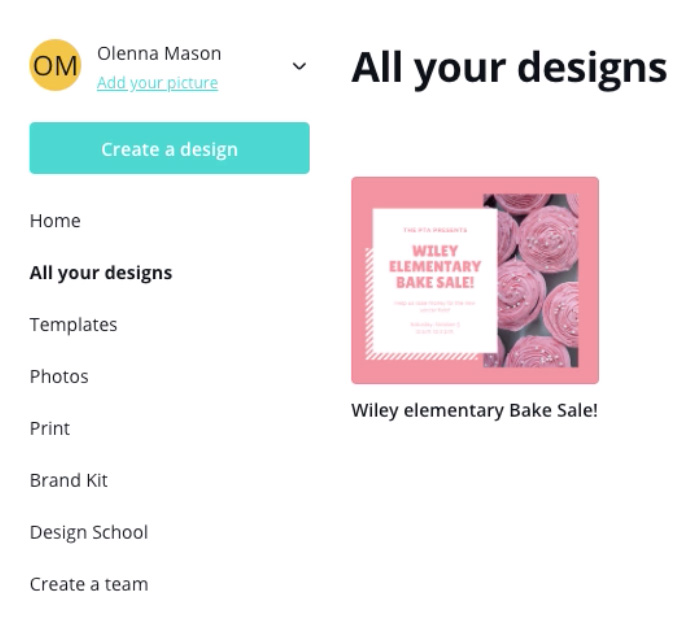
Now that you know how to create a social media image in Canva, you’re ready to start on your own project. We encourage you to check out the homepage and experiment with creating different types of images.
/en/canva/creating-a-twitter-quote-post/content/